Samengevat
Vergeet een back-up van gegevens voordat u uw harde schijf formatteert? Of gaan er gegevens verloren vanwege een formaatfout? Herstel nu verwijderde bestanden van de geformatteerde harde schijf op uw computer.
Samengevat
Vergeet een back-up van gegevens voordat u uw harde schijf formatteert? Of gaan er gegevens verloren vanwege een formaatfout? Herstel nu verwijderde bestanden van de geformatteerde harde schijf op uw computer.
Het formatteren van de harde schijf is een manier om schijfruimte vrij te maken en enkele problemen op te lossen. Als u echter merkt dat u de bestanden bent kwijtgeraakt na een harde-schijfindeling, kunt u zware hoofdpijn krijgen.

Schijfherstel formatteren
Maak je geen zorgen, en we krijgen de remedie voor je hoofdpijn.
In deze tutorial laten we je een meeuwengids zien Herstel verwijderde of verloren bestanden van de geformatteerde harde schijf.
Ik heb de vorige keer ook mijn harde schijf geformatteerd. Deze harde schijf bevatte mijn honderden foto's, video's en bestanden. Kan ik gegevens herstellen van een geformatteerde harde schijf? Mijn computer is Windows 7.
Ja.
Wanneer u uw bestanden van een geformatteerde harde schijf bent kwijtgeraakt, kunt u de schijfgegevens na formatteren herstellen.
In feite kunnen de gegevens op de externe harde schijf worden hersteld zolang ze niet worden overschreven.
Opmerking: Dus onthoud hoe meer wijzigingen u heeft aangebracht, hoe minder kansen u heeft voor gegevensherstel.
Wat je nodig hebt is de data recovery software.
Aiseesoft Gegevensherstel is het geformatteerde herstelprogramma voor de harde schijf dat u precies zal helpen.
Bekijk de video-tutorial om het geformatteerde herstel van de harde schijf te krijgen.


U kunt ook de volgende beschrijving raadplegen om het gegevensherstel met gedetailleerde stappen te krijgen.
1Gratis downloaden, installeren en uitvoeren van deze software op uw computer.
2 Gegevens scannen
In de hoofdinterface moet u het gegevenstype en de harde schijf selecteren om te scannen.
Voor het bestandstype vindt u afbeelding, audio, video, e-mail, document en andere. Vink de gegevenstypen aan die u wilt herstellen.
Vink voor de harde schijf het station aan waar u de bestanden wilt uitpakken.
Klik vervolgens op "Scannen" om het geformatteerde station te scannen.

3Herstel gegevens van geformatteerde harde schijf
Nadat de scan is voltooid, kunt u zien dat alle gegevens zijn gecategoriseerd gegevenstype. Selecteer het gegevenstype en klik op de map om alle bestanden te zien. Om de gegevensdetails te bekijken, moet u kiezen en op "Herstellen" klikken om de verwijderde of verloren gegevens van de geformatteerde harde schijf op de computer op te slaan.

Tips
1. Wanneer u op de knop "Scannen" klikt, scant deze software uw computer snel. Als u de gewenste gegevens niet kunt vinden, kunt u een "Diepe scan" uitvoeren om uw harde schijf te scannen. Het scannen van het scanresultaat zal echter meer tijd kosten.
2. Het scanresultaat kan worden weergegeven in de datatypelijst en padlijst.
Als je je Mac formatteert, probeer het dan herstel verwijderde bestand van Mac hier.
Of u nu een harde schijf wilt formatteren voor het converteren van FAT-partities naar NTFS of gewoon meer ruimte op uw computer wilt krijgen, u moet de volgende punten dragen:
1. Maak een back-up van computergegevens naar andere harde schijven of een externe schijf.
2. Als u wordt gevraagd de externe harde schijf te formatteren, kunt u de fout beter herstellen om de formatteringsfout te voorkomen. Lees dit bericht om de geheugenkaartfout op te lossen.
3. Formatteer de exacte stappen om gegevensverlies te voorkomen:
1Klik op "Computer" op uw bureaublad, navigeer op uw harde schijf, klik met de rechtermuisknop op de schijf en selecteer "Formatteren".
Nadat de scan is voltooid, kunt u zien dat alle gegevens zijn gecategoriseerd gegevenstype. Selecteer het gegevenstype en klik op de map om alle bestanden te zien. Om de gegevensdetails te bekijken, moet u kiezen en op "Herstellen" klikken om de verwijderde of verloren gegevens van de geformatteerde harde schijf op de computer op te slaan.
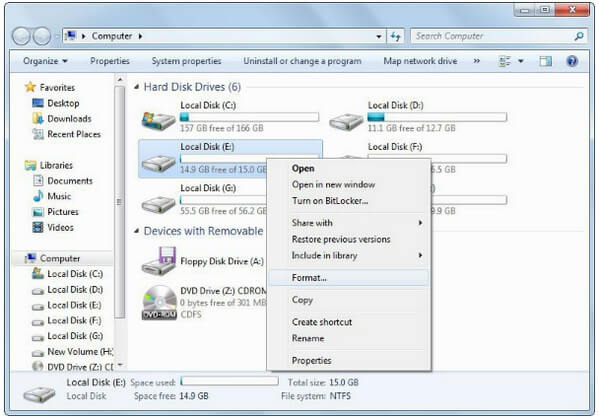
2U kunt het bestandssysteem voor station selecteren uit NTFS (standaard) of FAT32.
Ondersteuning voor FAT32-bestandsgroottes komt uit op 4GB en volumegroottes op 2TB, terwijl NTFS qua ontwerp beperkt is tot 16EB (Exabytes).
Als u de schijf nodig hebt voor een Windows-omgeving, is NTFS de beste keuze.
Als u een niet-Windows-systeem gebruikt, zoals een Mac- of Linux-box, geeft FAT32 u minder agita, zolang uw bestandsgroottes kleiner zijn dan 4 GB.
Klik vervolgens op "Start" om uw harde schijf te formatteren.
Tijdens het formatteringsproces hoeft u alleen maar geduldig te wachten.
Wanneer uw harde schijf een externe schijf is zoals een SD-kaart, kunt u dit bericht raadplegen op formaat SD-kaart.
Deze pagina laat zien hoe u gegevens van een geformatteerde harde schijf kunt herstellen en tips voor het formatteren van de schijf. U kunt het 100% herstel van uw geformatteerde harde schijf krijgen als u het advies opvolgt.
We hebben een vraag voor je: heb je bestanden hersteld van een geformatteerde harde schijf?
Zo ja, deel de pagina dan met je vrienden.
Zo niet, laat dan hieronder uw vragen achter en wij zullen u zo spoedig mogelijk antwoorden.