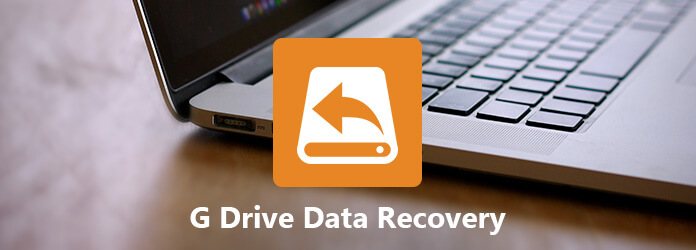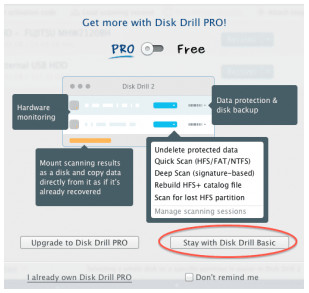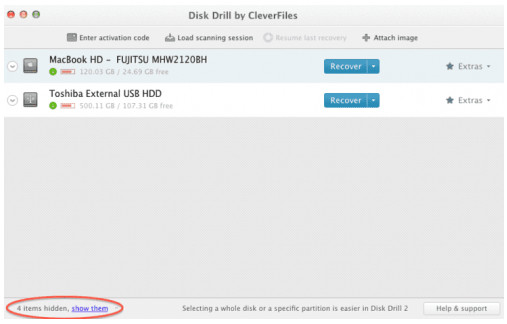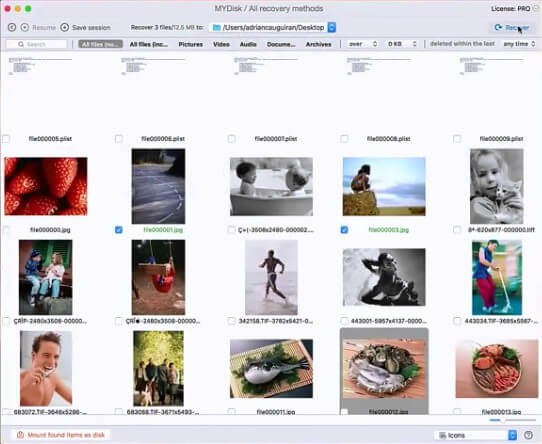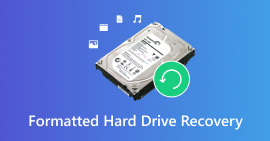Hoe G-Technology Data Recovery op Windows en Mac te krijgen
Samengevat
Wanneer u G-Technology-producten gebruikt om gegevens op uw computer, mobiele telefoon of camera op te slaan, moet u voorzichtig zijn met gegevensverlies. Als je pech hebt met verloren gegevens, lees dan deze pagina om het herstel van de bestanden van de G-Technology-familie te krijgen.
Ik heb een G-drive USB-C met 4TB op mijn Windows 7-computer, maar voor mijn verkeerd begrepen formaat zijn alle gegevens erin verdwenen. Vreselijk! Ik heb al mijn opgenomen video's van mijn eerste baby naar de tweede gezet. Is er een manier om de verloren video's op mijn G-schijf te herstellen? James
Gisteren heb ik een aantal 4K- en 8K-camerafoto's bewerkt en goed bewaard. Vandaag, wanneer ik mijn computer open en merk dat die foto's ontbreken. Ik weet niet wat er gebeurde. Ik wil gewoon mijn totaal 145 foto's terug. De foto's worden opgeslagen in mijn G-Speed Shuttle met Thunderbolt 3. Is er een manier om ze terug te krijgen? - Tera
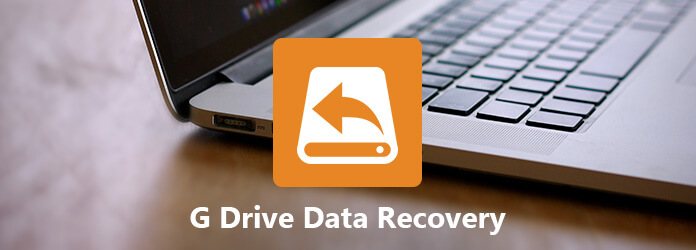
G-Technology schijfherstel
Het G-Technology-apparaat is de opslaguitbreiding voor externe schijven, wanneer u stapels gegevens krijgt. De plotselinge ramp zoals James en Tera kan echter al uw inspanningen van de database vernietigen. Bestanden kunnen verloren gaan door het opzettelijk of per ongeluk verwijderen, onjuiste bediening, formattering, virusaanval en zelfs systeemfouten.
Laten we u helpen de barrière te verwijderen.
Dit bericht helpt je om het G-Technology-herstel op 2 manieren van Windows en Mac te krijgen.
1Wat is G-Technology externe opslag?
G-Technology, eigendom van HGST, een dochteronderneming van Western Digital, is het merk van externe opslagproducten. De USB-, FireWire-, eSATA-, SAS-, SCSI Thunderbolt- en Fibre Channel-systemen ondersteunen alle niveaus van audio- / videoproductie, die verschilt van de harde schijf of Virtual Drive op jouw computer.

G-Technology verkoopt hun externe opslagapparaten voor professionals onder de productlijnen G-speed, G-RAID, G-safe en G-drive voor desktopmobiel, netwerkdiensten, workflowmedia en accessoires. De apparaten kunnen worden gebruikt in Windows en Mac.
Laten we basisinformatie krijgen voor de belangrijkste productlijn van G-Technology.
| Soort apparaat |
Type aandrijving |
Producten |
| Draagbaar |
SSD schijf |
G-Drive Pro SSD, G-Speed Shuttle SSD |
| Harde schijf |
G-schijf met Thunderbolt / 2/3, G-schijf USB / -C, G-RAID met Thunderbolt 2/3, G-RAID verwijderbaar, G-Speed Shuffle met Thunderbolt 3, G-Speed Shuffle met ev Series Bay Adapters, G-Speed XL Shuffle met ev Series Bay-adapters, G-Speed XL Shuffle met Thunderbolt 2/3 |
| Desktop |
SSD schijf |
G-drive mobiele SSD R-serie, G-drive Pro mobiele SSD, G-drive ev RaW SSD, G-drive Slim SSD USB-C |
| Harde schijf |
G-drive mobiel, G-drive mobiel USB-C, G-drive mobiel met Thunderbolt, G-drive ev RaW, G-drive ev ATC met Thunderbolt, G-drive ev ATC |
| Network Services |
G-rek 12, G-rek 12exp |
2Hoe G-Technology-gegevens op Windows te herstellen
Voor het herstellen van de bestanden van de G-Technology heeft u de professionele software voor gegevensherstel nodig om u te helpen. Aiseesoft Gegevensherstel is precies wat u nodig heeft.
- Herstel bestanden van G-RAID, G-drive, etc. op desktop, mobiel en andere accessoires.
- Herstel mediabestanden zoals foto's, video's, audiobestanden, enz.
- Verwijderen van documenten ongedaan maken zoals Word, Excel, PowerPoint, PDF, ZIP, etc.
- Vind de verwijderde e-mails en andere gegevens terug.
- Gegevens ophalen van een G-Technology-schijf die is geformatteerd, gecrasht, verwijderd, aangevallen door een virus, enz.
- Krijg de ontoegankelijke of verborgen gegevens van de harde schijf, RAW-harde schijf, RAW-partitie, beschadiging van het datasysteem, partitieverlies, enz.
- Compatibel met gegevensherstel op Windows 10 / 8.1 / 8/7 / Vista / XP (SP2 of hoger).
Laten we nu de stappen bekijken om gegevens van G-Technology op uw Windows-computer te herstellen.
1Download, installeer en start deze tool op uw computer.
2Scangegevens over G-technologie
In de hoofdinterface ziet u alle stuurprogramma's die op uw computer zijn gedetecteerd. Hier moet u het gegevenstype en de schijf markeren voor scannen en herstel.
Onder "Controleer alle bestandstypen" kunt u de gegevenstypen aanvinken van "Afbeelding", "Audio", "Video", "E-mail", "Document" en "Overige".
Vink onder "Harde schijven" het station met G-technologie aan.
Klik op "Scannen" om een snelle scan te starten om de verloren gegevens op uw computer te scannen.

3Herstel gegevens van de G-Technology-schijf
Nadat het scanresultaat is voltooid, kunt u alle gescande bestanden in de interface zien. Alle gegevens zijn gecategoriseerd volgens de gegevenstypen in de map, selecteer die en klik erop om de gedetailleerde bestanden te bekijken.
Nadat u de gegevens hebt gecontroleerd, kunt u op "Herstellen" klikken om de verloren bestanden naar uw computer te extraheren.

Tips
1. Als u de gewenste gegevens niet kunt vinden, kunt u een "Diepe scan" uitvoeren om uw harde schijf te scannen. Het scannen van het scanresultaat zal echter meer tijd kosten.
2. Voor de herstelbestanden moet u ze opslaan op de bestemming die verschilt van het scanstation om te voorkomen dat gegevens worden overschreven.
3Hoe G-Technology-bestanden op Mac te herstellen
Disk Drill is de tool voor gegevensherstel, waarmee u de verloren of verwijderde bestanden kunt extraheren van interne Macintosh harde schijven, externe harde schijven, camera's, iPhone, iPad, iPod, Android-apparaten, USB-flashstations, Kindles en geheugenkaarten.
1Voer Disk Drill uit
Download, installeer en voer deze app uit op uw Mac. U moet uw admin passwored invoeren om Disk Drill de toestemming te geven om uw schijf te scannen.
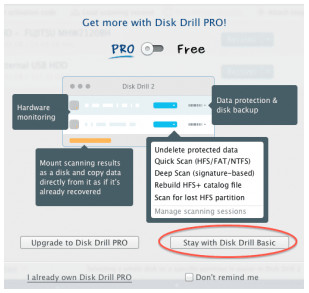
2Gegevens scannen
In het hoofdscherm ziet u het verlies van alle stations die beschikbaar zijn om te worden gescand. Klik op de naam van de schijf om te beginnen met scannen.
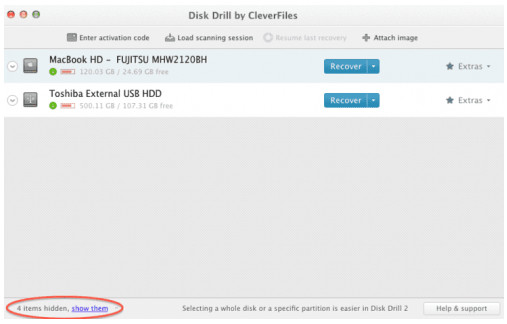
3Bekijk een voorbeeld van de gegevens
Klik in de lijst met bestandsresultaten op het "oog" -pictogram rechts van de naam van het bestand dat u wilt bekijken.
Tips
1. U krijgt mogelijk het bericht dat de voorbeeldweergave van het bestand gegevensverlies kan veroorzaken wanneer u probeert bestanden te herstellen van het Mac-station waarop Disk Drill is geïnstalleerd.
2. Er zijn drie mogelijkheden voor het voorbeeld: Ziet er goed uit, Ziet er slecht uit of er ontbreken onderdelen en Er verschijnt geen voorbeeld.
4Gegevens herstellen
Nadat u een voorbeeld van de bestanden hebt bekeken, moet u de gegevens aanvinken en op "Herstellen" klikken om op uw computer op te slaan.
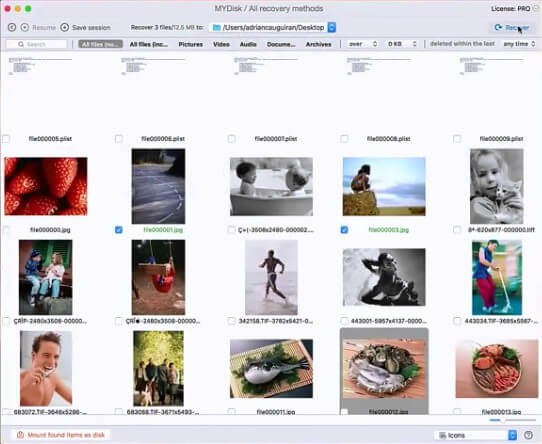
Conclusie
Deze pagina is ontworpen om u te helpen de basiskennis van G-Technology, het externe opslagapparaat, en het gegevensherstel van G-Technology-apparaten te krijgen. Om gegevensverlies te voorkomen, moest u regelmatig een back-up van uw gegevens maken.
Als uw gegevensverlies niet afkomstig is van de G-Technology-schijf, maar van de RAID op uw computer, probeert te krijgen RAID herstel.
Wat vind je van dit bericht?
Uitstekend
Beoordeling: 4.8 / 5 (gebaseerd op 124 stemmen)