Hoe Google Play Store te repareren werkt niet op Android-apparaten
Veel Android-gebruikers meldden dat ze de Google Play Store werkt niet probleem op een gegeven moment. Sommige mensen meldden dat ze de Play Store-app niet kunnen openen en anderen zeiden dat ze geen apps uit de Play Store konden downloaden. Hoe dan ook, het is een groot probleem als Google Play Store niet meer normaal werkt. Hier is een gids om dit probleem snel te verhelpen.
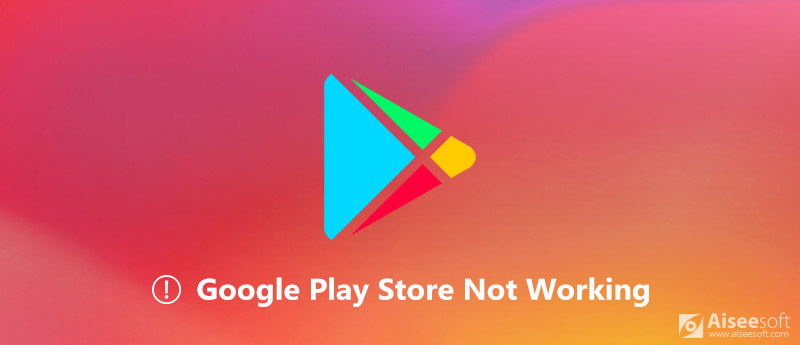
Google Play Store werkt niet
Deel 1: Wat Google Play Store-foutcodes betekenen
Waarom werkt mijn Google Play Store niet? Dit probleem is moeilijk te beantwoorden, maar de foutcodes kunnen aangeven wat er gebeurt.
- Fout 101: u hebt te veel apps geïnstalleerd en er is onvoldoende ruimte om de Play Store uit te voeren.
- Fout 403: u gebruikt twee Google-accounts en moet er een verwijderen.
- Fout 498: Er zijn te veel cachegegevens in de Play Store.
- Fout 919: uw telefoonopslag is vol.
- Fout 927: uw Google Play Store is verouderd, dus u moet deze bijwerken.
Deel 2: Google Play Store repareren werkt niet
Als je Google Play Store-app niet meer werkt, probeer dan de onderstaande tips om van dit probleem af te komen.
Tip 1: Controleer datum en tijd
Onjuiste datum en tijd kunnen ertoe leiden dat de Play Store niet werkt, dus u moet deze controleren en corrigeren.
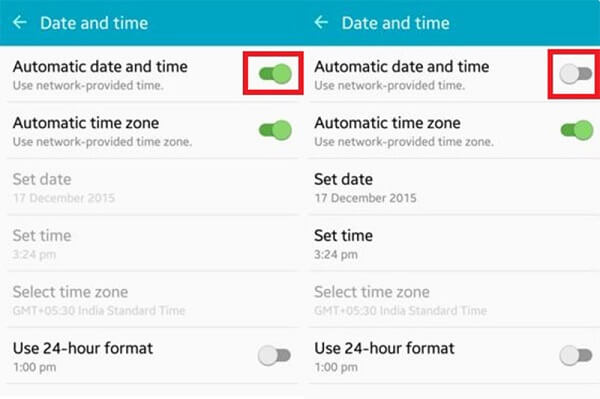
Stap 1.
Open de Instellingen app en ga naar Gegevens en tijd.
Stap 2.
Zet de ... uit Automatische datum en tijd optie en schakel het vervolgens in.
Stap 3.
Probeer nu Google Play Store opnieuw om te controleren of het normaal werkt.
Tip 2: Cachegegevens wissen
Cachegegevens zijn een andere oorzaak dat de Google Play Store-app niet werkt. De oplossing is eenvoudig: alle cachegegevens opschonen.
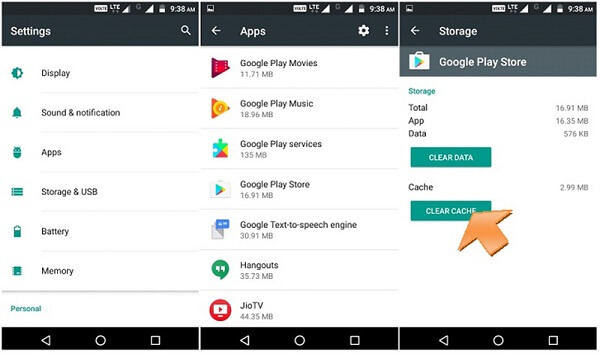
Stap 1.
Ga naar Instellingen > Apps > Google Play Storeen tik op de Cache wissen knop om de cachegegevens van de Play Store te wissen.
Stap 2.
Terug naar de Apps scherm in de app Instellingen, selecteer Google Services Framework en tik op Cache wissen knop.
Stap 3.
Open vervolgens Play Store en probeer een app te downloaden om te zien of deze werkt.
Meer details over het wissen van de cache op Android, kijk hier.
Tip 3: Forceer de Play Store opnieuw
Als uw Google Play Store-app niet werkt omdat hij vastloopt, kunt u hem stoppen en vervolgens opnieuw opstarten.
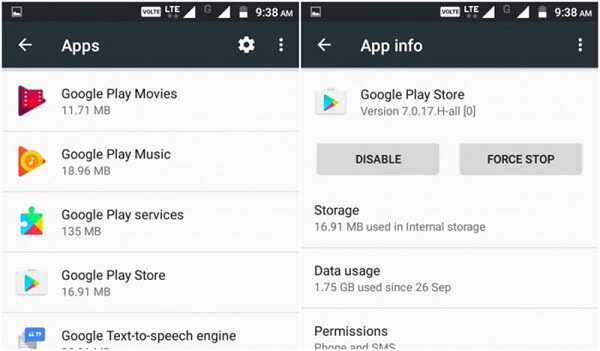
Stap 1.
Stop Play Store, ga naar de Apps scherm in Instellingenselecteer Google Play Store en tik op de Forceer Stop knop.
Stap 2.
Ga vervolgens naar uw app-lade en voer de Play Store-app uit om te testen of het probleem verdwijnt.
Tip 4: Meld u opnieuw aan bij uw Google-account
Het account is een andere reden dat Google Play Store niet werkt op een Android-telefoon. De onderstaande stappen kunnen u helpen het probleem op te lossen.
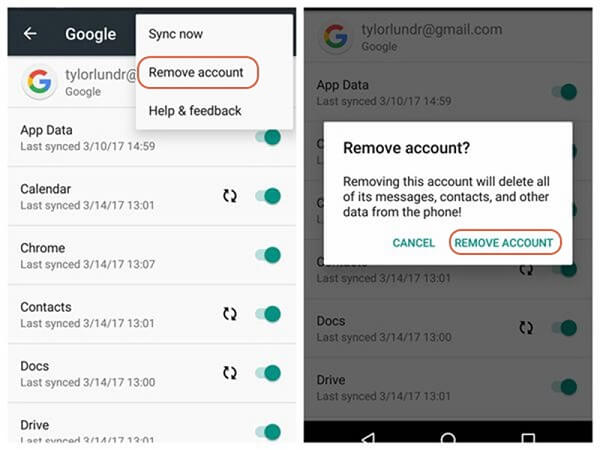
Stap 1.
Hoofd naar Instellingen > accounts > Kopen Google Reviews en tik op je Gmail-gebruikersnaam.
Stap 2.
Druk op Meer menu met een pictogram met drie stippen en selecteer Verwijder account om het te verwijderen.
Stap 3.
Ga terug naar je startscherm, open de Play Store-app en log in met je huidige Gmail-gebruikersnaam en -wachtwoord. Nu kunt u apps zoals gewoonlijk installeren.
Google-account vergeten? Herstel het nu.
Tip 5: Installeer Play Store Update opnieuw
Opnieuw installeren is een andere effectieve oplossing om het probleem op te lossen dat de Google Play Store-app niet meer werkt.
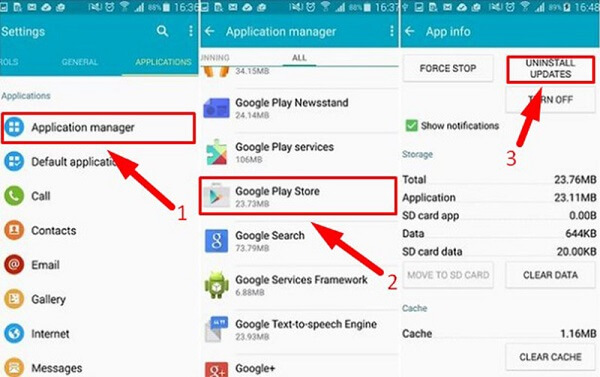
Stap 1.
Navigeer naar Instellingen > Security > Android-apparaatbeheerderen schakel het selectievakje uit Android-apparaatbeheerder optie.
Stap 2.
Ga dan naar Instellingen > Application Manager or Apps > Google Play Storeen tik op Verwijder updates knop.
Stap 3.
Open vervolgens uw Play Store-app en installeer de laatste update volgens de prompt. Dit kan uw probleem efficiënt oplossen.
Tip 6: Start Android-telefoon opnieuw op
Hoewel het opnieuw opstarten van de smartphone eenvoudig is, is het de moeite waard om te proberen het probleem met de Google Play Store op te lossen.
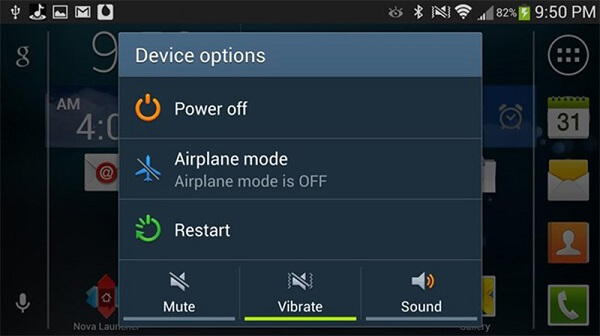
Stap 1.
Houd de toets ingedrukt Power knop totdat het afsluitscherm verschijnt.
Stap 2.
Druk op Uitschakelen optie, wacht een paar minuten en druk op de aan / uit-knop om je telefoon weer in te schakelen.
Tips: Als er een Herstart optie op het afsluitscherm, tik erop om uw telefoon direct opnieuw op te starten.
Stap 3.
De Google Play Store-app werkt nog steeds niet? U moet uw apparaat terugzetten naar de fabrieksstatus. Ga naar Instellingen > Maak een back-up en reset > Herstel fabrieksinstellingen. Tik desgevraagd op Reset het apparaat om het te starten. Vervolgens wordt uw telefoon teruggezet naar de fabrieksinstellingen.
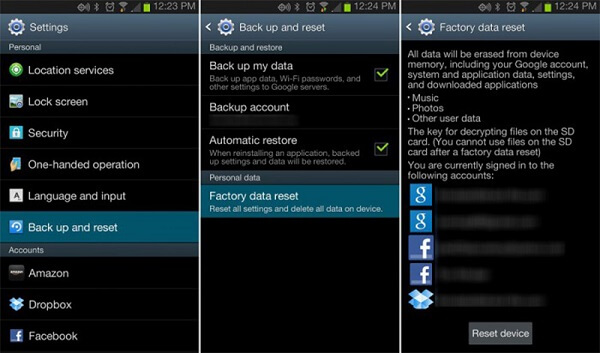
Deel 3: gegevens herstellen na probleemoplossing
FoneLab Android Data Recovery is een professionele tool om uw gegevens op te halen nadat het probleem met de niet werkende Google Play Store is verholpen.
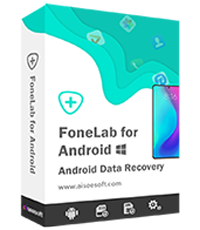
Downloads
Android Data Recovery
- Herstel verloren bestanden van Android zonder back-up.
- Bekijk een voorbeeld van verwijderde bestanden voordat u ze herstelt.
- Werk aan bijna alle gegevenstypen op Android.
- Ondersteuning van Android-apparaten van Samsung, LG, Sony, Google, enz.
Gegevens herstellen van Android
Stap 1.
Download Android Data Recovery
Download en installeer de software voor gegevensherstel voor Android op uw computer.
Verbind je telefoon met de machine via een USB-kabel en start het programma.
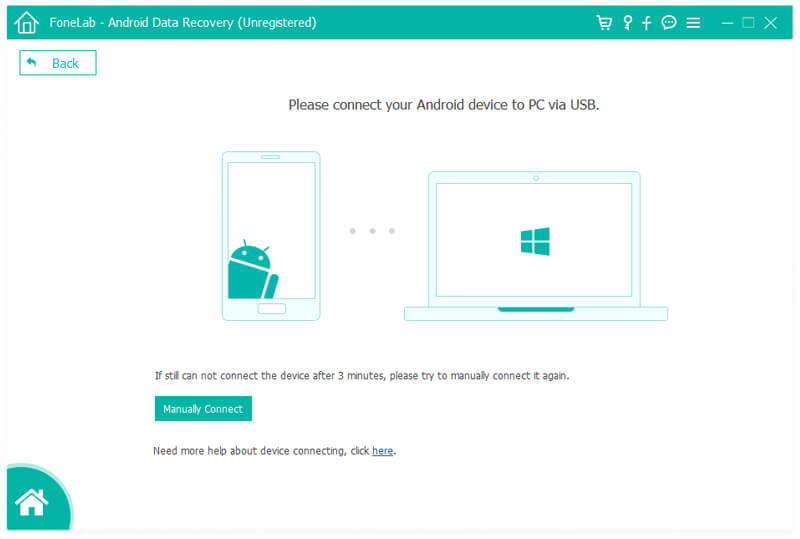
Stap 2.
Bekijk een voorbeeld van verloren bestanden
Volg de instructies op het scherm om de USB Debugging modus op Android en klik op OK om het venster met gegevenstypen te openen. Selecteer wat u wilt herstellen en klik op Volgende om een voorbeeld van uw verloren bestanden te bekijken.
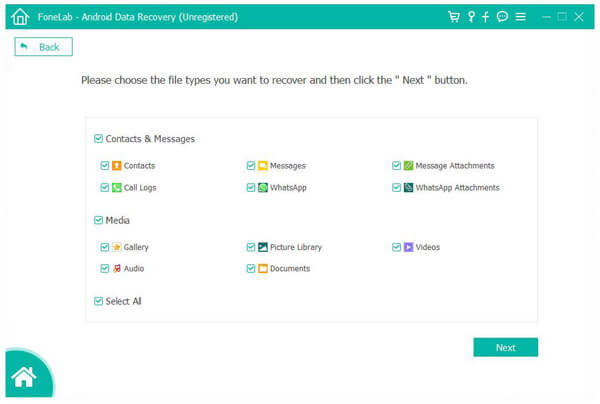
Stap 3.
Herstel gegevens nadat Play Store werkt
Controleer de gewenste bestanden en klik op Herstellen knop om te beginnen met het ophalen van uw gegevens.
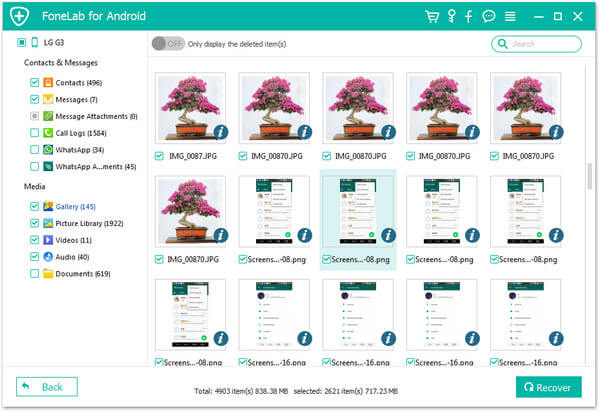
Conclusie
Soms krijg je een foutmelding bij het downloaden van apps. Meestal werkt Google Play Store gewoon niet gewoon. Met onze gids zou je dit probleem snel moeten oplossen.
Wat vind je van dit bericht?
Uitstekend
Beoordeling: 4.7 / 5 (gebaseerd op 95 stemmen)Volg ons op
 Laat je reactie achter en neem deel aan onze discussie
Laat je reactie achter en neem deel aan onze discussie
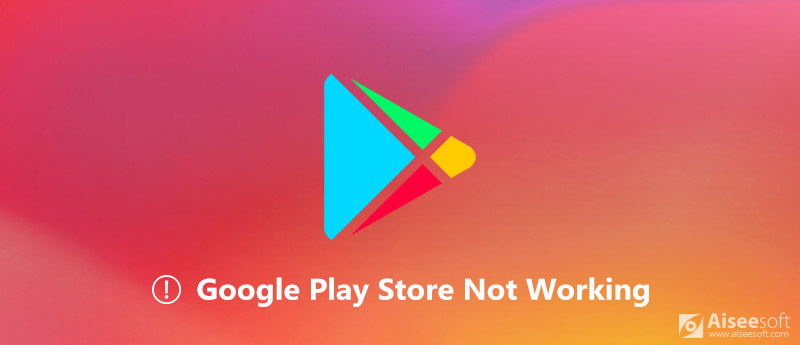
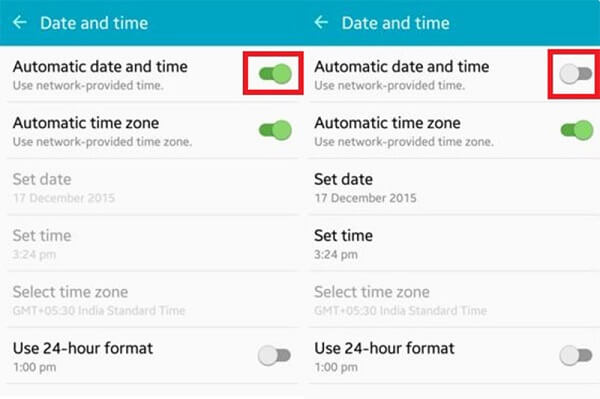
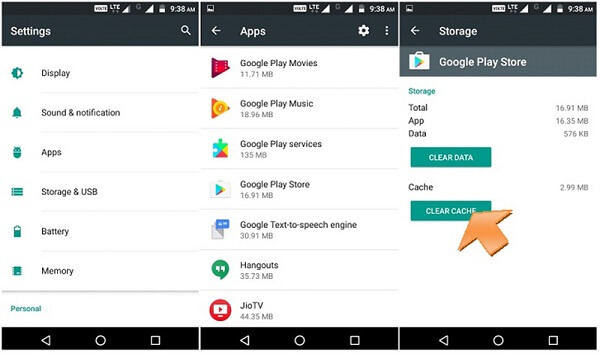
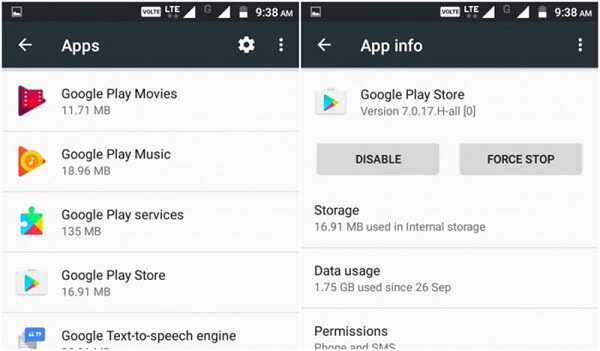
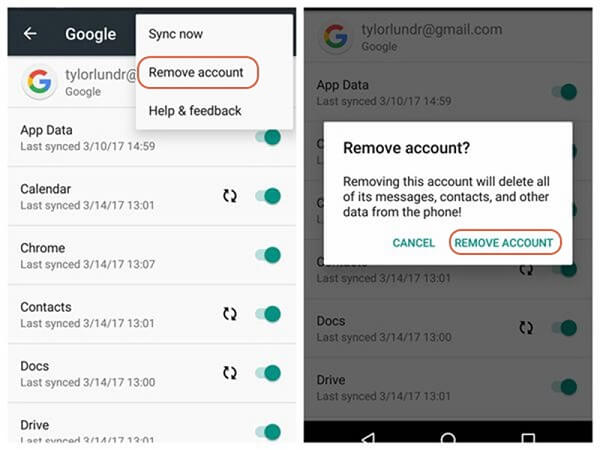
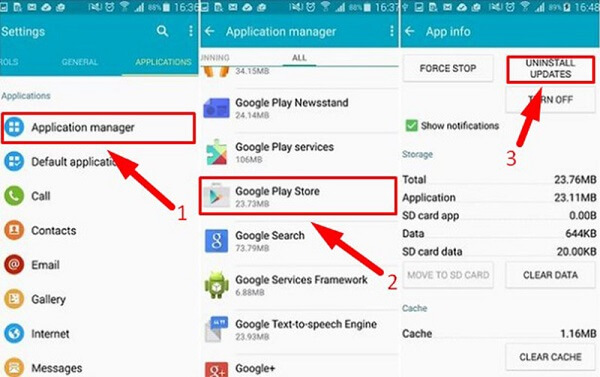
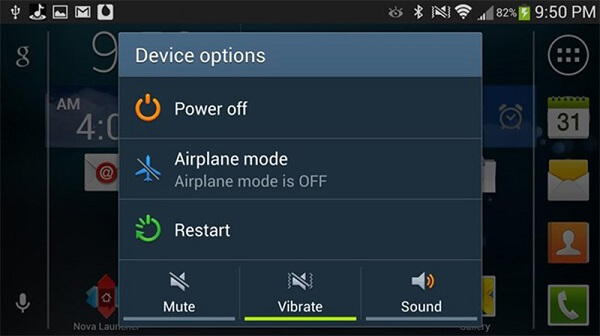
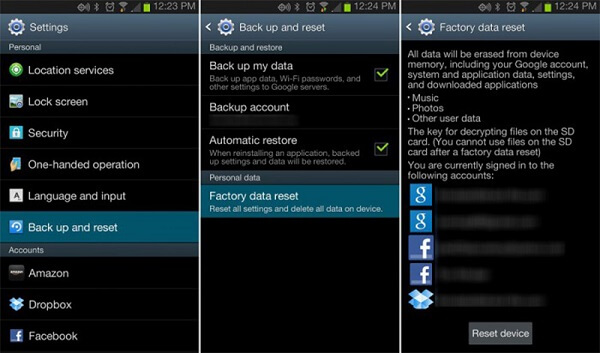
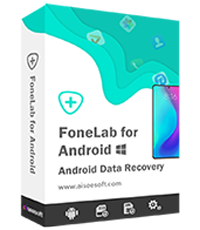
100% veilig. Geen advertenties.
100% veilig. Geen advertenties.
100% veilig. Geen advertenties.
100% veilig. Geen advertenties.
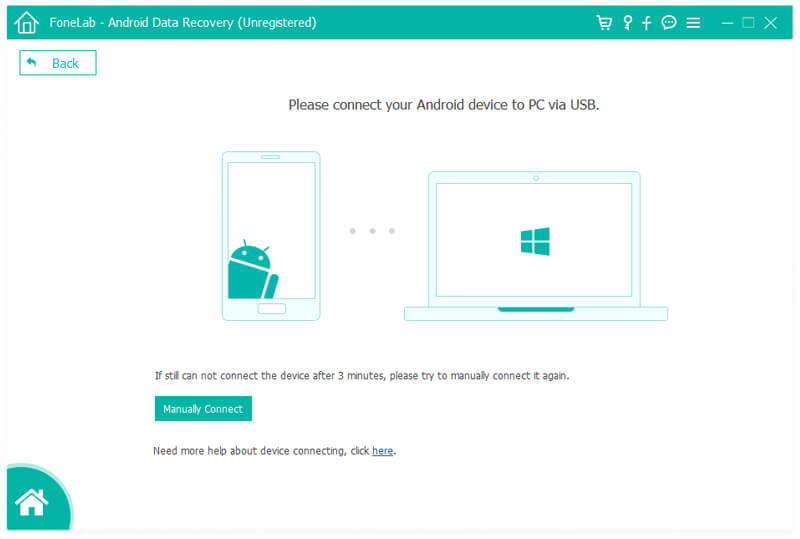
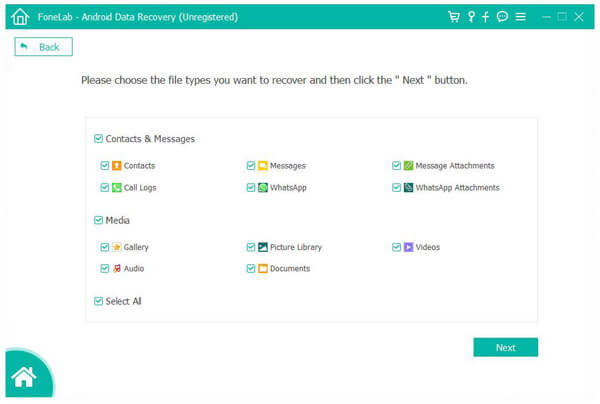
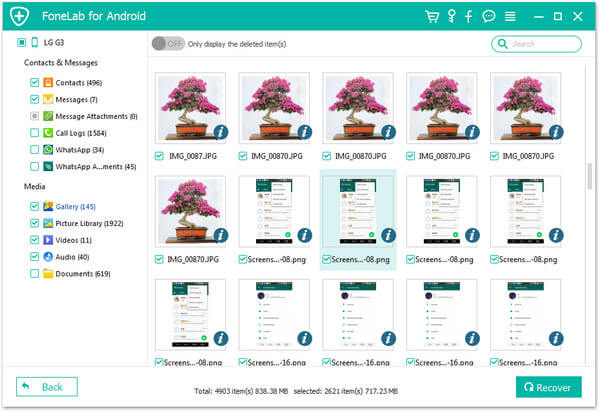

100% veilig. Geen advertenties.
100% veilig. Geen advertenties.