Het valt niet te ontkennen dat Microsoft veel geweldige functies in Windows heeft geïntroduceerd, zoals Cortana, een van de beste intelligente kunstmatige assistenten. Elke munt heeft echter twee kanten, net als Windows 10. Tot nu toe zijn er veel berichten en tweets gerelateerd aan green screen of death, ook bekend als GSOD, op internetforums en sociale netwerken.
Sommige mensen vroegen wat GSOD veroorzaakt en of het het blauwe scherm des doods permanent zal vervangen.
Volgens Microsoft zal het nieuwe kleurenschema alleen worden toegepast op insider-builds met Windows 10.
In deze zelfstudie gaan we ons concentreren op een belangrijker probleem, het oplossen van een groene schermfout in Windows 10.
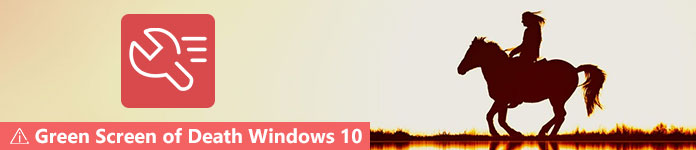
Green Screen of Death op Windows 10

Je kunt de green screen computer alleen tegenkomen als je een Windows 10 build 14997 of 15002 hebt geïnstalleerd.
Microsoft gebruikt een andere kleur voor Windows 10 insider-builds om de problemen te onderscheiden die zich voordoen bij insider- en productieversies.
Een van de redenen waarom het opduikt, is een beschadigd systeembestand. Met andere woorden, het groene scherm vertelt je dat er iets mis is met je systeembestanden en dat je normaal geen toegang hebt tot het systeem, vergelijkbaar met WHEA_UNCORRECTABLE_ERROR, wat de hardwarefout is om uw computer af te sluiten en zichzelf te beschermen tegen gegevensverlies.
Wanneer GSOD plaatsvindt, moet u eerst uw Windows 10 opnieuw opstarten. Als GSOD blijft verschijnen, kunt u de onderstaande oplossingen proberen om dit probleem op te lossen.

Hoewel Windows 10 een krachtige firewall heeft, gebruiken veel gebruikers liever antivirussoftware van derden. Het is waar dat antivirussoftware persoonlijke bestanden en gegevens kan voorkomen van virussen, Trojaanse paarden, ransomware en andere malware. Het laadt echter meestal voordat het naar het Windows-besturingssysteem gaat, behandelt sommige systeembestanden als virus en stopt ze. Als resultaat krijg je de green screen computer.
Als je antivirussoftware hebt en GSOD optreedt, raden we je aan de software uit te schakelen of te verwijderen.

Een andere haalbare oplossing om een computer met een groen scherm te repareren, is om uw stuurprogramma's up-to-date te houden in de veilige modus.
Stap 1 Start uw pc meerdere keren opnieuw op terwijl u opstart om Automatische reparatie te starten.
Stap 2 Ga naar Problemen oplossen -> Geavanceerde opties -> Systeemstart en klik op de knop Opnieuw opstarten om het opstartmenuscherm te openen.
Stap 3 Kies vervolgens de veilige modus met netwerkoptie om op te starten in de veilige modus.
Stap 4 Voer Device Manager in het zoekmenu in. Nadat het venster Apparaatbeheer is verschenen, klikt u met de rechtermuisknop op een primair apparaat en klikt u op Stuurprogramma's bijwerken. Update vervolgens stuurprogramma's voor andere apparaten.
Start nu uw Windows 10 opnieuw op in de normale modus om te controleren of GSOD verdwijnt.

Er zijn veel randapparatuur voor een Windows 10-computer, zoals een extern toetsenbord, een USB-flashkaart en meer. Soms kunnen deze apparaten in conflict zijn met systeembestanden van Windows 10 en het groene scherm des doods veroorzaken.
De oplossing is eenvoudig en ontkoppel en verwijder alle randapparatuur die op uw computer is aangesloten en start deze opnieuw op.

Zoals hierboven vermeld, heeft Microsoft veel nieuwe functies geïntroduceerd in het nieuwste Windows-besturingssysteem. Opstartherstel is bijvoorbeeld de ingebouwde probleemoplossing voor het groene scherm van Windows 10.
Stap 1 Bezoek de officiële website van Microsoft op een toegankelijke computer en download het ISO-bestand Creators Update om een opstartbare schijf of USB te maken.
Stap 2 Plaats het opstartbare medium in uw computer en start het opnieuw op. Dan verschijnt het installatiescherm in plaats van het groene scherm. Klik op Uw computer herstellen -> Problemen oplossen -> Opstartherstel en kies Windows 10.
Stap 3 Wacht tot het probleemoplossingsproces is voltooid en open zoals gewoonlijk uw Windows 10.

De nieuwste oplossing om de GSOD-fout op te lossen, is om Windows 10 opnieuw op uw computer te installeren. Desalniettemin verwijdert dat gegevens op uw harde schijf.
Stap 1 Plaats de opstartbare schijf of USB in uw pc en start deze opnieuw op.
Stap 2 Wacht tot uw machine opstart in het opstartbare medium en vul de vereiste informatie in, zoals taal. Druk op de knop Nu installeren totdat u het venster Windows Setup ziet.
Stap 3 Volg vervolgens de assistent op het scherm om de ruststappen uit te voeren en het proces te voltooien.
Als u merkt dat uw gegevens verloren zijn gegaan nadat u het groene scherm van Windows 10 hebt gerepareerd, hoeft u zich geen zorgen te maken en Aiseesoft Gegevensherstel heeft de capaciteit om uw gegevens terug te krijgen. De belangrijkste kenmerken zijn:
1. Haal gegevens op van harde schijven, geheugenkaarten, flashstation, digitale camera en andere apparaten.
2. Ondersteuning van afbeeldingen, documenten, audio, video's, e-mails en meer gegevenstypen.
3. Werk voor gegevensherstel als gevolg van GSOD, onbedoelde verwijdering, systeemcrash en meer.
4. Bekijk een voorbeeld van verloren bestanden en besluit ze allemaal of bepaalde te herstellen.
5. Versnel het gegevensherstelproces met behulp van hardware en geavanceerde technologie.
6. Beschikbaar voor Windows 10/8 / 8.1 / 7.
Hoe efficiënt gegevens voor green screen of death te herstellen

Stap 1 Installeer de beste software voor gegevensherstel op uw computer
Download en installeer Data Recovery op uw computer nadat u het groene scherm van de dood hebt verwijderd. Start vervolgens de software vanaf uw desktop om verloren gegevens te herstellen.

Stap 2 Selecteer gegevenstype en harde schijf
Vink de selectievakjes aan naast de gegevenstypen die u wilt terugkrijgen, zoals afbeelding, audio, video, enz. Selecteer vervolgens de lokale schijf waarop uw oorspronkelijke gegevens zijn opgeslagen. Zodra u op de knop Scannen klikt, werkt Data Recovery automatisch.

Stap 3 Herstel gegevens met één klik
Wanneer u naar het resultaatvenster gaat, bekijkt u een voorbeeld van de verloren bestanden en selecteert u de gewenste gegevens.
Als je het niet kunt vinden, druk dan op de Deep Scan-knop om verloren gegevens diep te bekijken. Klik ten slotte op de knop Herstellen. Enkele seconden later vindt u uw gegevens terug.
Op basis van ons delen hierboven, moet u begrijpen wat u moet doen als er een groen scherm van de dood optreedt.
Over het algemeen ziet u verschillende elementen op het groene scherm van de computer: een waarschuwingszin, een QR-code om u te helpen meer informatie en oplossingen voor de fout te vinden, en de stopcode. Daarnaast hebben we u vijf oplossingen verteld om dit probleem snel en eenvoudig op te lossen. Als u zich zorgen maakt over gegevensverlies tijdens het oplossen van problemen, kunt u Aiseesoft Data Recovery proberen, een professionele manier om verloren gegevens terug te krijgen voor Windows 10-gebruikers die GSOD tegenkomen.