Hier zijn enkele veelgestelde vragen over harde schijven die niet worden weergegeven in Windows 10. Lees en controleer of u hetzelfde probleem tegenkomt.
Kortom, u hebt geen toegang tot de interne of externe opslagruimte in Windows 10. Het wordt nog erger als uw opgeslagen bestanden ontoegankelijk zijn. Gelukkig kunt u de HDD repareren die niet wordt weergegeven in Windows 10 zonder gegevensverlies. Laten we nu samen lezen om te zien hoe we de verdwenen of niet herkende harde schijf in Windows 10 kunnen vinden.

HDD toont geen Windows
Controleer de verbinding tussen de externe harde schijf en uw computer. Als het goed is aangesloten, kunt u een stationsletter geven aan uw onzichtbare harde schijf. Als u de nieuwe harde schijf in Windows 10 niet kunt detecteren, kunt u deze methode proberen om het probleem op te lossen.
Stap 1 Klik met de rechtermuisknop op het pictogram "Deze pc" in Bestandsbeheer.
Stap 2 Selecteer "Beheren" om een pop-upvenster "Beheer" te krijgen.
Stap 3 Zoek het "Schijfbeheer".
Stap 4 Klik met de rechtermuisknop op de harde schijf die niet wordt weergegeven en selecteer vervolgens "Stationsletter en paden wijzigen".
Stap 5 Kies de gewenste stationsletter uit de lijst.
Stap 6 Klik op "OK" om uw wijziging op te slaan. Start vervolgens uw computer opnieuw op.
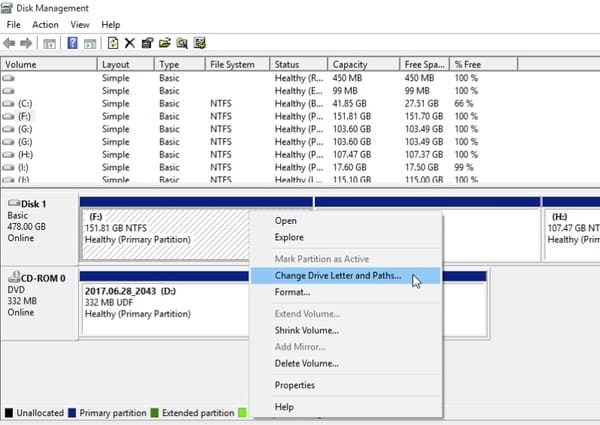
Als uw harde schijf als niet-toegewezen ruimte wordt weergegeven of als u de schijfcapaciteit niet kunt zien, moet u de harde schijf initialiseren. Houd er rekening mee dat alle opgeslagen bestanden volledig worden verwijderd. U kunt dus beter een back-up maken voordat u de harde schijf of partitie repareert die niet wordt weergegeven in Windows 10.
Stap 1 Druk tegelijkertijd op de toetsen "Windows" en "X" en zoek vervolgens het venster Schijfbeheer.
Stap 2 Zoek een harde schijf met de naam "onbekend" of "niet toegewezen" onder de categorie "Volume".
Stap 3 Kies "Schijf initialiseren" in het rechtsklikmenu.
Stap 4 Stel de schijfpartitiestijl in als GPT of MBR.
Stap 5 Ga terug naar het hoofdvenster. Klik met de rechtermuisknop op de harde schijf en kies vervolgens "Create New Simple Volume".
Stap 6 Stel "NTFS" in als uw doelbestandssysteem. Later kunt u uw nieuwe harde schijf snel formatteren.
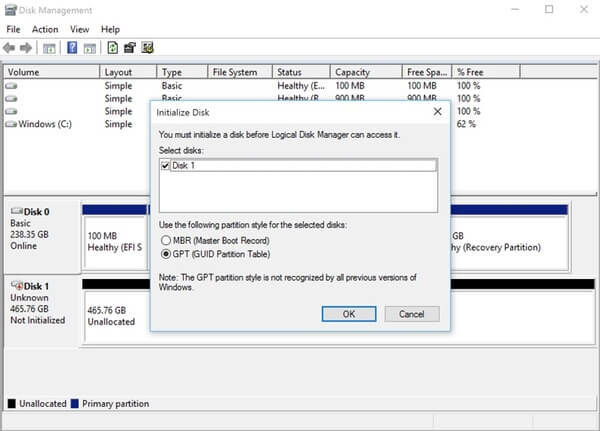
Als uw harde schijf in het verleden goed werkte, kan de harde schijf van Windows 10 die niet wordt weergegeven, worden veroorzaakt door de incompatibele driver. Met andere woorden, u moet stuurprogramma's bijwerken naar de nieuwste versie.
Stap 1 Open Apparaatbeheer via het vak "Zoeken".
Stap 2 Vouw de "Schijfstations" uit om alle beschikbare harde schijven te zien.
Stap 3 Klik met de rechtermuisknop op uw doel-harde schijf en kies vervolgens "Stuurprogramma's bijwerken".
Stap 4 Voer de instructies op het scherm uit om het stuurprogramma van de harde schijf bij te werken.
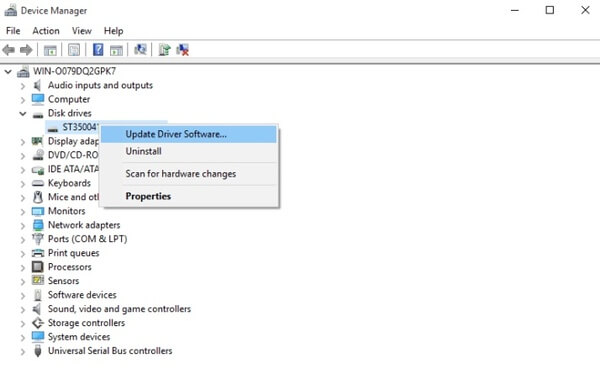
Als uw tweede harde schijf niet wordt weergegeven in Windows 10 Schijfbeheer of BIOS, moet u uw computer opnieuw opstarten en de BIOS-omgeving binnengaan om het te proberen. Controleer of de harde schijf is ingeschakeld in het BIOS of niet.
Stap 1 Start uw computer opnieuw op via het menu Start.
Stap 2 Druk op de toets "F2" op uw toetsenbord.
Stap 3 Blader en controleer of uw tweede harde schijf wordt weergegeven in de systeemconfiguratie.
Stap 4 Zo niet, dan moet u uw Windows-computer opnieuw opstarten om het nog een keer te proberen.
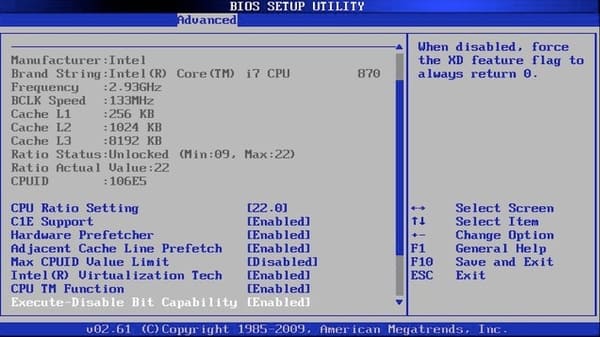
Wat als bovenstaande methoden nutteloos zijn? Is er een veilig en krachtig hulpmiddel dat dat kan? gegevens herstellen van een externe harde schijf? Eigenlijk kun je rennen Aiseesoft Data Recovery om alle problemen met de harde schijf te omzeilen. Om specifieker te zijn, kunt u met het programma alle verwijderde, geformatteerde of verloren gegevens veilig en gemakkelijk herstellen.
Ja, u kunt bestanden van alle soorten harde schijven extraheren. Het maakt bijvoorbeeld niet uit of uw westerse digitale interne harde schijf niet wordt weergegeven in Windows 10. U kunt moeiteloos gegevens herstellen van deze niet gedetecteerde of herkende harde schijf.
Stap 1 Start Aiseesoft Data Recovery
Gratis download en installeer Aiseesoft Data Recovery op uw Windows 10-computer. Sluit indien nodig de externe harde schijf aan op uw computer. Welnu, u kunt alle geïnstalleerde en aangesloten harde schijven zien.

Stap 2 Scan op de gekozen harde schijf
Kies het gegevenstype en de harde schijf die u nodig heeft. U kunt vóór het item markeren dat u wilt herstellen. Later moet u kiezen uit de opties voor snelle scan en diepe scan. Uiteraard kost de laatste meer tijd om het proces te voltooien. U kunt meer verwante bestanden verkrijgen via de diepe scanmodus.

Stap 3 Kies bestanden om te herstellen
Na het scannen kunt u niet alleen bestaande bestanden zien, maar ook verwijderde items op de hoofdinterface. Gebruik de functie "Filter" om het bepaalde bestand snel te vinden. Welnu, u kunt een voorbeeld van elk item bekijken met de gedetailleerde informatie.

Stap 4 Herstel de geselecteerde gegevens
De laatste stap is het kiezen van de knop "Herstellen" in de rechter benedenhoek van het venster. Later zullen alle herstelde bestanden zich in de standaard doelmap bevinden. U kunt ze ook kopiëren en plakken op extra opslagapparaten.

Bewaar de herstelde bestanden niet terug op de beschadigde harde schijf. Anders wordt de gerelateerde ruimte overschreven. Bijgevolg mag u geen seconde uitvoeren harde schijf herstel met succes. Al met al kunt u de volgende keer dat uw harde schijf niet wordt weergegeven in Windows 10 of andere Windows-besturingssystemen eerst belangrijke bestanden opslaan via Aiseesoft Data Recovery.