U kunt veel vergelijkbare vragen zien, zoals "Foto's worden niet gesynchroniseerd in iCloud", "iCloud-foto's worden niet gesynchroniseerd op alle apparaten", "Foto's worden niet bijgewerkt van/naar iCloud" en meer in Apple Discussions en andere forums.
De problemen met iCloud-foto's die niet worden gesynchroniseerd, gebeuren altijd. Als je foto's met iPhone of computer niet kunt synchroniseren met iCloud, ben je hier aan het juiste adres. Dit artikel laat zien hoe u dit kunt oplossen iCloud-foto's synchroniseren niet naar Mac, pc of iPhone in gedetailleerde stappen.
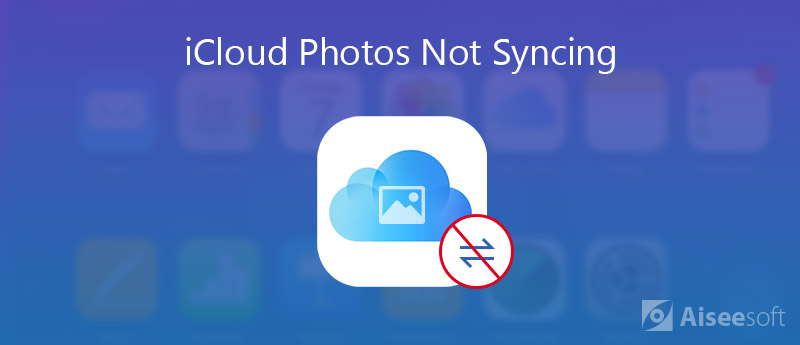
U kunt verschillende accounts voor uw telefoon en computer maken. Het gebruik van dezelfde Apple ID op al uw apparaten is een voorwaarde om foto's naar iCloud te synchroniseren. U moet dus een bezoek brengen aan de "accounts" om een controle te hebben. Schakel gewoon over naar dezelfde Apple ID om problemen op te lossen met foto's die niet naar iCloud worden geüpload.
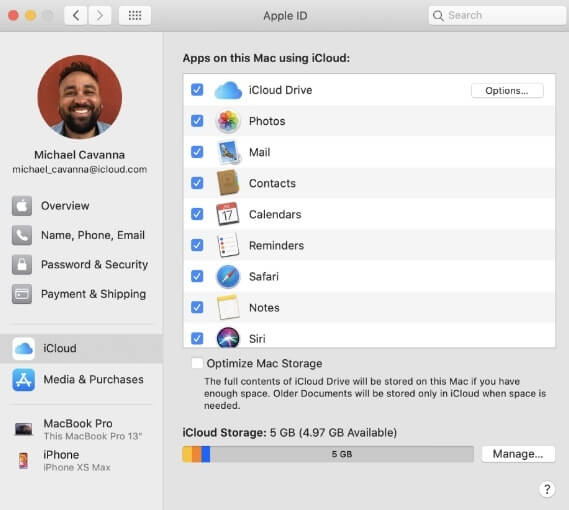
U kunt ook controleren of de iCloud Photos-service beschikbaar is of niet. Ga gewoon door naar de Apple System Status-pagina om het resultaat te vinden.
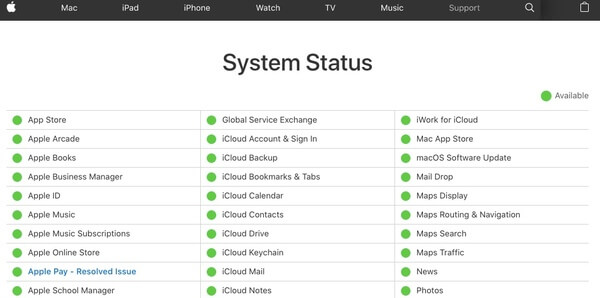
Zoals u weet, kunnen de meeste problemen worden opgelost door uw computer opnieuw op te starten. U kunt dus de iCloud-synchronisatieoptie uitschakelen en inschakelen om iCloud-foto's te repareren die niet worden gesynchroniseerd op Windows en Mac. Ondertussen kunt u iCloud opnieuw starten en het systeem opnieuw opstarten.
Zie wat te doen als iCloud-foto's delen werkt niet.
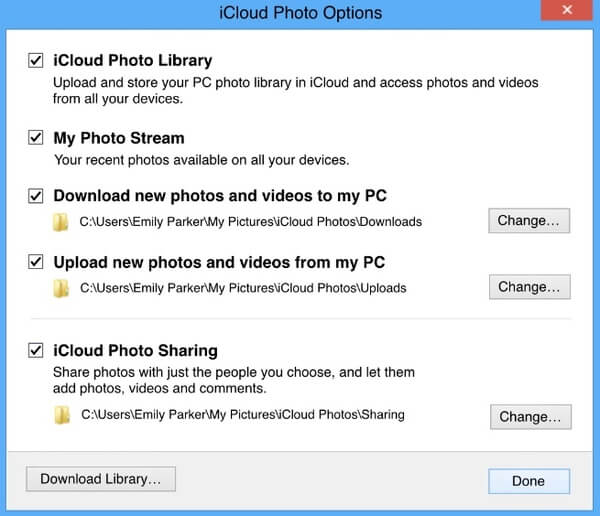
Als u iCloud lange tijd niet hebt bijgewerkt, zal de kans dat iCloud-foto's niet worden gesynchroniseerd in Windows 10 aanzienlijk toenemen. U moet dus de software-updatefunctie controleren om iCloud bij te werken naar de nieuwste versie. Start uw computer later opnieuw op om opnieuw te proberen foto's met iCloud te synchroniseren.
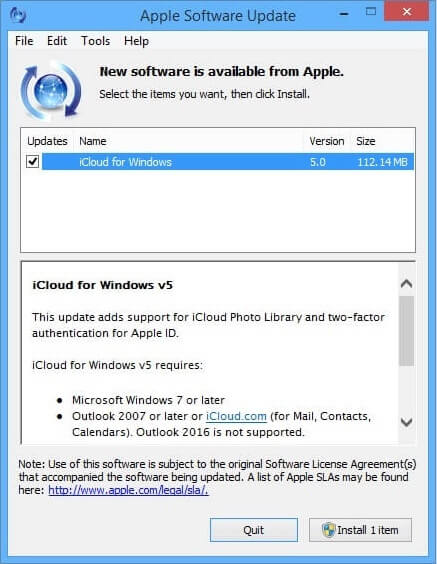
Als u foto's tussen iPhone en iPad wilt synchroniseren met iCloud, moet u ook dezelfde Apple ID gebruiken. Open gewoon de "Instellingen" app om uw huidige Apple ID te zien. Als dit niet het geval is, kunt u zich handmatig afmelden bij de juiste Apple ID. (Bekijk hoe u Apple ID kunt resetten)
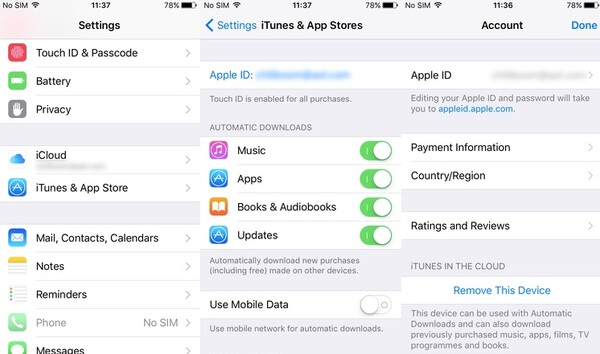
De slechte wifi of mobiele verbinding kan de snelheid vertragen. Soms wordt u mogelijk verhinderd om de iPhone te synchroniseren met iCloud-foto's. Gedurende deze tijd kunt u de Wi-Fi-router opnieuw opstarten of verbinding maken met een andere Wi-Fi / mobiele verbinding.
Als u iOS 13 of latere versies gebruikt, moet u ook de Low Data-modus in de gaten houden. Het verbreekt zowel de Wi-Fi- als mobiele verbindingen.
In de "Instellingen" app, moet u op het i-vormige pictogram naast de Wi-Fi-verbinding tikken. Activeer de "Lage gegevensmodus" om te repareren dat iCloud-foto's niet worden gesynchroniseerd in iOS 13/14.
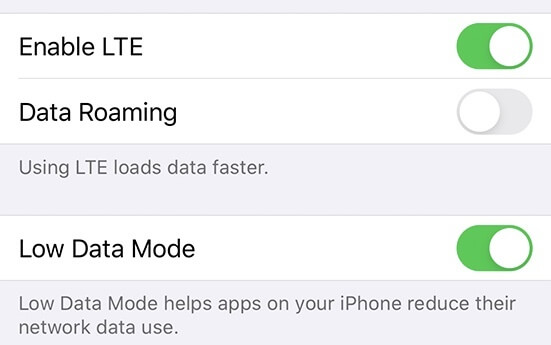
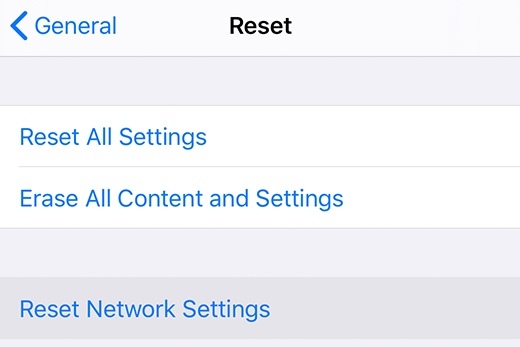
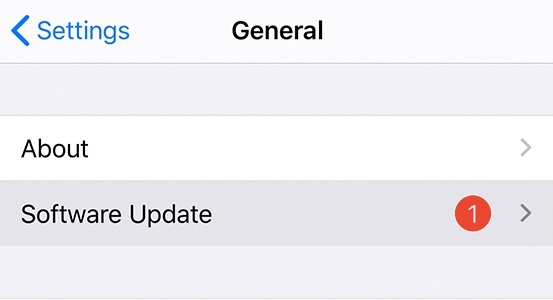
Foto's synchroniseren met iCloud is niet de gemakkelijkste manier om foto's over te zetten tussen iPhone en computer. Eigenlijk kun je rennen MobieSync als het beste iCloud-alternatief. U kunt foto's met één klik overzetten tussen iOS / Android-apparaten en Windows / Mac. Bovendien kunt u niet alleen foto's, maar ook video's, contacten, berichten, spraakmemo's en vele andere bestanden overzetten.
Er is geen bestandsgrootte of overdrachtsnelheid. De ingebouwde HEIC-converter kan u helpen HEIC naar JPEG- of PNG-formaten te converteren zonder kwaliteitsverlies. De snelle organisatiefunctie is ook krachtig. Kortom, u kunt gerust foto's overzetten van iPhone naar Windows / Mac / Android / iPhone / iPad of omgekeerd met MobieSync.

Downloads
100% veilig. Geen advertenties.

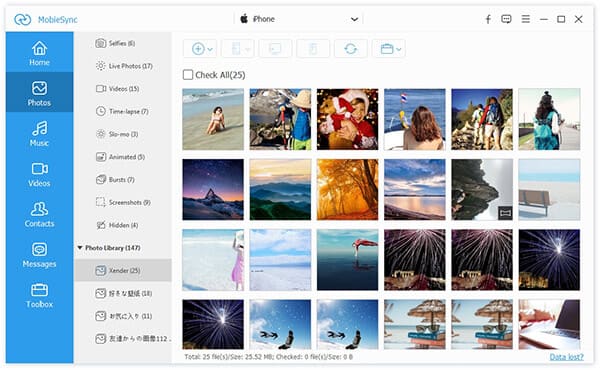

Conclusie
Dit zijn allemaal beproefde manieren om iCloud-foto's te repareren die niet worden gesynchroniseerd op iPhone, iPad, Windows en Mac. Als u de snellere overdrachtssnelheid wilt behalen, kunt u MobieTrans gebruiken om foto's flexibel over te zetten tussen iPhone / iPad / iPod touch / Android en computer. Het is een goede manier om foto's te verwijderen die niet synchroniseren met iCloud en andere nadelen. U kunt veel tijd en moeite besparen door grote mediabestanden over te dragen naar verschillende platforms.
Los iCloud-problemen op
Fout bij downloaden van foto van iCloud iPhone-contacten worden niet gesynchroniseerd met iCloud iCloud-foto's worden niet gesynchroniseerd Berichten in iCloud zijn momenteel uitgeschakeld
De professionele iPhone / Android-gegevensbeheerder en overdracht om verschillende bestanden over te zetten tussen iOS / Android-telefoon en computer en tussen twee mobiele telefoons in 1 klik.
100% veilig. Geen advertenties.