image Capture is een ingebouwd fotohulpprogramma in macOS dat de mogelijkheid heeft om foto's en video's over te zetten van iOS-apparaat naar Mac. Het biedt een eenvoudige manier om afbeeldingen en video's van verschillende foto-apparaten zoals digitale camera, geheugenkaart, iPhone, iPad en meer naar uw Mac te kopiëren.
Veel Mac-gebruikers klaagden echter dat de Image Capture kan de iPhone niet detecterenof Image Capture ziet niet alle foto's op het internet. Staat u voor dezelfde situatie?
Veel gebruikers vertrouwen op Image Capture om foto's van iPhone naar Mac te importeren. Het zal dus behoorlijk frustrerend zijn als de Image Capture de iPhone niet herkent. Dit bericht laat je zien hoe je de Image Capture werkt niet probleem met 4 effectieve methoden.
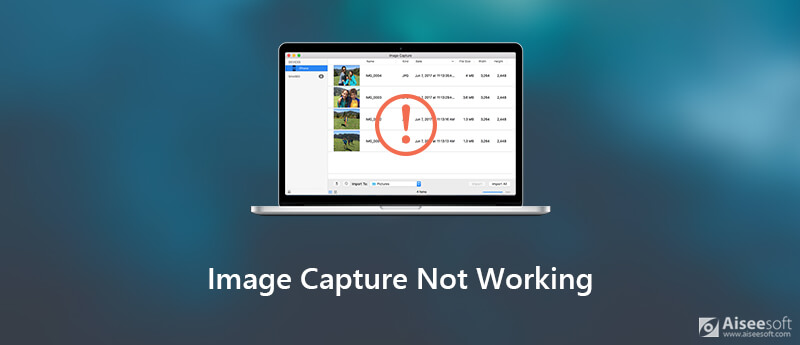
Als u uw iPhone aansluit maar Image Capture deze niet herkent, kunt u eerst uw iPhone loskoppelen en vervolgens opnieuw aansluiten om het probleem op te lossen. In sommige gevallen werkt het vastleggen van afbeeldingen niet vanwege een vertrouwensprobleem.
Wanneer u één iOS-apparaat zoals iPhone of iPad op Mac aansluit, is macOS geleidelijk aan gaan verbeteren hoe het een verificatielus tussen iPhone / iPad en software sluit, voor betere beveiliging. Maar soms kan het ertoe leiden dat Image Capture het iPhone-probleem niet herkent. U kunt dus uw iPhone loskoppelen en vervolgens opnieuw aansluiten om Mac hem opnieuw te laten herkennen.
Naast het opnieuw verbinden van het iOS-apparaat, moet je ook opnieuw vertrouwen jouw computer. iTunes biedt universele authenticatie voor iPhone. U moet de autoriteit in iTunes krijgen om Image Capture te gebruiken. Tik gewoon op Vertrouw deze computer wanneer het op uw iPhone-scherm verschijnt.
Sommige oude Mac-systemen kunnen nieuwe iOS niet goed ondersteunen. Wanneer u geconfronteerd wordt met het probleem met het niet herkennen van de iPhone door Image Capture, kunt u proberen de macOS bij te werken. Nieuwe macOS zal altijd meer functies bevatten en een aantal bugs in oude versies oplossen.
Stap 1 Klik op de Apple menu en selecteer System Preferences optie uit de vervolgkeuzelijst.
Stap 2 Wanneer u de System Preferences venster klikt software bijwerken om te controleren of er een update voor macOS beschikbaar is.
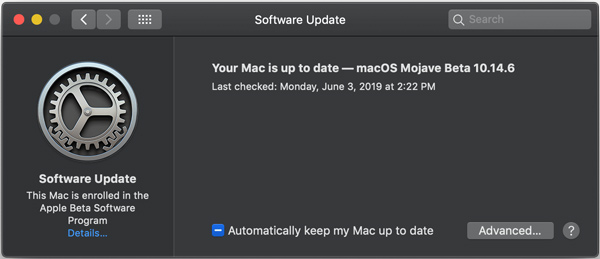
Als er een nieuwe macOS is, kunt u op klikken Update nu knop om het op je Mac te installeren. Wanneer je het op Mac hebt geïnstalleerd, kun je je iPhone opnieuw verbinden en de Image Capture opnieuw gebruiken.
Als de beeldopname niet alle foto's op uw iPhone ziet, moet u de instelling iCloud-foto's controleren. Let op de Optimaliseer opslag functie daar. U moet weten dat wanneer u deze functie inschakelt, sommige foto's alleen in de iCloud worden opgeslagen in plaats van op uw iOS-apparaat. In dat geval worden niet alle iPhone-afbeeldingen weergegeven in Image Capture.
Stap 1 Ontgrendel je iPhone en open Instellingen app.
Stap 2 Scroll naar beneden en zoek de Foto's sectie. Tik erop.
Stap 3 Schakel op het volgende fotoscherm uit iCloud Foto's. De IPhone-opslag optimaliseren wordt ook tegelijkertijd uitgeschakeld. Vervolgens kunt u de iPhone op de Mac aansluiten en alle iPhone-foto's bekijken met Image Capture.
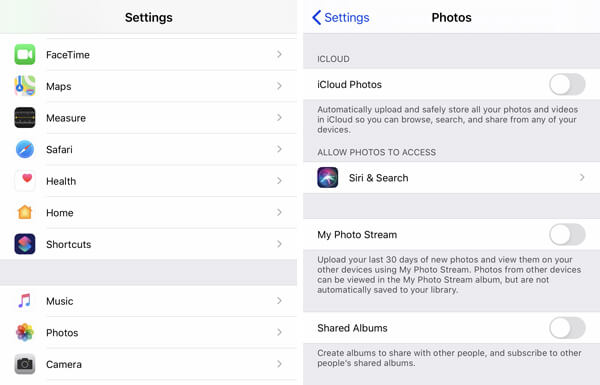
Nadat u de functie iPhone-opslag optimaliseren hebt ingeschakeld iCloud Photo, downloadt u de foto elke keer dat u deze controleert van de iCloud-service. U kunt de functie dus uitschakelen wanneer u de Image Capture-software gebruikt.
Als Image Capture niet goed werkt op Mac, kunt u zelfs een ander hulpmiddel voor het overbrengen van iPhone-foto's krijgen om uw afbeeldingsbestanden te beheren en te kopiëren. Hier raden we ten zeerste een volledig uitgeruste iOS-gegevensbeheer- en overdrachtssoftware aan, FoneTrans voor jou. Het heeft de mogelijkheid om alle soorten iOS-gegevens over te dragen, inclusief foto's, muziek, video's, contacten, berichten en meer tussen iPhone / iPad / iPod en Mac / pc.

Downloads
Mac FoneTrans - Beste alternatief voor het vastleggen van afbeeldingen
100% veilig. Geen advertenties.
100% veilig. Geen advertenties.
Stap 1 Dubbelklik op de downloadknop hierboven om deze iPhone-foto-overdracht op uw Mac gratis te installeren en uit te voeren. Sluit je iPhone erop aan met een bliksemsnelle UBS-kabel.

Om je Mac te helpen de iPhone snel te herkennen, moet je hier tikken Trust deze computer op uw iPhone-scherm.
Stap 2 U kunt wat basisinformatie zien over dit iOS-apparaat dat wordt weergegeven in de interface nadat het met succes is herkend. Bovendien, zoals we hierboven vermeldden, worden sommige populaire iOS-gegevens zoals Foto's, Muziek, Video's, Contacten, Berichten en andere weergegeven in categorieën aan de linkerkant.
Stap 3 Klik Foto's aan de linkerkant en u kunt gedetailleerde informatie van elke iPhone-foto bekijken in het rechter voorbeeldvenster. Het is ontworpen met een ingebouwde fotoviewer. Dubbelklik op de afbeelding om deze direct te openen.

Stap 4 Kies de foto's die u wilt overzetten en klik vervolgens op computer pictogram om te beginnen met het kopiëren van deze afbeeldingen naar uw Mac. Als u uw Mac-afbeeldingen aan de iPhone wilt toevoegen, kunt u op het + -pictogram klikken.
Als u op zoek bent naar een snelle manier om uw iPhone-afbeeldingen over te zetten Filmrol naar uw Mac kan deze aanbevolen overdracht van iPhone-foto's een goede keuze zijn.
Wanneer Image Capture de iPhone niet herkent of niet alle foto's toont, kunt u vertrouwen op de 4 bovenstaande oplossingen om de oplossing op te lossen Image Capture niet herkend probleem. Als je nog andere manieren hebt om het probleem op te lossen, deel deze dan in het commentaargedeelte met andere lezers.
Screenshot Problemen oplossen
Image Capture kan de iPhone niet detecteren Waar is Image Capture op Imac Image Capture werkt niet Screenshot kan niet worden opgeslagen Mac waar-doen-screenshots-go-on-windows Waar worden screenshots opgeslagen op Android
De beste iOS Transfer-software om iOS-bestanden van iPhone / iPad / iPod naar uw computer te beheren en over te dragen of omgekeerd zonder iTunes uit te voeren.
100% veilig. Geen advertenties.
100% veilig. Geen advertenties.