Note
Zorg ervoor dat u het ingebouwde toetsenbord gebruikt in plaats van andere externe toetsenborden.
Waar wordt macOS internetherstel opgeslagen?
Internetherstelmodus kan macOS Sierra niet installeren op een geformatteerde 2016 MBP ...
Mijn Mac start niet op in de herstelmodus...
Veel mensen klagen over internetherstel die vastzit, zoals de eindeloze draaiende wereldbol. Het maakt niet uit of je geen idee hebt hoe je Mac OS X opnieuw installeert met internetherstel, want dit artikel introduceert elke stap in details.
Bovendien kunt u ook redenen vinden die uitleggen waarom u hier de internetherstelfout tegenkomt.
Wees dus geduldig en besteed een paar minuten aan de volgende paragrafen. U kunt de beste oplossing krijgen om Mac gemakkelijk opnieuw te installeren in de internetherstelmodus.
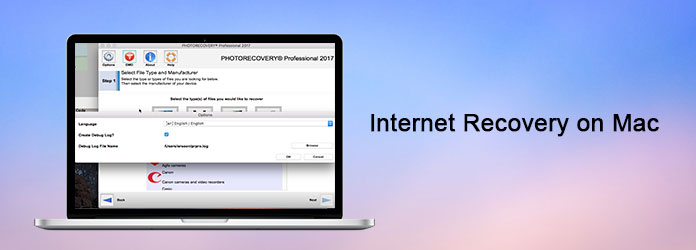
Eigenlijk biedt Apple Mac twee hoofdherstelmodi, namelijk de normale / standaard herstelmodus en internet Recovery Mode.
Om specifieker te zijn, wanneer uw Mac in een noodgeval terechtkomt, kunt u 4 keuzes krijgen om moeilijkheden te omzeilen, waaronder "Herstellen vanaf Time Machine-back-up", "Herinstalleer macOS", "Online hulp krijgen" en "Schijfhulpprogramma".
Wanneer u besluit het Mac-besturingssysteem opnieuw te installeren, wordt u gevraagd of u de standaardherstelmodus of internetherstelmodus wilt uitvoeren. Kies de laatste als uw opstartschijf beschadigd, beschadigd of gewist is.
Kortom, internetherstel-Mac is een op internet gebaseerde versie van de herstelmodus voor Macs.
Dus waarom of wanneer zou u de Mac-opdracht voor internetherstel moeten nemen?
Nou, als de herstelpartitie beschadigd of onleesbaar wordt, moet u een internetherstel op de Mac uitvoeren via de ether. Zorg er dus voor dat u een sterke internetverbinding gebruikt.
Bovendien duurt het lang om macOS X opnieuw te installeren met internetherstel. U moet dus ook uw Mac opgeladen houden of controleren of deze voldoende stroom heeft. Natuurlijk moet er iets mis zijn als Mac Internet 24 uur later wordt hersteld. (Wat nou als Mac laadt niet op?)
Stap 1Start je Mac opnieuw op
Kies uw Apple-menu in de linkerbovenhoek van het scherm. Kies vervolgens de optie "Opnieuw opstarten" of "Power" om uw Mac-computer opnieuw op te starten. Tijdens het herstartproces van de Mac, wanneer u het opstartgeluid hoort, houdt u "Command", "Option" en "R" samen ingedrukt en drukt u erop. Laat ze niet los totdat je de geanimeerde wereldbol op het hoofdscherm ziet verschijnen.
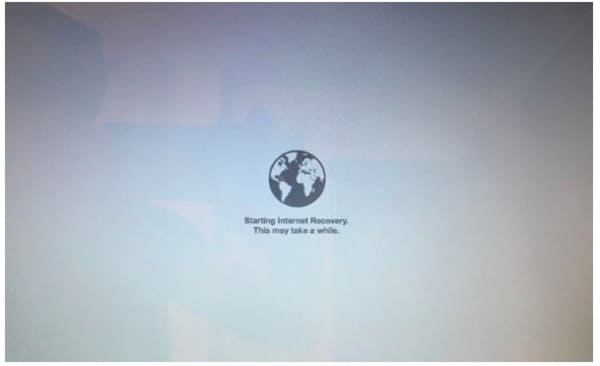
Note
Zorg ervoor dat u het ingebouwde toetsenbord gebruikt in plaats van andere externe toetsenborden.
Stap 2Verbind Mac met Wi-Fi-netwerk
U ziet "Internetherstel starten. Dit kan even duren" onder het wereldbolpictogram. Later moet u een internetverbinding tot stand brengen. Kies dus het beschikbare wifi-netwerk uit de enige vervolgkeuzelijst. Soms wordt u gevraagd het wachtwoord in te voeren om verbinding te maken met een Wi-Fi-netwerk. Druk gewoon op de "Enter"-toets op uw toetsenbord om verder te gaan. (Controleer het bericht naar zoek Wi-Fi-wachtwoord op Mac)
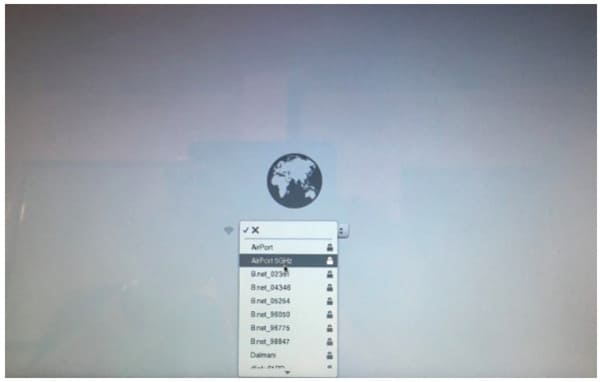
Stap 3Download de image van het herstelsysteem
Op het moment dat u verbinding maakt met het Wi-Fi-netwerk, begint uw Mac automatisch de herstelsysteemimage van de servers van Apple te downloaden. Nou, het is moeilijk om te vertellen hoe lang het duurt om internetherstel Mac te doen. Omdat de specifieke tijd afhangt van uw wifi-snelheid. Het varieert van enkele minuten tot uren. Sluit de Mac dus aan op de voedingsadapter voor het geval dat hij geen sap meer heeft.
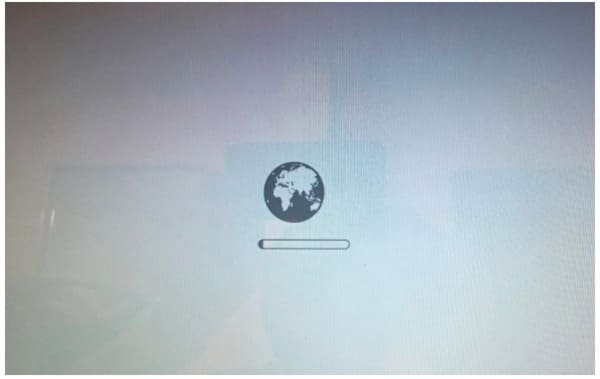
Stap 4Start met internet herstel Mac
Er verschijnt een nieuw venster met de titel "OS X Utilities". Kies in de tweede plaats "OS X opnieuw installeren". Daarna kunt u het macOS X-besturingssysteem opnieuw installeren.
Bovendien kunt u hier ook herstellen vanaf een Mac Time Machine-back-up, online hulp krijgen van Apple-ondersteuning en schijf repareren met Schijfhulpprogramma's.
Als je geen back-up maakt naar Time Machine, dan zou je hier kunnen leren herstellen Mac.
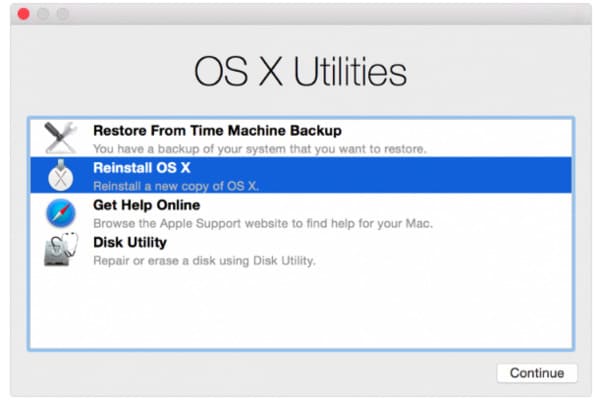
De meest voorkomende internetherstel-Mac-fout is het verschijnen van een draaiende wereldbol in plaats van het Apple-logo in het opstartscherm.
Gedurende deze tijd kunt u proberen de toetsen "Shift", "Option", "Command" en "R" tegelijkertijd ingedrukt te houden en in te drukken tijdens het opstarten. Welnu, het wordt ook ondersteund om tegelijkertijd op de toetsen "Command" en "R" te drukken.
Bovendien moet u ook de Wi-Fi-verbinding testen. Controleer dus handmatig de kabelverbinding of de toestand van de modem. Als u nog steeds een probleem met het internetherstel-Mac niet werkt, kunt u proberen om een externe Mac-opstart te maken installeer Mac OS X opnieuw gebruiken.
Als u enkele privébestanden permanent wilt verwijderen, kunt u het proberen Aiseesoft Mac Cleaner. Het is een eenvoudig te gebruiken en krachtige reiniger die alle bestanden die onherstelbaar zijn op Mac kan wissen.
Als gevolg hiervan, als je eenmaal Mac Cleaner hebt uitgevoerd om de geselecteerde bestanden te vernietigen, dan kan geen enkel Mac-gegevensherstel de verwijderde bestanden op dit moment terughalen.
Stap 1 Start Mac Cleaner
Gratis download en installeer Mac Cleaner op uw Mac-computer. Start dit programma en zoek de standaardpagina "Systeemstatus". U kunt de optie "Scannen" in de rechter benedenhoek kiezen om de huidige toestand van uw Mac te controleren.
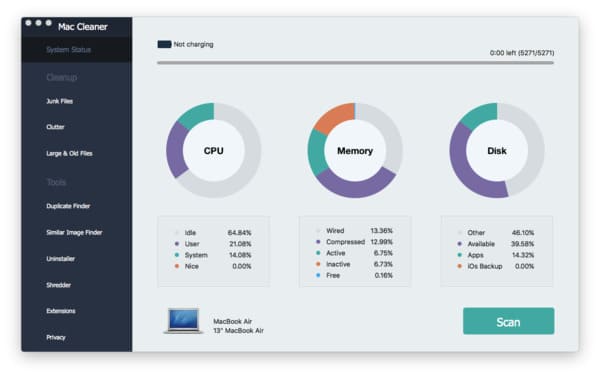
Stap 2 Scannen op Mac-ongewenste bestanden
Kies "Ongewenste bestanden" in het linkerdeelvenster. Welnu, u kunt ook andere hulpmiddelen krijgen om bepaalde bestandstypen permanent te verwijderen. Klik vervolgens onderaan op "Scannen" om te beginnen met het detecteren van ongewenste bestanden die op uw Mac zijn opgeslagen.
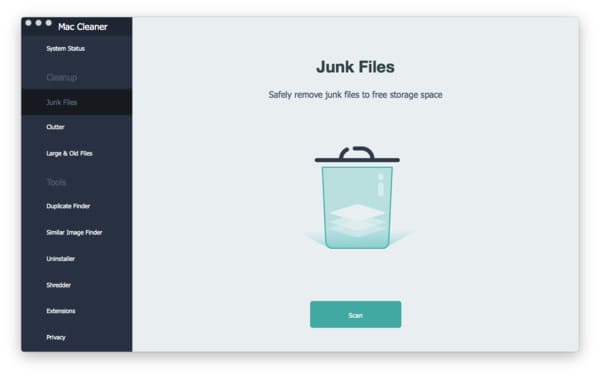
Stap 3 Verwijder ongewenste bestanden en maak meer ruimte vrij
Kies "Bekijken" om het gescande resultaat te zien. Gedurende deze tijd kunt u de bepaalde map openen om te kiezen welk bestand u vrijelijk wilt verwijderen. Klik ten slotte op "Opschonen" om ongewenste bestanden op de Mac veilig te verwijderen.
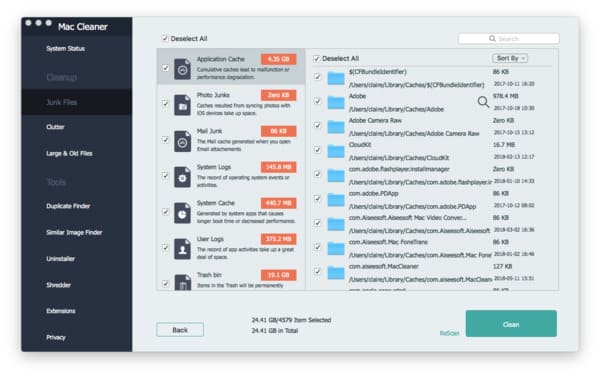
Al met al kunt u hier een internetherstel-Mac gebruiken en ongewenste bestanden veilig en gemakkelijk hier verwijderen.
Neem gerust contact met ons op als de internetherstelfout nog steeds optreedt. We helpen u graag om elk probleem op te lossen wanneer u maar wilt.