Als je vorig jaar iPhone X hebt gekocht, kan het zijn dat er nu geen ruimte meer is. Moet je een andere iPhone kopen met een grote opslagruimte of je abonneren op de iCloud-service? Eigenlijk is dat niet nodig.
Je kunt maak ruimte vrij op de iPhone, dat is het overbrengen van bestanden naar de externe opslag van de iPhone. Vooral voor de video's en foto's kan het een grote hoeveelheid iPhone X-geheugenkaart kosten.
Hoe breng je bestanden over naar de externe opslag van de iPhone?
Natuurlijk kunt u Email, Line gebruiken, AirDrop, Bluetooth om enkele belangrijke bestanden over te zetten.
Er is echter één groot nadeel voor deze methoden: u kunt slechts beperkte bestanden tegelijk overzetten, wat even tijdrovend is als voor de methode.
Het artikel somt 3 beste methoden op om alle bestanden gemakkelijk naar de externe opslag van de iPhone over te zetten. Lees gewoon de gedetailleerde informatie uit het artikel nu.

Wanneer u sommige bestanden naar een externe schijf moet overbrengen, zou dit een eenvoudig proces moeten zijn. Maar om alle iPhone-gegevens over te zetten naar een extern stuurprogramma, zoals de podcasts, audioboeken, ePub, PDF en meer andere bestanden, kan het moeilijk zijn. Hier zijn de 3 methoden om de iPhone gemakkelijk naar een externe schijf over te zetten.
FoneTrans is een van de meest opvallende iPhone-overdrachtssoftware. Het is meer dan een alternatief voor iTunes, waarmee u foto's, muziek, contacten en spraakmemo's kunt overzetten van iPhone naar computer of omgekeerd.
Er zijn verschillende grote voordelen ten opzichte van de andere methoden voor het overbrengen van de iPhone naar een externe schijf.
1. Breng foto's, muziek, contacten, tekstberichten, video's, spraakmemo's en alle andere gegevens binnen één klik over naar de computer of kies zelfs selectief de gewenste bestanden.
2. Bekijk een voorbeeld van de bestanden voordat u de iPhone naar een externe driver overbrengt. U kunt de bestanden beheren, zelfs als u de iPhone naar de fabrieksinstellingen moet resetten.
3. Je kunt het gebruiken om lokale bestanden naar iPhone, iPad en iPod te importeren, of iPhone-bestanden naar pc te exporteren, of zelfs om bestanden over te zetten tussen verschillende iDevices.
Stap 1 Download en installeer FoneTrans
Gewoon downloaden FoneTrans op uw computer, installeer daarna het programma op uw computer volgens de instructie. Start het programma op uw computer en sluit de iPhone via een USB-kabel op de computer aan.
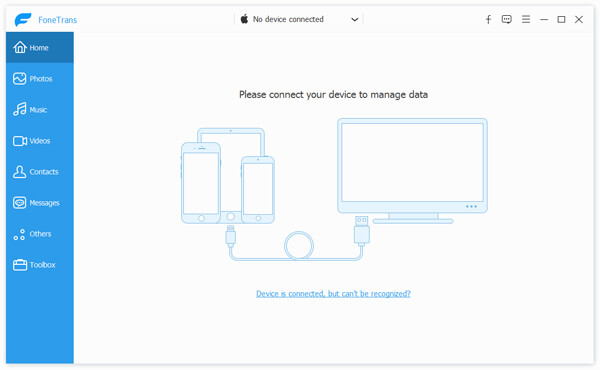
Stap 2 Kies de overdrachtsbestanden van de iPhone
U kunt toegang krijgen tot de hoofdinterface en de iPhone kiezen waarnaar u bestanden wilt overzetten. U kunt verschillende soorten mediabestanden vinden, zoals muziek, films, tv-programma's, iTunes U, audioboeken en meer andere met naam of schermafbeeldingen.

Stap 3 Exporteer iPhone-gegevens naar uw computer
Nu kunt u op het bestandstype klikken, alle bestanden van dit type worden rechts getoond. Vink het bestand of de bestanden aan en klik op het vervolgkeuzemenu van Exporteren naar. Klik voor contacten op Importeren / exporteren om eerst bestanden naar de computer over te zetten.

Stap 4 Breng iPhone-gegevens over naar externe opslag
Zorg ervoor dat de externe schijf voldoende geheugen heeft voor de foto's die je wilt exporteren. U kunt de bestemmingsmap selecteren als externe opslag USB of harde schijf, waarmee u iPhone-gegevens rechtstreeks naar externe opslag kunt overbrengen.
Naast pc of USB-drive, kunt u ook iPhone-gegevens overzetten naar iTunes Library, waar u eenvoudig bestanden kunt synchroniseren met andere iDevices. Wacht even, uw bestanden worden met succes naar de externe opslag geëxporteerd.
iTunes is de standaardmethode gegevens overzetten van iPhone naar pc, waarmee u iPhone-gegevens kunt overbrengen naar een externe harde schijf.
Er is één belangrijke beperking voor de iTunes back-upbestanden; u kunt de bestanden niet vooraf bekijken zonder de iPhone of iPad te herstellen vanaf de iTunes-back-up.
Stap 1 Verbind de iPhone met de computer
Zorg ervoor dat je de nieuwste versie van iTunes hebt geïnstalleerd. Verbind de iPhone met uw computer, meestal wordt iTunes automatisch gestart. Natuurlijk kunt u iTunes handmatig vanaf de computer starten om bestanden over te zetten.
Als je iPhone niet wordt herkend door iTunes, zoek dan hier naar de oplossingen: Hoe iTunes te repareren, herkent de iPhone niet.
Stap 2 Maak een back-up van iPhone-bestanden naar iTunes
Klik op het "apparaatpictogram" aan de linkerkant van het iTunes-venster. Selecteer daarna het menu "Samenvatting" in de zijbalk. En nu kunt u de knop "Nu een back-up maken" selecteren om iPhone-gegevens over te zetten naar iTunes.
Stap 3 Breng iPhone over naar externe opslag
Wanneer u iPhone-gegevens moet overbrengen naar externe opslag, zoals USB of harde schijf, kunt u de iTunes-back-up ook vinden op andere apparaten. Maar je moet iTunes opnieuw gebruiken om de back-upbestanden later naar de iPhone te extraheren.
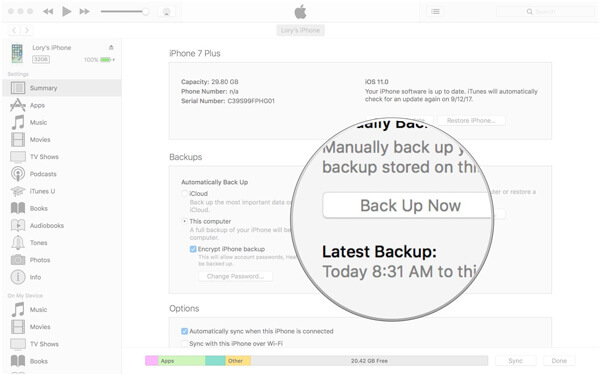
iCloud-back-up van iPhone of andere iOS-gegevens minstens één keer per dag. Wat betreft het overzetten van bestanden via externe opslag van de iPhone via iCloud, u hoeft alleen iCloud-back-up voor iPhone, iPad of iPod touch via Wi-Fi te activeren. Zoek gewoon het proces om een back-up van iCloud te maken met de volgende stappen.
Stap 1 Maak een back-up van iPhone-bestanden naar iCloud
Open op je iPhone de optie "Instellingen" om op de "Apple ID" bovenaan het scherm te tikken. (iCloud-wachtwoord vergeten? Herstel nu iCloud-wachtwoord.)
Daarna kun je op "iCloud"> "iCloud Backup"> "Nu een back-up maken" tikken. In dit geval kunt u een back-up maken van iPhone-gegevens naar iCloud.
Stap 2 Download iPhone-bestanden naar de computer
Daarna kunt u inloggen op iCloud-account op uw pc of Mac via www.icloud.com, u kunt een voorbeeld van de iCloud-back-upbestanden in de browser bekijken. Wanneer u de gewenste bestanden vindt die u naar de externe opslag wilt overbrengen, kunt u het bestand in plaats daarvan naar de computer downloaden.
Stap 3 Breng iPhone-bestand over naar externe opslag
Sluit de externe opslag aan op de computer en zorg ervoor dat er voldoende ruimte is voor de bestanden. Kopieer de bestanden van uw computer naar externe opslag, zodat u probleemloos van de bestanden op andere apparaten kunt genieten.

Alle iOS-gebruikers zijn van mening dat externe opslag van de iPhone hun dagelijks leven gemakkelijker zal maken. Hier introduceert u de top 3-accessoires in 2018 om de bestaande opslag van uw iOS-apparaat uit te breiden en aan het einde van het onderdeel kunt u ze gebruiken.
SanDisk Connnect van 64 GB / 32 GB draadloos dat de mogelijkheid heeft om draadloos bestanden, muziek, foto's enzovoort op te slaan en te delen vanaf al uw favoriete mobiele telefoons. Het is erg handig in gebruik en perfect voor je iPhone, tablet of zelfs je computer. In vergelijking met andere methoden om iPhone-opslag uit te breiden, kun je bestanden draadloos overzetten zonder verbinding.

HooToo iPlugmate, net als de naam van het externe opslagapparaat van de iPhone, is het een gemakkelijke en snelle overdracht tussen iPhone, iPad en computer. Het programma biedt ook een vriendelijke streaming-app en een sterke back-opslag. U kunt documenten delen met de derde partij, altijd en overal foto's en video's maken en opslaan op de flashdrive.

OMARS Witstick is een flashdrive met verlichting om de beperkte ruimte uit te breiden. Het apparaat is compatibel met het FAT32-formaat in 32 GB of 64 GB. Het is ontworpen om de beperkte externe opslag van de iPhone, die werkt met Windows en Mac, uit te breiden. Bovendien hebt u met de WitStick-app ook toegang tot verschillende bestanden, zoals foto's, video's en meer andere iPhone-bestanden. Wanneer u gegevens op de geheugenkaart bewaart en deze per ongeluk hebt verwijderd, kunt u gemakkelijk geheugenherstel krijgen.

Het lijdt geen twijfel dat externe opslagplaatsen op de iPhone je zullen verdelgen van de ellende die moeilijk is bij het overzetten van bestanden naar je iPhone of iPhone vol met foto's, muziek en video's die de iPhone vertragen. Externe opslagplaatsen voor iPhone zijn handige hulpmiddelen in uw dagelijks leven.