Wat moet u doen als uw iPhone-scherm niet werkt?
"Waarom werkt het touchscreen van mijn iPhone 6 Plus niet? Ik kan niets doen, zelfs niet als ik de iPhone keer op keer opnieuw opstart."
"Het scherm van mijn iPhone 5s reageert totaal niet. Weet iemand hoe dit op te lossen?"

iPhone-scherm werkt niet? Bent u ooit de situatie tegengekomen dat het aanraakscherm van uw iPhone "vastliep" of niet leek te reageren? Wat je ook met het iPhone-scherm doet, zoals tikken of aanraken, er gebeurt niets op het scherm. Maak je geen zorgen, we zullen je enkele tips laten zien om je te helpen omgaan met het probleem met het iPhone / iPad-scherm dat niet werkt.
➤ Geheugenprobleem veroorzaakt doordat meerdere applicaties tegelijkertijd worden uitgevoerd.
➤ De iPhone / iPad is blootgesteld aan water / sap / soep.
➤ Het iPhone- of iPad-scherm is vuil door vuil of vet en fysieke materialen.
➤ Droog solderen van touchscreen connectoren.
➤ Te vaak tikken op het iPhone / iPad-scherm.
➤ Het aanraakscherm is fysiek beschadigd.
In dit deel zullen we u verschillende effectieve oplossingen laten zien en u helpen bij het oplossen van het probleem met het iPhone-scherm dat niet werkt.
In de meeste gevallen kan een eenvoudige herstart van de iPhone / iPad het probleem van het niet-werkende aanraakscherm oplossen, omdat er te veel programma's tegelijkertijd worden uitgevoerd en u ze niet kunt afsluiten. Maar als de fysieke sleutel nog steeds werkt, kunt u proberen de iPhone of iPad opnieuw op te starten.
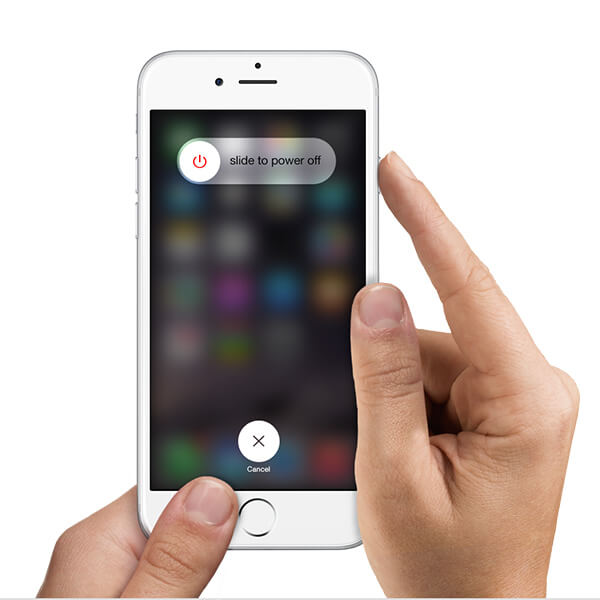
Stap 1 Houd de toets ingedrukt Slaap / stroom (Aan / Uit) -knop van het iOS-apparaat totdat de rode schuifbalk verschijnt.
Stap 2 Schuif aan de macht af iPhone.
Stap 3 Houd de slaap-/aan/uit-knop opnieuw secondenlang ingedrukt en herstart iPhone. Controleer of het probleem met het probleem met het iPhone / iPad-scherm niet is opgelost of niet.
Als het probleem van het niet-werkende iPhone / iPad-aanraakscherm wordt veroorzaakt door het vuile scherm, kunt u proberen maak je iPhone / iPad-scherm schoon. Het scherm kan de opeenhoping van vet, vuil en andere fysieke materialen opvangen. Hier zijn enkele tips voor het reinigen van het aanraakscherm van de iPhone / iPad.

◆ U kunt uw iPhone / iPad beter uitschakelen in geval van permanente schade.
◆ Gebruik een microvezeldoek of een pluisvrije doek. Gebruik nooit een handdoek of iets anders dat het scherm kan beschadigen.
◆ U kunt de reiniger op de zachte doek sproeien en vervolgens het scherm reinigen. Spuit niet op het iPhone / iPad-scherm.
◆ Druk nooit te hard op het scherm.
Het is mogelijk dat uw iPhone / iPad-scherm uw vingertik niet detecteert vanwege de schermbeschermer. U kunt de iPhone / iPad-schermbeschermer verwijderen en proberen op het scherm te tikken om te zien dat het aanraakscherm van de iPhone / iPad niet werkt, is opgelost of niet.

Gebruikt u de originele oplader wanneer u een iPhone / iPad oplaadt? De niet-originele oplader kan leiden tot het niet-reagerende iPhone / iPad-scherm, omdat deze mogelijk geen MFI-certificaat heeft. MFI is een afkorting van Made For iPhone / iPad / iPod, en dit programma is een licentieprogramma van Apple. Niet-originele oplader kan destructief zijn. Draai om een originele oplader voor uw iPhone / iPad te gebruiken en zie hoe het aanraakscherm reageert.

Deze manier is misschien uw laatste keuze als u de vorige methoden heeft geprobeerd. Voordat u uw iPhone wilt laten herstellen, kunt u beter een back-up van uw iPhone maken op iCloud of computer. Dan kunt u harde reset iPhone via iTunes, apparaatinstellingen of een gerenommeerde iPhone-reset-software.
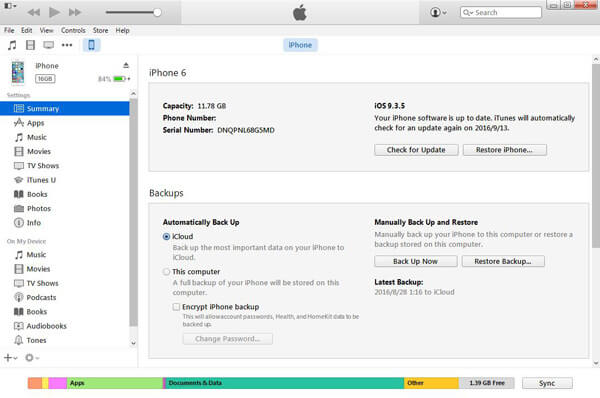
Stap 1 Start de nieuwste iTunes en verbind uw iPhone met de computer.
Stap 2 Klik op uw iPhone-pictogram en klik vervolgens op "iPhone herstellen ...". Zorg ervoor dat je de functie "Zoek mijn iPhone" hebt uitgeschakeld.
Stap 3 Kies een geschikt iTunes-back-upbestand en klik op "Herstellen".

Stap 1 Ontgrendel uw iPhone / iPad en ga naar Instellingen > Algemeen > Reset > Wis alle inhoud en instellingen.
Stap 2 Druk op "OK" en bevestig om de iPhone hard te resetten naar de fabrieksinstellingen.
FoneEraser is een gerenommeerde en betrouwbare tool voor het wissen van iOS-gegevens. Binnen enkele klikken wordt uw iPhone / iPad veilig vernieuwd naar de fabrieksinstellingen.
Stap 1 Start FoneEraser en sluit uw iPhone via een USB-kabel op de computer aan.

Stap 2 U kunt kiezen uit drie wisniveaus (laag, gemiddeld en hoog).

Stap 3 Klik op de knop "Start" en bereid je voor om alles van je iPhone te wissen.

Last but not least, als het niet-reagerende iPhone / iPad-scherm wordt veroorzaakt door een iOS-systeemprobleem, kunt u iOS systeemherstel om je te helpen. Met klikken kunt u uw iPhone / iPad weer normaal laten worden.
Stap 1 Start iOS systeemherstel
Start iOS-systeemherstel en verbind uw iPhone ermee via een USB-kabel. Klik links op "Meer tools" en kies vervolgens "iOS-systeemherstel" in het voorbeeldvenster. Klik op de "Start" knop.

Stap 2 Leid de iPhone in de herstel- of DFU-modus
Klik op de knop "Vraag" en volg de gids om uw iPhone in Herstel of te veranderen DFU mode. Hier hebben we de uitgeschakelde iPhone in de DFU-modus gezet.

Stap 3 Opgeschorte iPhone herstellen
Selecteer het iPhone-model en klik vervolgens op "Downloaden" om de gerepareerde apparaatplug-in te downloaden. Ten slotte kan iOS-systeemherstel uw iPhone automatisch repareren en weer normaal maken.

U kunt de video bekijken voor meer informatie over iOS-systeemherstel:


In dit artikel laten we u voornamelijk verschillende oplossingen zien als u het probleem van iPhone-scherm werkt niet. Als u betere methoden heeft, laat het ons dan weten.