Het is vervelend dat Finder traag reageert of willekeurig blijft crashen op Mac. Het probleem dat de Mac Finder-app niet reageert, wordt vaak gemeld na de laatste Mac OS X-update. Je kunt niets doen op Mac, maar wachten tot Finder weer aan het werk gaat. Waarom reageert Finder niet? Hier volgen mogelijke redenen waarom Mac Finder niet meer reageert.
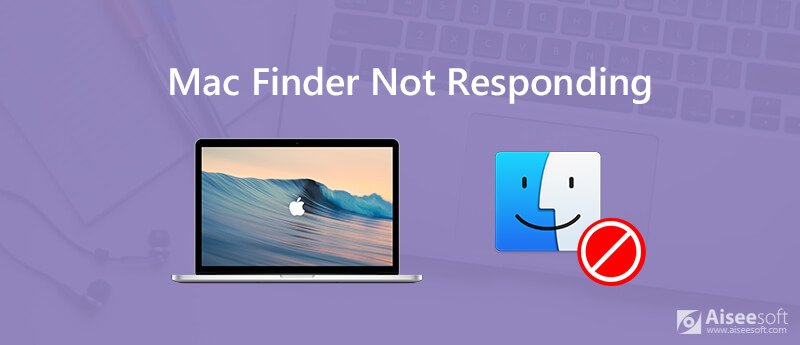
Laten we nu samen lezen om Mac Finder traag te maken of niet te reageren met de volgende oplossingen.
Wanneer u Finder gebruikt om bestanden te zoeken of mappen te openen, duurt het lang om te reageren. Wat u kunt doen om Finder te repareren is traag maar werkt, Finder blijft crashen, Finder-zoekopdracht reageert niet en meer? Lees en controleer gewoon.
Als u te veel bestanden op de Mac opslaat, zal de snelheid van de Mac afnemen. Alle Mac-apps crashen regelmatig. U kunt "Over deze Mac" en vervolgens "Opslag" kiezen in de vervolgkeuzelijst "Apple" om dit te controleren.
Als de beschikbare ruimte 20% of minder is, moet u de Mac opschonen. Aiseesoft Mac Cleaner kan u helpen bij het opsporen en verwijderen van ongewenste bestanden in klikken. Bovendien kunt u Mac-apps volledig verwijderen en de systeemprestaties binnen het programma volgen. Dit zijn de belangrijkste functies die Mac Cleaner kan doen wanneer uw Mac bijna geen ruimte meer heeft.

Downloads
100% veilig. Geen advertenties.
Stap 1 Gratis download, installeer en start Mac Cleaner via het bovenstaande downloadpictogram. In het gedeelte "Status" kunt u de huidige systeemstatus van de Mac controleren.

Stap 2 Kies "Grote en oude bestanden" in het gedeelte "Opschonen". Natuurlijk kunt u andere opties kiezen om systeemrommel, dubbele bestanden en meer te verwijderen.

Stap 3 Klik op "Scannen" om te scannen naar nutteloze bestanden op Mac met grote bestandsgroottes. Later kunt u op "Bekijken" klikken om de details te controleren.

Stap 4 Blader en selecteer grote en oude Mac-bestanden om te verwijderen. Klik op "Opschonen" om te beginnen met het verwijderen van de geselecteerde bestanden.

Start daarna de Mac opnieuw op om te controleren of de Finder niet reageert of het probleem nog steeds bestaat of niet.
Als je Mac OS X onlangs hebt bijgewerkt of als je gewoon bestanden van een externe harde schijf naar Mac overzet, moet Spotlight alle nieuwe Mac-bestanden indexeren. Gedurende deze tijd zal uw Mac langzaam werken vanwege Spotlight-indexering. Daarom reageert MacBook Pro Finder niet, evenals andere applicaties.
U kunt Spotlight openen en iets in de zoekmachine typen. Als er een "indexerings"-bericht is, betekent dit dat de indexeringsspotlight de Mac Finder-app vertraagt. U kunt Spotlight dus uitschakelen om te voorkomen dat Finder niet reageert bij opstarten of externe harde schijf.
In feite kunnen de problematische Finder-voorkeurenbestanden ervoor zorgen dat Finder ook niet op Mac werkt. U kunt het bestand finder.plist verwijderen om het probleem op te lossen. Maak je daar geen zorgen over. Wanneer je Mac opnieuw opstart, verschijnt de Finder-voorkeur automatisch.
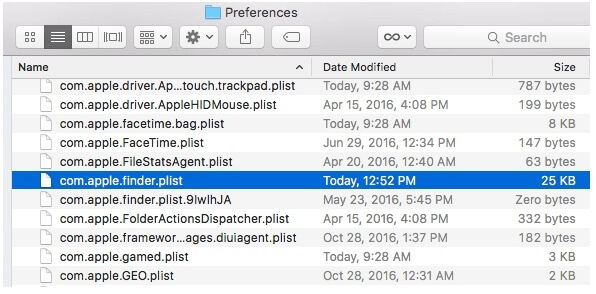
Mogelijk bent u ook geïnteresseerd in: Hoe repareer je een Mac die langzaam werkt
Als Finder niet werkt of als u Finder niet op Mac kunt openen, moet u de Terminal-opdracht uitvoeren om voorkeurenbestanden in de Mac Finder-app te verwijderen. Het is geen aanbevolen manier voor beginners. Omdat een verkeerde bewerking tot ergere problemen kan leiden dan dat Finder niet reageert of vastloopt.
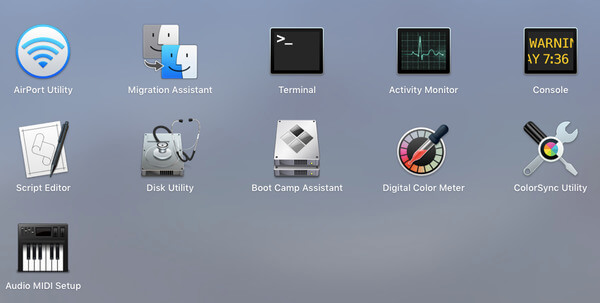
Wanneer uw Mac Finder vastloopt of niet meer plotseling reageert, kunt u enkele trucs gebruiken om Finder-problemen op te lossen. Nou, je kunt het oplossen Mac-camera werkt niet en andere soortgelijke problemen met de volgende methoden.
Zorg ervoor dat het Finder-venster op de voorgrond staat op uw Mac-computer. Druk vervolgens op de "Shift" -toets en vouw de "Apple" -lijst in de linkerbovenhoek open. u kunt "Fore Quit Finder" in de lijst zien. Later kunt u Finder geforceerd afsluiten om te verhelpen dat Mac Finder niet reageert of traag is.
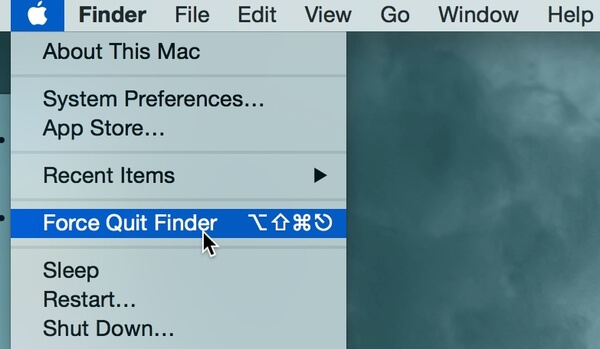
Als Mac Finder na opnieuw opstarten nog steeds niet reageert, kunt u Finder op een andere manier geforceerd afsluiten. Activity Monitor kan alle actieve apps op Mac volgen. Wanneer u merkt dat de Finder-zoekopdracht niet reageert en andere vragen heeft, kunt u de Activiteitenweergave starten en "Beëindig de taak"/"Herstart de taak" in de "Activiteitenweergave". Later kunt u Finder opnieuw starten om te zien of Finder goed werkt of niet.
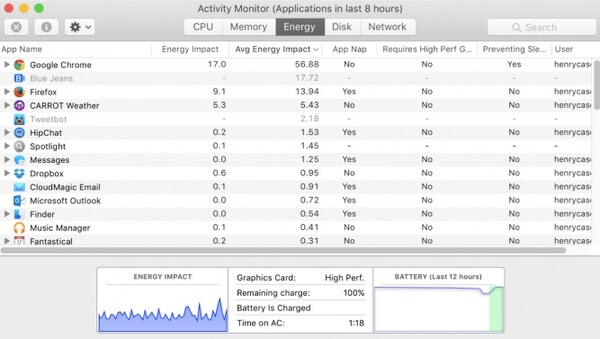
U kunt de bovenstaande methoden gebruiken om te verhelpen dat Finder niet reageert na Mojave-update of andere problemen met succes. Om eerlijk te zijn, Mac netjes houden is een goede manier om het bevriezen van Finder te omzeilen of langzaam te zoeken of te reageren. Je kunt de Mac-opstartschijf vol tutorial om Mac schoon en gezond te houden.

Mac Cleaner is een professionele Mac-beheertool om ongewenste bestanden, rommel, grote / oude bestanden te verwijderen, dubbele bestanden te verwijderen en de prestaties van je Mac te controleren.
100% veilig. Geen advertenties.