Onderweg verbonden blijven met ons apparaat werd belangrijker dan ooit omdat het een integraal onderdeel van ons leven werd, vooral voor degenen die er afhankelijk van werden. Als fervent Mac-gebruiker vindt u het misschien frustrerend dat uw apparaat altijd om het iCloud-wachtwoord blijft vragen, en het is voor veel mensen vervelend geworden. Is het een storing? Of systeemfout? Om die vraag te beantwoorden, zou je dit artikel moeten lezen, want we laten je zien waarom Mac blijft om iCloud-wachtwoorden vragen en manieren om dit zo snel mogelijk op te lossen.
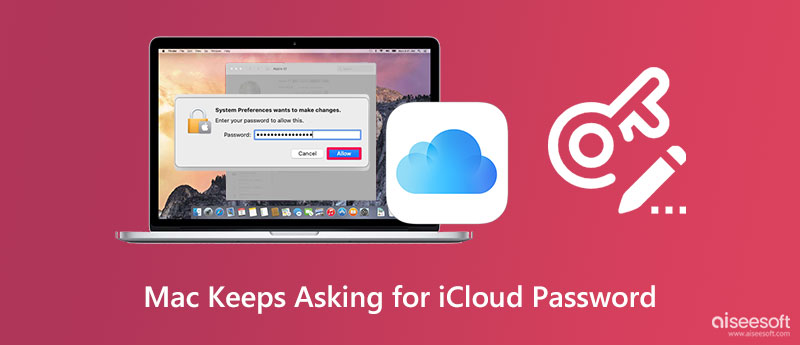
1. iCloud-wachtwoord is gewijzigd
Als u het Apple iCloud-wachtwoord opnieuw instelt en wijzigt, verwacht dan dat elke keer dat u uw apparaat opent, iCloud u zal blijven vragen om in te loggen door het juiste wachtwoord op het apparaat in te voeren.
2.Een app downloaden
Wanneer u een app in de Appstore wilt downloaden, vraagt deze altijd om toestemming voordat de download wordt uitgevoerd. Het zou niet op het apparaat worden gedownload als u het wachtwoord niet invoert om te bevestigen dat de eigenaar het gebruikt en die app of dat programma wil downloaden.
3. Fouten en bugs
Normaal gesproken zijn glitches en bugs de belangrijkste reden waarom er altijd ineens een aanmeldingsmelding op uw scherm verschijnt. Als u een oud Apple-productmodel gebruikt, verwacht dan dat u dit probleem vaak zult tegenkomen.
4. Onderbroken downloadbestand
Wanneer u een bestand op uw Mac downloadt, wordt de verbinding verbroken en sommige toepassingen blijven downloaden omdat er toestemming voor nodig is. Als dit gebeurt, voltooi dan eerst het bestand dat u aan het downloaden bent om te voorkomen dat de melding verschijnt.
5. Probleem met iCloud-instellingen
In sommige gevallen hebben iCloud-instellingen een probleem; het kan bijvoorbeeld geen verbinding maken met iCloud, bijwerken van iCloud-instellingen, authenticatiefouten, verificatie mislukt, en problemen met het inschakelen van iCloud-back-up. Het zou een van de meest redelijke redenen kunnen zijn waarom er pop-upmeldingen zijn met iCloud-aanmelding.
6. Internetfout
Hoewel dit normaal gesproken niet de reden is waarom de fout optreedt, kunnen we deze reden nog steeds niet verwijderen. Een zwakke internetverbinding kan het probleem zijn en waarom je Mac altijd vraagt. Dus voordat u een Apple iCloud-wachtwoord opnieuw instelt, kunt u eerst de oplossing proberen die we hier hebben toegevoegd.
1. Voer het Update iCloud-wachtwoord in
Wanneer een pop-upvenster op uw apparaat verschijnt, voert u het nieuw bijgewerkte wachtwoord in dat u op het iCloud-account hebt ingesteld. Zo eenvoudig is het, de iCloud-box verschijnt mogelijk niet meer nadat u het juiste wachtwoord hebt ingevoerd, en deze wordt correct geladen om de aanmeldingsgegevens te bevestigen.
2. Voltooi het downloaden van het bestand
Controleer uw downloads als er enkele bestanden zijn die u niet hebt voltooid om te downloaden, want als dat het geval is, zal iCloud u herhaaldelijk vragen naar de iCloud-inloggegevens. Zorg ervoor dat u alles voltooit wat u niet hebt gedownload of met succes hebt gedownload, zodat u dit probleem niet opnieuw tegenkomt.
3. Reset uw netwerkinstellingen
Als dit de reden is waarom Mac steeds om een iCloud-wachtwoord vraagt, hebben we hieronder een tutorial over het resetten van netwerkinstellingen ingevoerd. Volg het dienovereenkomstig, want het is een gemakkelijke stap.
4. Schakel iCloud-synchronisatie op uw Mac uit
Als je geïrriteerd bent door de melding die continu op je scherm verschijnt, probeer dan elke iCloud Sync op je Mac uit te loggen of uit te schakelen, zodat er niet opnieuw om een wachtwoord wordt gevraagd. Als u wilt weten hoe u dit moet doen, volgen hier de stappen die u kunt volgen.
5. Software updates
Als het probleem nog steeds niet is opgelost, werkt u de Mac-versie bij naar de nieuwste versie zodat deze overeenkomt met de nieuwere iCloud-versie. Maar voordat u de versie van het besturingssysteem bijwerkt, moet u dit doen verwijder bestanden op Mac effectief met de tutorial die we hieronder hebben toegevoegd.
Aiseesoft Mac Cleaner kan u helpen de iCloud-cachebestanden snel op te schonen met een enkele klik. U hoeft alleen de app te downloaden, die voor u zal werken zodra u op de juiste knop hebt geklikt om hem in te stellen. Als de weggegooide methode voor het opschonen van de cache niet goed werkt, probeer dan de tutorial over deze tool te lezen en te volgen om je Mac sneller op te ruimen dan de ingebouwde functie op Mac.
100% veilig. Geen advertenties.
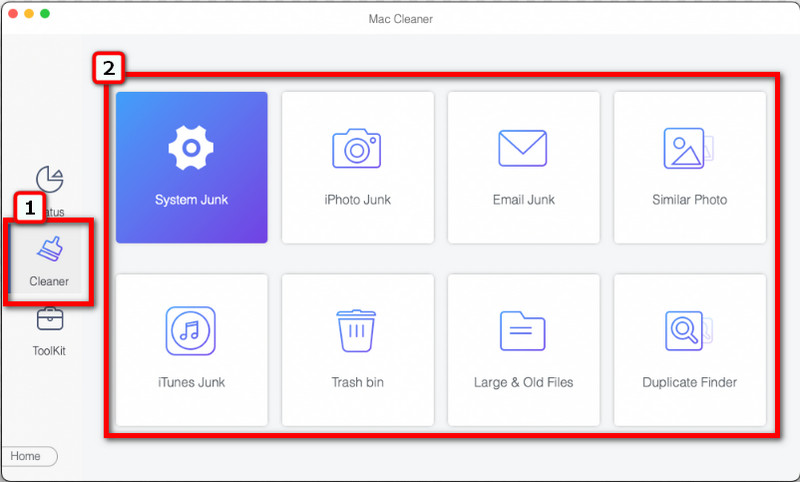
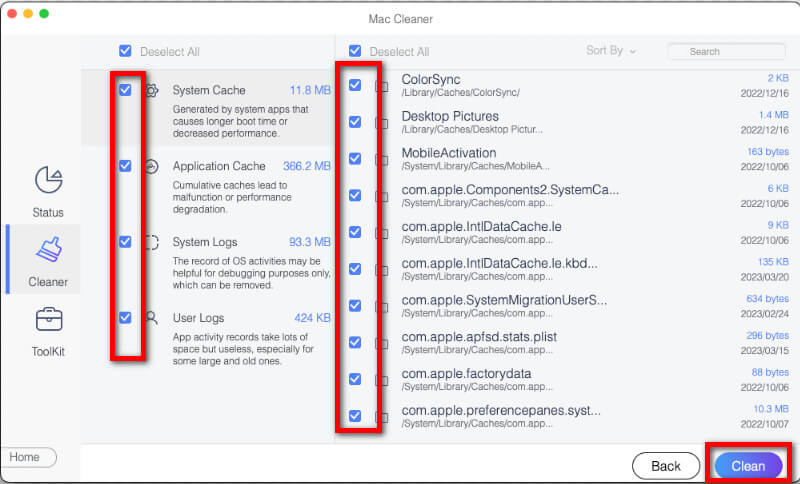
Hoe verander ik het Apple iCloud-wachtwoord?
U kunt naar de instellingen gaan, op de geopende iCloud-accountnaam klikken en Wachtwoord en beveiliging kiezen. Selecteer Wachtwoord wijzigen en voer het huidige wachtwoord van uw iCloud-account in en voer vervolgens het nieuwe en geverifieerde wachtwoord in dat u wilt gebruiken. Tik op Wijzigen om het nieuwe wachtwoord op te slaan. In het geval je je iCloud-wachtwoord vergeten, kunt u het nog steeds herstellen en resetten.
Kan ik een macOS gebruiken zonder een iCloud-account?
Je kunt de Mac nog steeds zonder account gebruiken, maar veel beperkingen maken het minder leuk dan andere apparaten. Het aanmaken van een iCloud-account is gratis, maar de functies die het biedt, zijn betaalbaar.
Wat is iCloud?
iCloud is een cloudgebaseerd programma dat alle gegevens synchroniseert en opslaat. U kunt ook de iCloud-sleutelhanger gebruiken om alle wachtwoorden te beheren die op een bepaald apparaat zijn opgeslagen.
Conclusie
Waarom blijft de Mac om het iCloud-wachtwoord vragen?? We geven vijf redenen waarom het steeds om het wachtwoord vraagt en een oplossing voor het probleem van het herhaaldelijk vragen aan het iCloud-wachtwoord. Maar als je cache vol is, heb je een tool nodig die uitzonderlijk is om dit te verwijderen om hetzelfde probleem op te lossen.

Mac Cleaner is een professionele Mac-beheertool om ongewenste bestanden, rommel, grote / oude bestanden te verwijderen, dubbele bestanden te verwijderen en de prestaties van je Mac te controleren.
100% veilig. Geen advertenties.