Als u een Mac-gebruiker bent, kunt u vroeg of laat de foutmelding 'Uw opstartschijf is bijna vol' krijgen. Vergezeld van dit foutbericht, kunt u ook problemen hebben met uw Mac-prestaties, zoals Mac werkt langzaam, applicatie werkt niet goed, en meer. Dit alles geeft aan dat uw Mac-opstartschijf geen vrije opslagruimte heeft. Hier zullen we uitleggen wat "opstartschijf vol" is en hoe u de harde schijf van uw Mac kunt opschonen om het probleem met de volledige opstartschijf op te lossen.
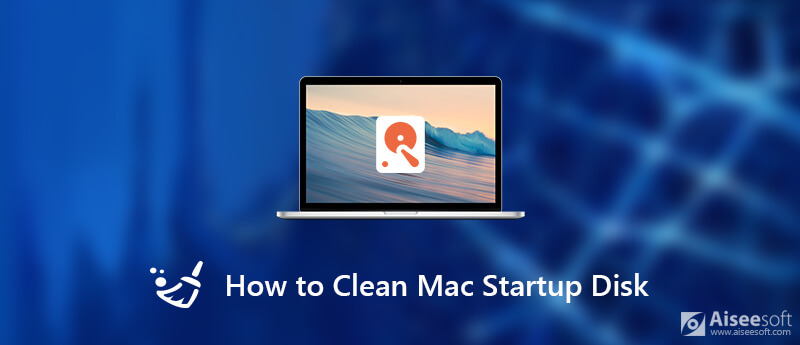
Fix "Opstartschijf is bijna vol" Fout
Allereerst, wat is een opstartschijf? Een opstartschijf is een volume of partitie van een schijf met een bruikbaar besturingssysteem, gebruikersgegevens en toepassingen, enz.
Over het algemeen hebben de meeste gebruikers slechts één schijf, maar sommige hebben er twee of meer. Het maakt niet uit of je een of meer schijven op je Mac hebt, degene met het Mac OS is je opstartschijf.
De reden waarom u de foutmelding krijgt dat "Uw opstartschijf is bijna vol" ligt voor de hand. Het is vol omdat er geen ruimte meer is op uw schijf. Over het algemeen moet er ten minste 15% vrije ruimte over zijn op uw opstartschijf om ervoor te zorgen dat uw Mac soepel kan werken. Dus als u de waarschuwing krijgt dat "uw opstartschijf bijna vol is", is het de hoogste tijd dat u onmiddellijk ruimte vrijmaakt op uw opstartschijf.
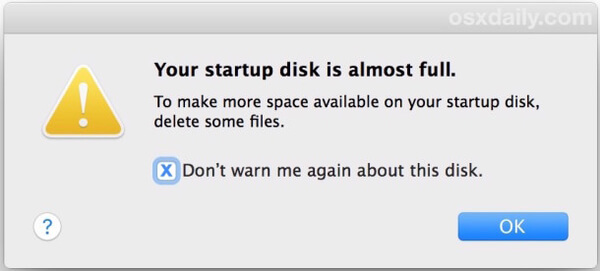
Als je de foutmelding "Je opstartschijf is bijna vol" op je Mac hebt ontvangen, kun je de schijfopslag op je Mac controleren om te ontdekken wat de meeste ruimte van je opstartschijf in beslag neemt. Volg de onderstaande stappen om een overzicht te krijgen van de opslag van uw opstartschijf.
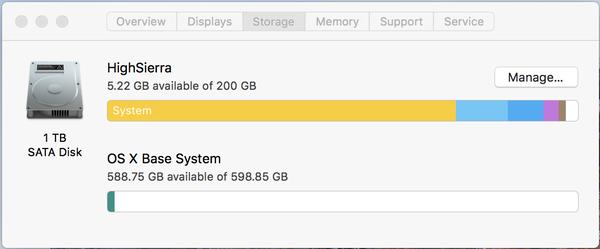
Vanaf hier kunt u intuïtief zien hoeveel ruimte er nog over is op uw opstartschijf en wat uw opslagruimte opslokt. Om de opstartschijf vol-fout op te lossen, is het tijd om alle onnodige of grote bestanden van de harde schijf te verwijderen om meer ruimte op uw Mac vrij te maken.
Om uw opstartschijf op te schonen, is de snelste en gemakkelijkste manier om een professionele Mac-opschoontool te gebruiken. Hier raden we de meest professionele Mac-reinigingstool aan: Aiseesoft Mac Cleaner.
Aiseesoft Mac Cleaner is professioneel in het verwijderen van ongewenste bestanden, grote/oude bestanden, het verwijderen van dubbele afbeeldingen/bestanden en het bewaken van de prestaties van uw Mac. Het is in staat om alle waardeloze bestanden van uw opstartschijf op te ruimen met 100% beveiliging.

Downloads
100% veilig. Geen advertenties.



U kunt ook systeemongelukbestanden, prullenbakbestanden, dubbele bestanden en meer opschonen met andere modules zoals "System Junk", "iPhoto Junk", "Duplicate Finder", "Trash Bin" enzovoort. De stappen zijn dezelfde als die in de module "Grote en oude bestanden".
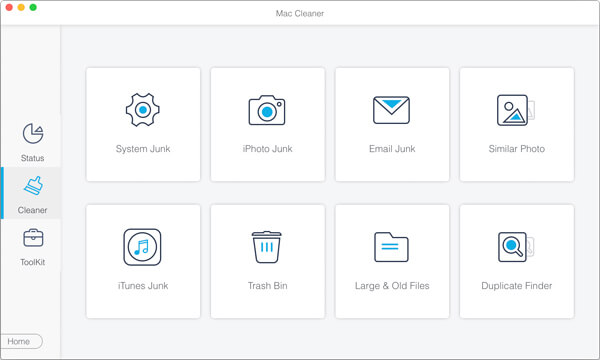
Op deze manier kunt u de onnodige bestanden die uw opstartschijfruimte innemen selectief en snel opruimen.
Klik op Toolkit > Verwijderen om alle applicaties te scannen die op uw Mac zijn geïnstalleerd. Klik na het scannen op "Bekijken" om een voorbeeld van de scanresultaten te bekijken en kies de software die u wilt verwijderen. Vervolgens wordt de toepassing verwijderd en worden de bijbehorende bestanden voor u verwijderd.

Door Mac Cleaner regelmatig te gebruiken, kunt u de prestaties van uw Mac controleren, zodat het probleem met de opstartschijf bijna volledig kan worden voorkomen.
Als u uw opstartschijf handmatig wilt opschonen, kunt u de onderstaande basistips volgen om verschillende soorten ongewenste bestanden of onnodige bestanden één voor één te verwijderen. Maar het kost je veel tijd.
We zijn gewend om ongewenste bestanden van Mac naar Prullenbak te verwijderen, maar vergeten vaak Leeg de prullenbak regelmatig. Daarom zullen de bestanden in uw prullenbak nog steeds uw opstartschijfruimte opslokken. Het is dus belangrijk om uw prullenbak regelmatig te wissen. U kunt de bestanden in uw prullenbak op twee manieren permanent verwijderen. Klik met de rechtermuisknop op de prullenmand in het dockpaneel en selecteer Prullenbak legen, of open de prullenbak en klik op de knop Leegmaken in de rechterbovenhoek.
Een cachebestand is een tijdelijk gegevensbestand dat is gemaakt door apps, browsers en andere programma's om uw Mac sneller te laten werken. En het wordt de volgende keer dat u de applicatie gebruikt opnieuw gemaakt. De kans bestaat dat u een toepassing niet meer gebruikt, maar dat de cachebestanden nog steeds op uw opstartschijf staan en tientallen gigabytes van uw schijfgeheugen in beslag nemen. Het zou dus een goede gewoonte zijn om de cachegegevens van tijd tot tijd te wissen.
Je kunt de cachegegevens op twee locaties op je Mac vinden: / Bibliotheek / Caches en ~ / Bibliotheek / Caches. In / Library / Caches vind je de tijdelijke bestanden die door het systeem zijn aangemaakt, deze bestanden zullen niet teveel ruimte innemen. Op de locatie ~ / Bibliotheek / Caches ziet u een groot aantal cachebestanden die zijn gemaakt wanneer u toepassingen uitvoert. Deze mapgrootte zal dus continu toenemen.
Om de map Bibliotheek te vinden, kunt u het Finder-venster openen, vanuit Menu klikt u op Ga> Ga naar map en typ ~/ Library / Caches in het dialoogvenster en klik op Go.
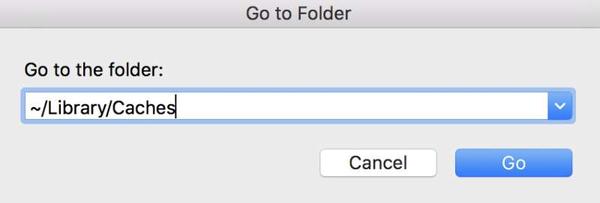
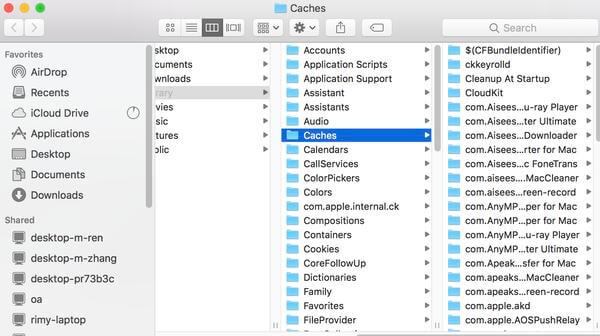
Weet u dat er 26 voorgeïnstalleerde woordenboeken van 818 Mb in uw systeem zitten? Behalve Engels zijn er Chinees, Frans, Duits, Portugees, Italiaans, Koreaans, Russisch en andere talen. Normaal gesproken hoeven we maar twee of drie talen te gebruiken, dus het is beter dat u onnodige woordenboeken verwijdert als u zeker weet dat u ze helemaal niet nodig heeft. Ze zijn erin opgeslagen / Macintosh HD / Gebruikers / Uw gebruiker / Bibliotheek / Woordenboeken. U kunt eenvoudig bepalen welke bestanden met hun naam moeten worden verwijderd.
Downloads verwijderen, films en muziek die je niet meer nodig hebt, zal je Mac veel ontlasten. Er zijn mogelijk films die u meerdere keren hebt bekeken en die u niet wilt verwijderen. Maar soms moet je iets opofferen voor de gezondheid van je Mac. Een compromis is om de films of muziek die u echt niet wilt verwijderen te archiveren en vervolgens de rest te verwijderen.
Als u uw iPhone regelmatig met iTunes synchroniseert, zijn er meerdere reservekopieën op uw Mac. Het zou een goede keuze zijn om de oude back-ups te verwijderen om meer ruimte op de Mac vrij te maken. Start uw iTunes, ga naar Menubalk> iTunes> Voorkeuren, u ziet een lijst met alle back-ups die iTunes voor u heeft gemaakt. Je kunt de oude iTunes-back-ups verwijderen nadat je hebt bevestigd dat je ze niet meer nodig hebt.
Vergeleken met het handmatig opschonen van uw opstartschijf, is het gebruik van Mac Cleaner meer tijdbesparend en gebruiksvriendelijker. Bovendien kan het meer dan wat u handmatig doet. Als u de foutmelding "Uw opstartschijf is bijna vol" tegenkomt wanneer u dringend taken met uw Mac moet uitvoeren, is het beter om hulp te krijgen van Mac Cleaner om de problemen zo snel mogelijk op te lossen. Als je geduld hebt en genoeg tijd hebt, kun je ervoor kiezen om je Mac handmatig op te ruimen, misschien is dit een nieuwe manier om meer over je Mac te weten te komen.
Maak Mac vrij
Ruim nutteloze andere bestanden op Memory Cleaners voor Mac Top 10 alternatieven voor CCleaner Adwcleaner Fix Safari werkt traag op Mac Ruim nutteloze andere bestanden op Zoek en verwijder dubbele bestanden Mac draait langzaam Wijzig de standaardbrowser op Mac
Mac Cleaner is een professionele Mac-beheertool om ongewenste bestanden, rommel, grote / oude bestanden te verwijderen, dubbele bestanden te verwijderen en de prestaties van je Mac te controleren.
100% veilig. Geen advertenties.