Mac-laptops en -computers staan bekend om hun uitstekende prestaties. U kunt echter geen bestanden meer openen als Mac gaat niet aan ongeacht hoe u op de aan / uit-knop drukt.
In dit bericht kunt u 7 oplossingen krijgen om dit probleem snel op te lossen en zoals gewoonlijk op uw Mac op te starten.
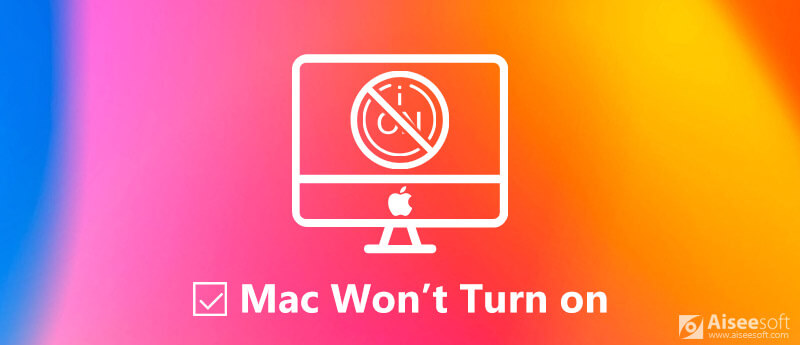
Fix Mac gaat niet aan
Waarom gaat mijn Mac niet aan? De redenen zijn gecompliceerd en kunnen betrekking hebben op software en hardware. Hier zijn oplossingen die u kunt proberen om ze te repareren.
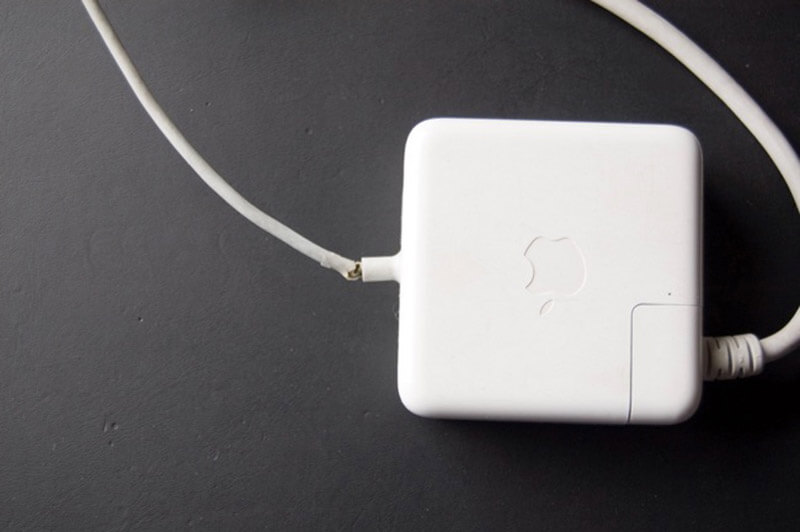
Onvoldoende batterijvermogen kan ertoe leiden dat een Mac-laptop of computer niet kan worden ingeschakeld. Dus sluit je Mac aan op een stroombron. Bovendien moet u uw oplader, stroomkabel en stopcontact controleren en ervoor zorgen dat ze goed werken.
Als je batterij leeg is, moet je even wachten nadat je hem op je stopcontact hebt aangesloten. Druk dan op de Power knop om uw machine aan te zetten.
Soms gaat MacBook Pro niet aan omdat hij vastloopt in een bevroren toestand. Vervolgens kunt u proberen een power-cycle uit te voeren en uw machine geforceerd opnieuw op te starten.

Voor MacBook zonder verwijderbare batterij: houd de aan / uit-knop minimaal 10 seconden ingedrukt. Dit zal de stroom onderbreken en je Mac opnieuw opstarten.
Voor Mac-laptops met een verwijderbare batterij: verwijder de batterij, wacht 10 seconden en plaats de batterij terug. Schakel vervolgens Mac zoals gewoonlijk in.
Verwijder voor een Mac-desktop de voedingskabel, laat deze minimaal 10 seconden staan en sluit deze aan op een voedingsbron. Zet nu je Mac aan.
Als je Mac niet opstart nadat je een nieuwe app hebt geïnstalleerd, kun je dit oplossen in de veilige modus.
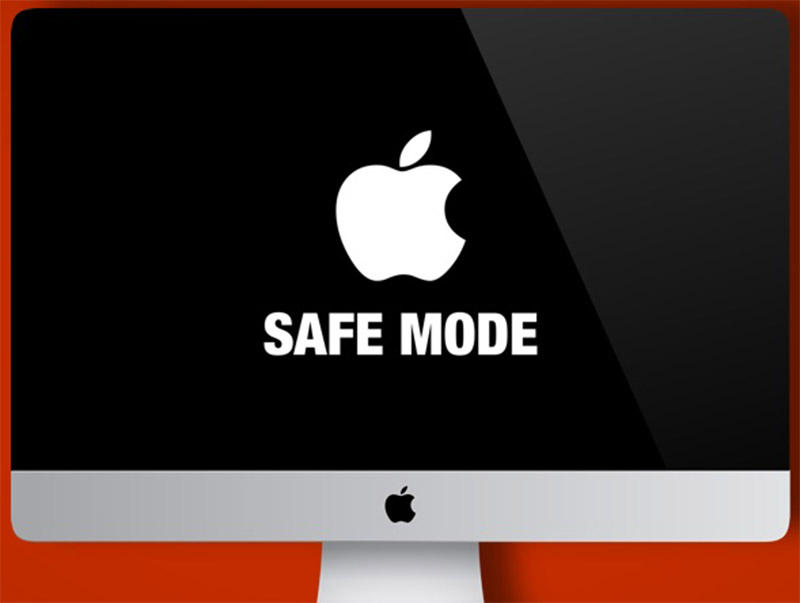
NVRAM slaat bepaalde instellingen van het Mac-systeem op. Je Mac gaat niet aan als er iets mis mee is. U kunt het echter opnieuw instellen om het probleem op te lossen.

Tip: Laat voor Mac-computers met T2 Chip de knopcombinatie los nadat het Apple-logo voor de tweede keer is verdwenen.
SMC, standaard voor System Management Controller, bestuurt een groot aantal basisfuncties. Het resetten van SMC kan een Mac repareren die niet kan worden ingeschakeld.

Voor een Mac-desktop: Koppel het netsnoer los, 15 seconden later, steek het snoer weer in, 5 seconden later start u uw Mac opnieuw op.
Voor MacBook Pro 2018 en later: wacht Shift + Option + Controle 7 seconden ingedrukt terwijl u de Power knop nog eens 7 seconden, herstart je computer nadat je ze hebt losgelaten.
Voor MacBook zonder verwijderbare batterij: ingedrukt houden Shift + Option + Control + Aan/uit knoppen voor 10 seconden.
Voor MacBook met verwijderbare batterij: verwijder de batterij, houd de aan / uit-knop 5 seconden ingedrukt, plaats de batterij terug en start de Mac opnieuw op.
Apple Diagnostics is de ingebouwde tool voor het controleren van hardwareproblemen die ertoe leiden dat het Mac-scherm niet kan worden ingeschakeld.
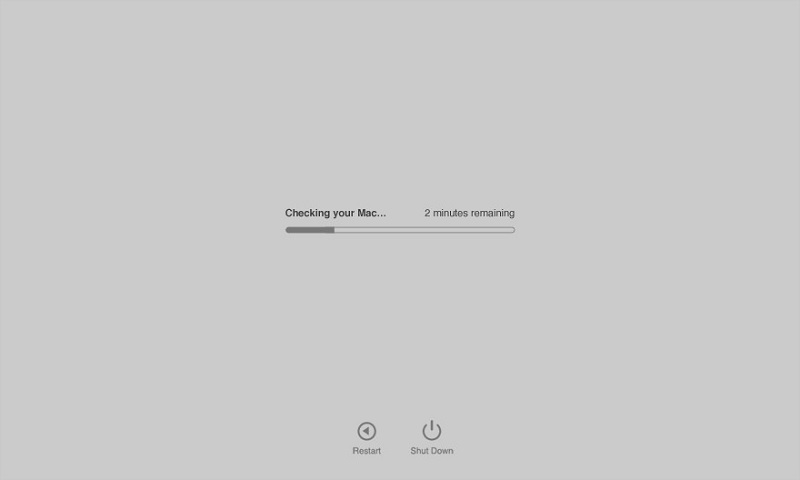
Herstelmodus start de volledige macOS onafhankelijk op en biedt een reeks tools om te repareren dat Mac niet kan worden ingeschakeld.
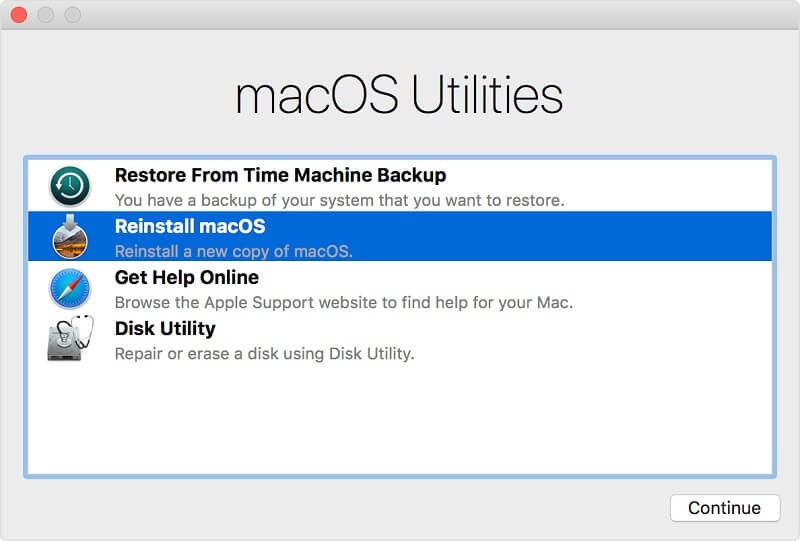
Aiseesoft Mac Data Recovery is een professionele tool om je bestanden terug te krijgen als ze verloren zijn gegaan nadat je een Mac hebt gerepareerd die niet kan worden ingeschakeld.

Downloads
100% veilig. Geen advertenties.
100% veilig. Geen advertenties.
100% veilig. Geen advertenties.
100% veilig. Geen advertenties.
Start het en je krijgt drie secties in de startinterface, bestandstype, Harde schijven en Verwijderbare schijven.



Het kan voorkomen dat Mac niet wordt ingeschakeld of Mac wordt niet afgesloten. Als uw Mac steeds wordt afgesloten en opnieuw wordt opgestart, moet u daar oplossingen voor vinden fix kernal panic op Mac.
Conclusie
Mac-computers zijn nog steeds de meest populaire hardware ter wereld, mede vanwege de uitstekende prestaties. Sommige gebruikers meldden echter dat hun Mac niet kan worden ingeschakeld. In ons bericht hierboven moet u de oplossingen beheersen om dit probleem op te lossen. Dan heb je zoals gewoonlijk toegang tot je Mac. We hopen dat onze gids nuttig voor u is.
Als je meer vragen hebt over een Mac die niet aangaat, kun je een bericht achterlaten onder dit bericht.

Aiseesoft Data Recovery is de beste software voor gegevensherstel om verwijderde / verloren foto's, documenten, e-mails, audio, video's enz. Van uw pc / Mac te herstellen.
100% veilig. Geen advertenties.
100% veilig. Geen advertenties.