Samengevat
Is de geheugenkaart beschadigd? Maak je geen zorgen en krijg de 9 middelen op deze pagina om de beschadigde geheugenkaart te repareren en te herstellen.
Samengevat
Is de geheugenkaart beschadigd? Maak je geen zorgen en krijg de 9 middelen op deze pagina om de beschadigde geheugenkaart te repareren en te herstellen.
Wanneer u een beschadigde geheugenkaart krijgt, zult u merken dat de gegevens op de geheugenkaart beschadigd zijn en voorkomen dat deze correct werkt. Geheugenkaart wordt niet gedetecteerd, niet geformatteerd, niet gelezen, enz. Zijn de abnormale acties.
Het repareren en herstellen van de beschadigde geheugenkaart klinkt erg ingewikkeld, maar het kan gemakkelijk zijn om het zelf te doen.

Geheugenkaart beschadigd
Deze pagina deelt u 9 oplossingen om een beschadigde geheugenkaart te repareren en te herstellen. Volg de gids en repareer uw beschadigde geheugenkaart.
• Een camera uitschakelen voordat een afbeelding volledig naar de geheugenkaart in de camera is geschreven.
• De geheugenkaart uit een camera verwijderen terwijl een afbeelding naar de kaart wordt geschreven.
• De kaart uit een geheugenkaartlezer verwijderen terwijl er nog bestanden naar een computer worden overgebracht.
• Batterijen lopen leeg omdat bestanden rechtstreeks van de camera naar een computer worden overgebracht. • De kaart uit een kaartlezer verwijderen terwijl mappen en bestanden van de kaart zijn geopend op een computer.
• Terwijl de inhoud nog open is op de geheugenkaart, verwijdert, hernoemt of verwijdert u de bestanden.
• Bij gebruik van een geheugenkaart die niet in de camera is geformatteerd.
• Een tweede geheugenkaart in een kaartlezer plaatsen voordat u de eerste sluit en uit een computer verwijdert.
• Te snel foto's maken, zodat de camera het schrijven van het ene beeld niet kan voltooien voordat het volgende begint.
• Een geheugenkaart van het ene apparaat in een ander apparaat gebruiken zonder deze eerst in het nieuwe apparaat te formatteren.
• Verouderde of niet beschikbare schijf.
• USB-poort is beschadigd.
Misschien zit het probleem specifiek op uw pc en ondervindt u problemen bij het uitvoeren van de USB-flashdrive. U kunt uw SD-kaart op een andere computer aansluiten om het probleem te controleren.
Misschien klinkt het raar, het verdient je beproeving. Schakel gewoon over naar een andere USB-poort om uw geheugenkaart aan te sluiten.
Als uw computer uw geheugenkaart niet kan detecteren, kunt u proberen het station opnieuw op uw computer te installeren.
1Sluit de SD-kaart aan op de pc.
2Navigeer naar "Deze computer"> "Eigenschappen"> "Apparaatbeheer"> "Schijfstuurprogramma's".
3Zoek en selecteer uw USB-apparaat, klik met de rechtermuisknop en kies eerst "Verwijderen" en kies vervolgens "Scannen op hardwarewijzigingen" om de stuurprogramma's te vernieuwen.

Als de map de bestandsnamen weergeeft, maar de bestanden zijn niet toegankelijk, dan kunt u proberen deze te herstellen via de ingebouwde reparatietool van de geheugenkaart.
1Klik met de rechtermuisknop op de geheugenkaart en selecteer "Eigenschappen".
2Klik op het tabblad "Extra" en "Nu controleren"> "Fouten in het bestandssysteem automatisch oplossen"> "Start" om de beschadiging te herstellen.
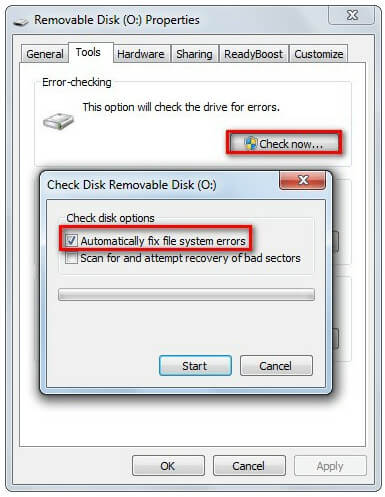
Als u uw geheugenkaart aansluit op een kaartlezer op het systeem, als uw systeem er geen nieuwe stationsletter aan toewijst, leest het deze niet of is de kaart onleesbaar.
Om dit probleem op te lossen, moet je:
1Plaats uw geheugenkaart in uw computer.
2Ga naar het startmenu, typ "cmd" in een zoekbalk, druk op enter en dan zie je iets met de naam "cmd. Exe" onder een lijst met programma's.
3Klik met de rechtermuisknop op "cmd. Exe" en u krijgt de opdrachtvensters waarmee u door virussen geïnfecteerde bestanden kunt herstellen. Typ "attrib -h -r -s / s / d stationsletter: \ *. *".
Bijvoorbeeld "attrib -h -r -s / s / d G: \ *. *".

De opdracht chkdsk helpt bij het controleren op mogelijke fouten en probeert de corrupte geheugenkaart te repareren.
1Sluit de geheugenkaart aan op de pc met de lezer of adapter.
2Open het hulpprogramma Schijfbeheer: druk op "Windows + R"> Typ: "diskmgmt.msc" en druk op Enter.

Als de bovenstaande herstelstrategieën de beschadigde geheugenkaart niet herstellen, moet u de geheugenkaart formatteren om de beschadiging te herstellen.
Maar bij het formatteren worden alle gegevens erin gewist. U moet eerst een back-up maken van gegevens op de geheugenkaart.
Als de gegevens niet op de kaart worden gelezen, moet u gegevens van een beschadigde geheugenkaart herstellen.
1Haal een geheugenkaartlezer op uw computer. Ga terug naar uw bureaubladweergave, open "Computer" en uw SD-kaart zou moeten worden weergegeven in het gedeelte "Apparaten met verwijderbare opslag". Klik met de rechtermuisknop om "formaat" te selecteren.

2In het opmaakvenster moet u de volgende instellingen maken:
Bestandssysteem: FAT32 voor SD-kaarten van 32 GB en EXFAT voor SD-kaarten van 64 GB.
Formaatopties: Laat het selectievakje "Snel formatteren" uitgeschakeld voor een grondige formattering, of vink het aan als u de voorkeur geeft aan een sneller, maar oppervlakkiger proces.

Klik op "Start" om uw SD-kaart op een Windows-computer te formatteren.
Ga naar voor meer manieren om de geheugenkaart op een Mac of Android-telefoon te formatteren formaat SD-kaart.
Als u merkt dat de gebruikelijke manier om de geheugenkaart te formatteren niet werkt, kunt u proberen CMD-opdrachten te gebruiken om uw geheugenkaart te formatteren.
1Opdrachtoptie uitvoeren
Windows 8 en hoger: Klik met de rechtermuisknop op de startknop en klik op "Command Prompt (Admin)".
Windows XP, Vista of 7: Klik op de startknop en klik met de rechtermuisknop op de optie "Opdrachtprompt" en kies "Als administrator uitvoeren"> Zoek het pictogram "Opdrachtprompt".

2Typ "diskpart" en Enter> Typ "list disk" en voer in
Er verschijnt een lijst met alle beschikbare schijven op uw computer. Noteer het schijfnummer dat lijkt op dezelfde grootte als de geheugenkaart die u formatteert
3Typ "select disk n" (waarbij n het nummer van de schijf voor de geheugenkaart is) en Enter> Type "attributes disk clear readonly" en Enter> Type "clean" en Enter> Typ "exit" en Enter om diskpart af te sluiten.

Vervolgens wordt uw geheugenkaart met geweld geformatteerd.
De bovenstaande manieren zijn bedoeld om u te helpen de beschadigde geheugenkaart te repareren. Als u tijdens het reparatieproces uw gegevens bent kwijtgeraakt, moet u de gegevens van de geheugenkaart herstellen met Data Recovery.
1Scan geheugenkaart
Download deze software gratis op uw computer, installeer en voer het onmiddellijk uit.
Plaats uw geheugenkaart in de computer en vink "Verwisselbare stations" aan om uw geplaatste geheugenkaart te vinden.
In de hoofdinterface moet u het gegevenstype selecteren dat u wilt herstellen. Klik vervolgens op "Scannen" om uw geheugenkaart te scannen.

2Herstel gegevens van de geheugenkaart
Nadat het scanresultaat is voltooid, kunt u op de map in de linkerzijbalk klikken om de gedetailleerde gegevenstypen in de map vanuit het rechtervenster te bekijken.
Zoek het bestandstype en de exacte bestanden die u terug wilt halen, en klik op "Herstellen" om de verloren bestanden op de geheugenkaart op de computer op te slaan.

Mis deze videodemo niet om snel gegevensherstel van uw geheugenkaart te krijgen:


Dit artikel laat zien hoe u de beschadigde geheugenkaart kunt herstellen en gegevens kunt herstellen. Hier heb ik de vraag voor jou:
Heeft u uw geheugenkaart gerepareerd?
Zo ja, aarzel dan niet om dit bericht met je vrienden te delen.
Zo niet, laat dan hieronder uw vragen achter en wij zullen u zo snel mogelijk antwoorden.