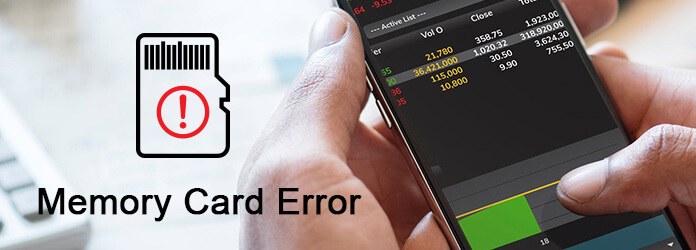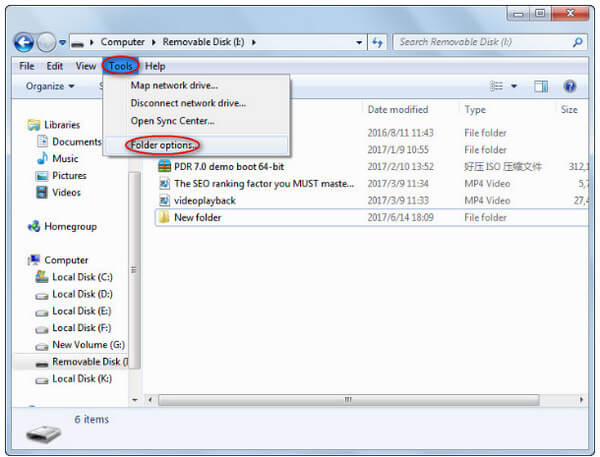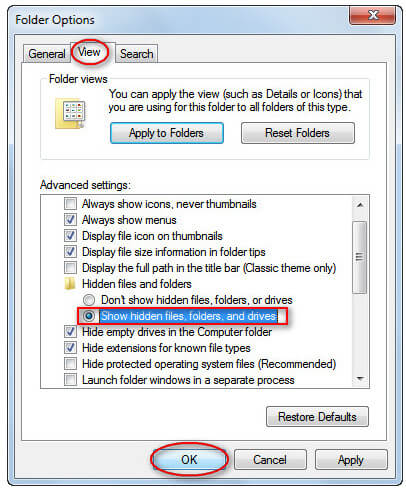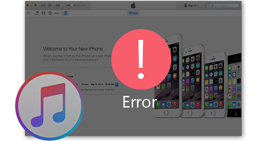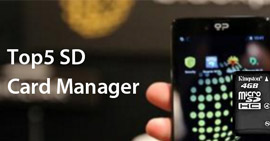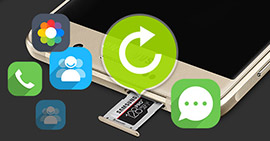7 manieren om een geheugenkaartfout (pc/telefoon/camera) efficiënt op te lossen
Samengevat
Wanneer u de geheugenkaartfout krijgt zoals niet gedetecteerd, niet gelezen, gevraagd om te formatteren, wachtwoord vergeten, niet-ondersteund bestandssysteem, beschadigd, enz., Moet u dit artikel lezen om de 7 methoden te krijgen om de foutmelding gemakkelijk te verwijderen.
Opslagmedia zijn toegenomen naarmate we het papierloze tijdperk ingaan. Vooral de opslag van persoonlijke gegevens, waar mensen de neiging hebben om te vertrouwen op de uitgebreide capaciteit van draagbare opslag, zoals een geheugenkaart.
Geheugenkaart zoals pc-kaart, SD-kaart, flash-kaart, etc. worden veel gebruikt in de overdracht van smartphones, camera's en computers. De geheugenkaart is echter gemakkelijk vatbaar voor corruptie, onopzettelijke verwijdering of andere foutmeldingen.
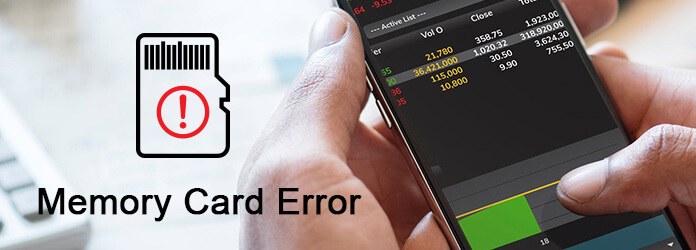
Geheugenkaartfout
Op deze pagina zullen we de meest voorkomende fout van de geheugenkaart vermelden en 7 oplossingen bieden om de fouten efficiënt op te lossen.
Deel 1. Geheugenfouten waar u mogelijk last van heeft
U kunt de volgende geheugenkaartfouten controleren:
• "SD-kaart is niet toegankelijk. Het bestand of de map is beschadigd en onleesbaar"
Een zwart scherm verschijnt samen met een foutmelding.
• "Lees- / schrijffout op SD-kaart"
Wanneer u de SD-kaart via een systeem probeert te lezen, wordt er geen map weergegeven of worden de mappen niet geopend en worden foutmeldingen weergegeven die aangeven dat deze niet van het apparaat kunnen lezen.
• "Geheugenkaartfout" of "Beschadigde geheugenkaart"
Terwijl u probeert toegang te krijgen tot uw kostbare foto's of video's die op de kaart zijn opgeslagen.
• "tegen schrijven beveiligd"
U kunt de inhoud van uw SD-kaart zowel in uw camera als in uw systeem zien, maar deze inhoud niet kopiëren.
• "SD-kaart is niet geformatteerd. Wilt u deze nu formatteren?"
Uw SD-kaart wordt herkend door uw pc, maar u kunt geen opgeslagen foto of video zien.
• U kunt niets op uw SD-kaart toevoegen, verwijderen, kopiëren of opslaan.
• De meeste foto's op uw SD-kaarten ontbreken zonder het u te vertellen.
Deel 2. 7 Oplossingen om geheugenfouten op te lossen
De volgende oplossingen kunnen u helpen bij het verwijderen van geheugenfouten en normaal gebruik.
1. Geheugenkaart wordt niet gedetecteerd
Als uw mediakaart niet kan worden herkend door een computer of telefoon, zelfs een camera, kunt u proberen uw geheugenkaart aan te sluiten op een ander apparaat.
Of bekijk dit artikel (SD-kaart leest niet?) om de volledige oplossingen te krijgen.
2. Geheugenkaart vergrendeld of tegen schrijven beveiligd
Om de schrijfbeveiligingsfout van de geheugenkaart te verwijderen, moet u het kleine tabblad aan de rand controleren en uitschakelen.
Of u kunt hier verwijzen voor een gedetailleerde gids ontgrendel SD-kaart.
3. Geheugenkaart vraagt om te formatteren
Wanneer uw geheugenkaart het bericht toont dat u vraagt om het opnieuw te formatteren, en erger nog, u probeerde het te formatteren, en er verschijnt een ander bericht "Operation failure", dan moet u het volgende doen:
1Opdrachtoptie uitvoeren
Windows 8 en hoger: Klik met de rechtermuisknop op de startknop en klik op "Command Prompt (Admin)".
Windows XP, Vista of 7: Klik op de startknop en klik met de rechtermuisknop op de optie "Opdrachtprompt" en kies "Als administrator uitvoeren"> Zoek het pictogram "Opdrachtprompt".

2Typ "diskpart" en Enter> Typ "list disk" en voer in
Er verschijnt een lijst met alle beschikbare schijven op uw computer. Noteer het schijfnummer dat lijkt op dezelfde grootte als de SD-kaart die u formatteert
3Typ "select disk n" (waarbij n het nummer van de schijf voor de SD-kaart is) en Enter> Type "attributes disk clear readonly" en Enter> Type "clean" en Enter> Typ "exit" en Enter om diskpart af te sluiten.

Als u het bericht krijgt dat de opslag op de geheugenkaart niet voldoende is, buHoe SD-kaart te formatteren.
4. Geheugenkaart is leeg of bestandssysteem wordt niet ondersteund
Wanneer u probeert toegang te krijgen tot die foto's of video's die op uw camerakaart zijn opgeslagen, sluit u de kaart op een computer aan, om erachter te komen dat alle afbeeldingen en mappen nu ontbreken of snelkoppelingen zijn geworden (met een paar KB in grootte op ware grootte) kunnen MB's of GB's zijn).
Als u dit probleem tegenkomt, zijn uw bestanden mogelijk verborgen op de geheugenkaart, u kunt de onderstaande stappen proberen:
1Open de micro SD-kaart die een ontbrekend bestand bevat> Klik op "Extra" menu> Kies "Mapopties".
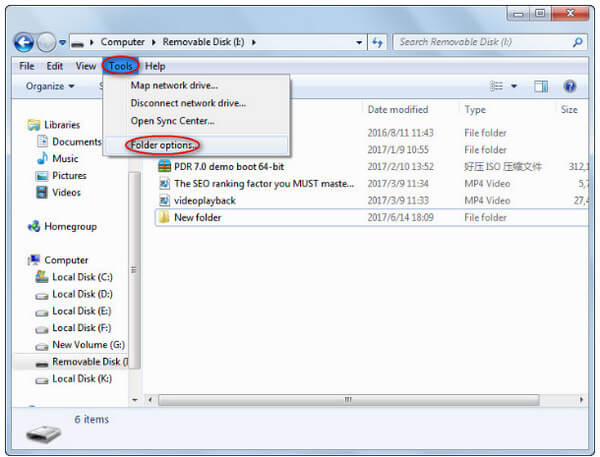
2Navigeer naar "Beeld"> Vink "Verborgen bestanden, mappen en stations weergeven" aan (verwijder het vinkje "Verberg beveiligde besturingssysteembestanden (aanbevolen)" indien nodig)> Klik op de knop "OK" om toe te passen.
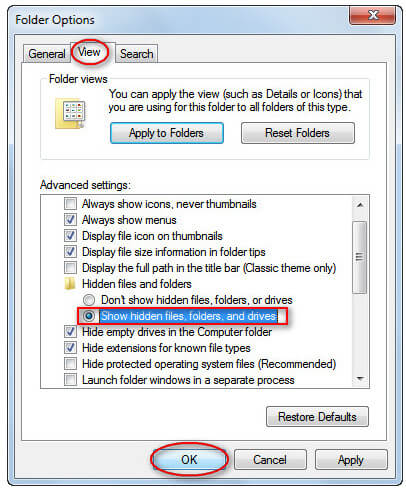
Kunt u de bestanden nog steeds niet vinden? Lees hier gewoon: Hoe niet-ondersteunde SD-kaart te repareren.
5. Geheugenwachtwoord vergeten
Android-gebruikers mogen een wachtwoord voor de SD-kaart maken. Als u het wachtwoord bent vergeten, volgt u de volgende stappen:
1Ga naar Bestandsbeheer op je mobiele telefoon> Ga naar Instellingen> Systeemmappen. Zoek een bestand met de naam "mmcstore" en stuur het via Bluetooth naar uw computer.
2Gebruik Kladblok om uw bestand te openen. Het wachtwoord voor uw geheugenkaart bevindt zich in dat bestand.
<
6. Geheugenkaartfouten in de camera
Geheugenkaart leest niet
Oude camera's en de kaartlezers op oudere computers kunnen gewoon geen 4GB of hogere SDHC-kaarten lezen, dus u krijgt mogelijk een foutmelding dat de kaart niet leest.
Geheugenkaart is vergrendeld
Controleer of u niet per ongeluk de kleine vergrendelingsschuifschakelaar aan de zijkant van uw SD-kaart in de "vergrendelde" neerwaartse positie hebt geplaatst. De juiste "ontgrendelde" positie moet omhoog worden geschoven in de richting van de connectoren.
Canon-fout 99
Fout 99 op uw Canon-camera is gewoon een algemene fout. U kunt Canon bellen of de fout eerst zelf oplossen.
1. Test de lens op een andere camera.
2. Reinig de contacten van de cameralens. Op de achterkant van de lens en de voet van de lensvatting vind je een reeks goudkleurige metalen contacten. Zo communiceren de lens en camera. Als de lens of het cameracontact vuil is, wordt de communicatie belemmerd.
3. Start de camera opnieuw op.
4. Voer een stroomcyclus uit.
Zet de camera uit> Verwijder de lens en doe een bodydop op> Verwijder de geheugenkaart, de hoofdbatterij en de kleine back-upbatterij> Wacht 5 minuten.
7. Verlies data op geheugenkaart
Als u gegevens bent kwijtgeraakt vanwege onbedoelde verwijdering of onbekende redenen, moet u de verwijderde gegevens nu meteen herstellen.
Gegevensherstel
- Herstel gegevens van een lege, geformatteerde, beschadigde geheugenkaart enz. Naar de computer.
- Haal verwijderde of verloren mediabestanden (foto's, video's en audiobestanden) op de geheugenkaart op.
- Krijg de verloren documentbestanden terug zoals Excel, Word, RTF, TXT, HTML, PowerPoint, etc. e-mails en andere gegevens.
- Herstel de verloren of verwijderde bestanden van de flashdrive, verwisselbare schijven, harde schijf, partitieschijf, enz.
- Herstel de gegevens per selectief type of bestand vrij naar uw computer.
1 Voer gegevensherstel uit
Download, installeer en start deze geheugenkaartherstelsoftware op uw computer. Plaats uw geheugenkaart in de kaartsleuf aan de linkerkant van uw computer.

2Selecteer het gegevenstype op de geheugenkaart
In de hoofdinterface van deze tool ziet u veel gegevenstypen en harde schijven staan waaruit u kunt kiezen.
Vink het gegevenstype aan dat u wilt herstellen. Voor de locatie moet u hier SD-kaart selecteren onder Removable Devices deel.
3Scan gegevens op geheugenkaart
Klik aftasten knop om snel alle geselecteerde bestanden van de SD-kaart te scannen. Het is ontworpen met twee manieren om gegevens te scannen. naast de Quick Scan, je kan ook gebruiken Diepe scan om te zoeken naar uw verloren gegevens.

4Gegevens herstellen
Wanneer het scanproces is voltooid, kunt u beginnen met het beheren van verschillende bestanden op uw geheugenkaart. Kies de gegevens die u wilt herstellen en klik vervolgens op Herstellen knop om de operatie te bevestigen. Na een tijdje wordt van alle geselecteerde SD-gegevens een back-up gemaakt op uw computer.

Conclusie
Hier komt het bij het laatste deel van deze pagina. Dit bericht laat zien waarom geheugenkaartfouten optreden en hoe u de fouten zelf kunt oplossen.
Als u vragen heeft, kunt u hieronder uw opmerkingen achterlaten.
Wat vind je van dit bericht?
Uitstekend
Beoordeling: 4.8 / 5 (gebaseerd op 111 stemmen)