Movavi Screen Capture crasht bij het opstarten? Movavi Screen Capture geen audio opnemen? Krijgt Movavi Screen Capture een exportprobleem? Movavi Screen Capture kan geen geluid opnemen op Windows 10? Lees dit bericht voor snelle en gemakkelijke oplossingen om de meeste op te lossen Movavi Screen Capture-problemen u kunt tegenkomen.

Movavi Screen Capture, als de combinatie van videorecorder en editor, krijgt meer stemmen van gebruikers. Elke munt heeft echter twee kanten, net als een zwaard, net als Movavi Screen Capture.
Meer gebruikers zeggen dat Movavi Screen Capture niet meer werkt, terwijl anderen erop wijzen dat deze recorder geen audio opneemt op Mac. Meer problemen met deze app zijn verschenen.
In dit bericht verzamelen we de meest voorkomende problemen met deze software en bieden we de snelle oplossingen om u te helpen het probleem op te lossen.

Of u de video nu zonder audio opneemt of opname vanaf een audioapparaat niet kunt inschakelen, u kunt het probleem oplossen met de 3 onderstaande oplossingen:
Meestal wordt dit probleem veroorzaakt door geluidsverbeterende software van derden, zoals Nahimic, Sonic Suite, enz.
Om dit probleem op te lossen, hoeft u alleen maar in uw Windows-systeemvak te kijken of er audioverbeterende programma's zijn en het te sluiten. Start Movavi Screen Capture vervolgens opnieuw en schakel systeemaudio en microfoon opnieuw in.
Klik met de rechtermuisknop op "Computer" om "Eigenschappen" te selecteren> Onder "Systeemwerkset" eigenschappen om "Apparaatbeheer" te selecteren> Vouw de vervolgkeuzelijst "Geluids-, video- en gamecontrollers" uit om uw geluidskaarten te vinden die zijn gemarkeerd met een luidsprekerpictogram> Klik met de rechtermuisknop op de geluidskaart om "Eigenschappen" te selecteren en het stuurprogramma bij te werken onder het tabblad "Stuurprogramma".

Soms wordt het probleem veroorzaakt door de instellingen voor de geluidskwaliteit tussen het systeem en deze software. U hoeft alleen de instellingen te wijzigen.

Movavi Screen Capture maakt gebruik van een speciaal virtueel apparaat dat de systeemgeluiden naar luidsprekers spiegelt, zodat het opnameapparaat het geluid kan horen.
Als u merkt dat de opgenomen video geen audio bevat, kunt u deze aanpassen met de volgende drie oplossingen:
De installatiefout kan optreden, wat leidt tot verlies van de correcte installatie. Installeer deze software gewoon opnieuw.
Mac-gebruikers hoeven alleen Movavi Screen Capture in de prullenbak te plaatsen om het te verwijderen.
Voor Windows-gebruikers moet u naar "Configuratiescherm" gaan door te klikken op het menu Start> Zoek "Een programma verwijderen" onder "Programma's"> Zoek "Movavi Screen Capture" en klik er met de rechtermuisknop op om "Verwijderen" te selecteren. Dan hoeft u alleen maar de promptinformatie te volgen om dit programma van uw computer te verwijderen.
Nadat u deze software hebt gedownload, volgt u gewoon de instructies op het scherm om deze app op uw computer te installeren voor gebruik.
U kunt Movavi Screen Capture op veel computers downloaden, maar de activeringscode kan op slechts één computer worden gebruikt.
Voor Movavi-producten geldt een licentie per computer, niet per gebruiker, site of bedrijf.
Sommige apps nemen de controle over het geluid, zoals Sound Flower, wat mogelijk conflicteert met deze software. Om dit probleem op te lossen, hoeft u dergelijke apps alleen uit te schakelen terwijl u Movavi Screen Capture gebruikt.
Wanneer Movavi Screen Capture niet meer werkt bij het opstarten, of niet reageert tijdens het gebruik, kunt u proberen de berichtfout te verwijderen met de volgende maatregelen.
Ga naar "Instellingen"> "Voorkeuren"> "Video"> Schakel "Gebruik DirectX voor vastleggen" of "Gebruik alternatieve vastlegmodus" in (een van deze opties zal beschikbaar zijn). Start deze app vervolgens opnieuw om opnieuw te proberen op te nemen.
Klik met de rechtermuisknop op "Computer"> "Eigenschappen"> "Apparaatbeheer"> "Beeldschermadapters" om het stuurprogramma van de videokaart van uw computer te controleren.
Download het bijbehorende videokaartstuurprogramma en werk het onmiddellijk bij.
Opmerking: Deze manier is ook beschikbaar als u met deze software alleen audio kunt opnemen zonder videobestanden.

Gecata van Movavi is een gratis gamingvideorecorder en streamingprogramma voor pc's. Als de FPS van een game-opname tijdens het opnemen via deze app afneemt, kun je dit eenvoudig oplossen.
Druk op de tandwielknop (Instellingen) en selecteer de optie "Video", schakel de modus "Alternatieve opname" in. Als dit probleem zich nog steeds voordoet, schakelt u gewoon "'Geheugen grafische kaart gebruiken om prestaties te versnellen" in.
U kunt ook andere game-recorders proberen om het probleem permanent te verhelpen.
100% veilig. Geen advertenties.
100% veilig. Geen advertenties.
Apple heeft zijn beveiliging voor gebruikers op Mac versterkt. Gebruikers van macOS Sonoma of hoger moeten handmatig toestemming verlenen voor het gebruik van schermopname, invoerbewaking, toegankelijkheid, microfoon- en camera-instellingen.
Deze bewerking is ook van toepassing op Movavi Screen Recorder.
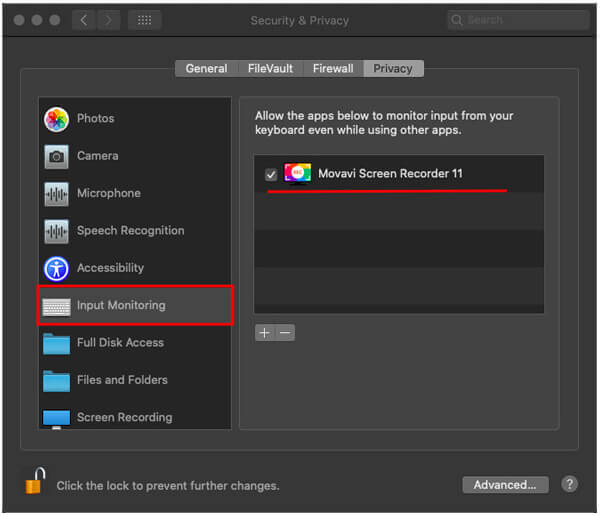
Net als bij Apple Mac wordt Windows 10 ook bijgewerkt om een beveiligingsfunctie te bieden die de toegang van toepassingen van derden tot uw microfoon en een webcamera uitsluit.
Dus als u een probleem tegenkomt dat Movavi Screen Recorder niet opneemt vanaf de webcam op een Windows 10-computer, moet u de standaardbeveiligingsinstellingen wijzigen.
Hier is hoe je dat doet:
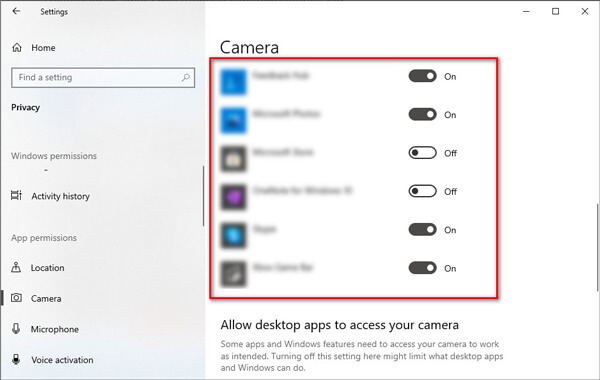
Wanneer u een voorbeeld van het uitvoeropnamevideobestand bekijkt, heeft u problemen met het probleem dat de video alleen audio afspeelt. Om dit probleem op te lossen, kunt u de volgende oplossingen proberen:
Als het voorbeeldvenster de video correct afspeelt, is het probleem waarschijnlijk te wijten aan een videocodec met het uitvoerformaat.
Klik op de knop "Opslaan als" en wijzig de videocodec.
Als u Movavi Screen Capture (7, 6 en eerder) uitvoert, klikt u gewoon op de knop met het tandwielpictogram in het voorbeeldvenster om toegang te krijgen tot "Instellingen" en selecteert u een andere codec op het tabblad "Video".
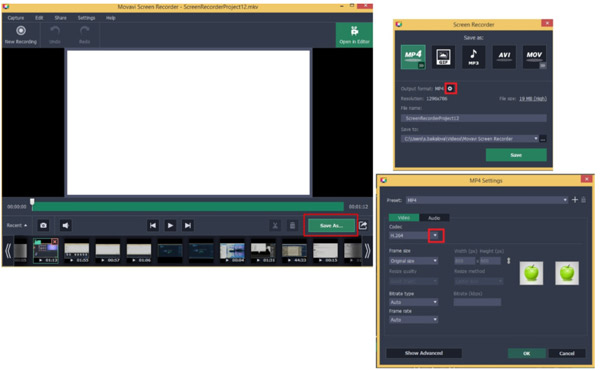
Als u een speler opneemt die een overlay-functie heeft, zoals dvd-speler op de Mac, iTunes Store, enz., Dan wordt alleen de audio zonder video opgeslagen omwille van de copyrightbescherming.
Op deze manier moet u een videospeler of browser wijzigen om de video af te spelen die u wilt opnemen, en vervolgens Movavi Screen Recorder ophalen om de filmopname vast te leggen.
Aiseesoft Blu-ray-speler is een dvd-, Blu-ray- en digitale video- / audiospeler die geen overlay-functie krijgt, waarmee u dvd- of Blu-ray-films kunt afspelen en een filmopname kunt starten met video en audio.
100% veilig. Geen advertenties.
100% veilig. Geen advertenties.
Soms wordt het opnameprobleem veroorzaakt door een opnamefout. Om dit probleem op te lossen, moet u Movavi Screen Recorder opnieuw installeren.
U kunt een snelle oplossing krijgen wanneer Movavi Screen Capture op de bovenstaande manieren problematisch wordt. Het levert gebruikers ook wat ongemak op om een video op te nemen met deze applicatie.
Als gevolg hiervan kunt u ook een recorderalternatief krijgen als u deze niet wilt gebruiken.

Downloads
100% veilig. Geen advertenties.
100% veilig. Geen advertenties.



Hier komen we aan het einde van deze pagina.
Deze pagina verzamelt de vaak gestelde problemen en oplossingen over Movavi Screen Capture, zodat u deze tool vlot en gemakkelijk kunt gebruiken. Bovendien kunt u de recensie vinden en het alternatief voor deze schermopnamesoftware gratis krijgen.
Als u nog vragen heeft over deze software, aarzel dan niet om uw opmerkingen hieronder achter te laten.

Aiseesoft Screen Recorder is de beste schermopnamesoftware om alle activiteiten vast te leggen, zoals online video's, webcamgesprekken, games op Windows / Mac.
100% veilig. Geen advertenties.
100% veilig. Geen advertenties.