OBS (Open omroepsoftware) is een open source programma voor streaming en schermopname. Het biedt een eenvoudige manier om vast te leggen wat er op het computerscherm wordt weergegeven. Hiermee kunnen gamers eenvoudig een scherm vastleggen en een live gameplay-video maken. OBS is dus erg populair onder gaminggemeenschappen. Veel gebruikers klagen echter over de OBS game capture zwart scherm probleem op het internet. Staat u voor hetzelfde probleem?
Eigenlijk, OBS-weergave vastleggen zwart scherm is geen ongewoon probleem. Veel redenen zorgen ervoor dat OBS-vensteropname niet werkt. Dit bericht deelt 3 effectieve oplossingen om u te helpen fix OBS zwart scherm.
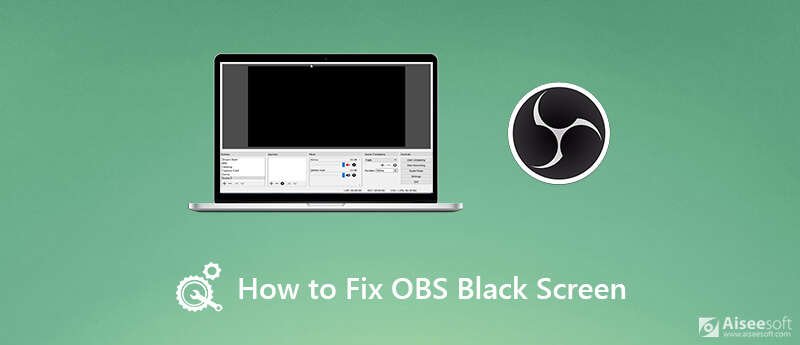
Als u niets anders vindt dan een zwart scherm in het OBS-weergavevenster, kunt u het niet meer gebruiken voor livestreaming of schermopname. We zullen het je laten zien hoe OBS zwart scherm te repareren kwestie van dit deel.
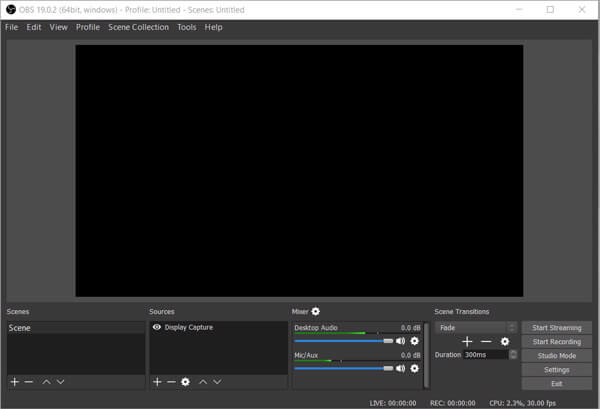
U moet weten dat uw computer over het algemeen wordt geleverd met twee GPU's voor betere prestaties en energiebesparing. Het systeem gebruikt de afzonderlijke GPU wanneer u energie-intensieve apps of videogames uitvoert. Soms is het zwarte scherm voor het vastleggen van OBS-weergave te wijten aan de goedkope GPU. In dat geval kunt u proberen de GPU die OBS gebruikt om te schakelen om het probleem met het zwarte scherm op te lossen.
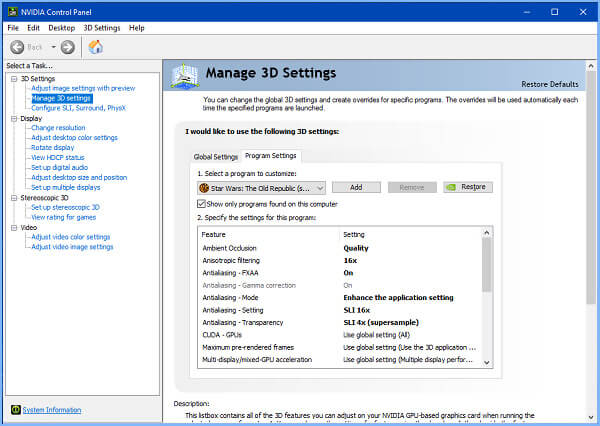
Als u een Windows 10-computer gebruikt en geconfronteerd wordt met het probleem van het vastleggen van games op het zwarte scherm van OBS, kunt u de compatibiliteitsmodus inschakelen om het probleem op te lossen. Aangezien OBS studio niet compatibel is met de nieuwste versie van Windows, kunt u in dat geval OBS starten in compatibiliteitsmodus om het te dwingen opnieuw te starten en te werken.
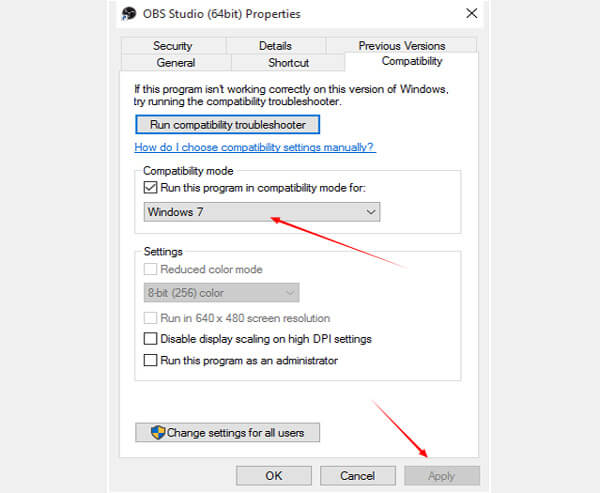
Als het probleem met het zwarte scherm nog steeds aanwezig is in OBS Studio, moet u misschien een andere schermrecorder kopen om het te vervangen. In feite zijn er een groot aantal video-audio-opnametools op de markt die u kunnen helpen uw hele spel met hoge kwaliteit op te nemen.
Hier raden we ten zeerste een krachtige schermopnamesoftware aan, Scherm opnemer zodat u alle activiteiten op uw computer kunt vastleggen. Het heeft de mogelijkheid om beelden op te nemen van het computerscherm en de webcam. Bovendien kan het geluid van systeemaudio en microfoon vastleggen. Met zijn hulp verliest u geen nuttige informatie.

Downloads
Screen Recorder - Beste OBS-alternatief
100% veilig. Geen advertenties.
100% veilig. Geen advertenties.

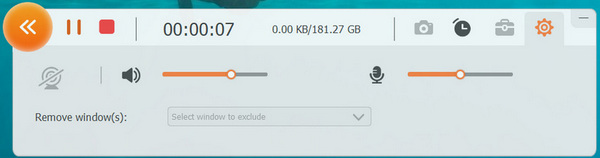
Zoals hierboven vermeld, is deze schermrecorder ontworpen met de nieuwste GPU versnelling technologie en garandeert dat u vloeiend video kunt vastleggen met behoud van de originele beeld- en geluidskwaliteit. U krijgt geen opname van slechte kwaliteit.
Naast de video-opnamefunctie, biedt het u ook audio-opname en screenshot Kenmerken. U kunt de specifieke functie gebruiken op basis van uw behoefte.
Er zijn veel redenen die zullen leiden tot het probleem met het zwarte scherm van OBS, zoals speciale grafische interferentie, conflicten met 32- en 64-bits applicaties, compatibiliteitsproblemen, overklokken, beheerdersrechten en meer. Als het zwarte scherm voor OBS-opname te wijten is aan bepaalde functies die door uw Windows-systeem zijn geblokkeerd, kunt u het ook proberen als beheerder uit te voeren om het probleem op te lossen.
Na het lezen van dit bericht, kun je 3 eenvoudige manieren krijgen om fix OBS game capture zwart scherm. Laat ons een bericht achter als u nog vragen heeft over het niet werken van de OBS-weergave.
OBS
Fix OBS Game Capture zwart scherm Waar gaan OBS-opnamen naartoe Herstel OBS hoge codering waarschuwing Neem Blu-ray op OBS op
Aiseesoft Screen Recorder is de beste schermopnamesoftware om alle activiteiten vast te leggen, zoals online video's, webcamgesprekken, games op Windows / Mac.
100% veilig. Geen advertenties.
100% veilig. Geen advertenties.