Als videobewerkingssoftware zorgt Adobe Premiere Pro ervoor dat de gebruikers professionele functies krijgen om de beste beelden te creëren. Maar sinds kort zijn er berichten over Adobe Premiere Pro hapert bij het afspelen, wat een frustrerende situatie wordt voor video-editors. Bovendien kan de oorzaak van de glitchy video elk probleem met de software of het apparaat zijn. Als u op zoek bent naar een manier om het probleem te verhelpen, raadpleegt u de volgende oplossingen.
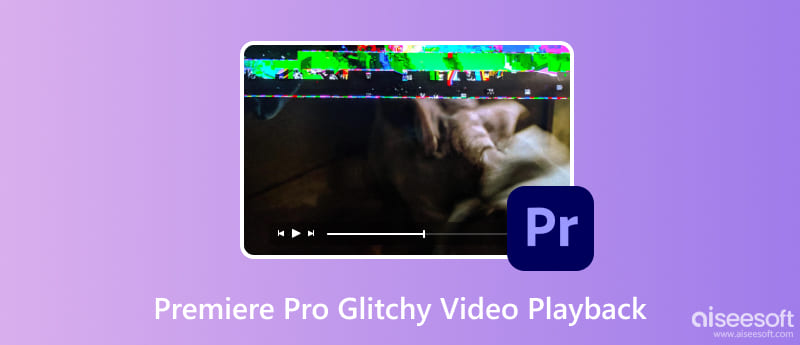
Omdat het uit een geavanceerd programma komt, wordt Premiere Pro om vele redenen schokkerig. U kunt de volgende mogelijke redenen controleren waarom dit gebeurt:
Eindelijk zijn er oplossingen die u kunt gebruiken om het schokkerige en glitchy afspelen op Premiere Pro te elimineren. Hier zijn de beste oplossingen voor software-, apparaat- en videoproblemen.
Het eerste dat u moet controleren, is de video die u probeert af te spelen. Als het probleem op een mediaspeler optreedt, repareer het dan met Aiseesoft-videoreparatie. Dit desktopprogramma is bedoeld voor het onmiddellijk herstellen van beschadigde MOV-, MP4- en 3GP-bestanden. Het maakt gebruik van geavanceerde technologie die de kwaliteit, resolutie en algemene details van een voorbeeldvideo kopieert en deze gebruikt om een glitchy video te repareren. Het programma is ontworpen met een eenvoudige interface, waarin de nodige tools zijn geplaatst om het herstel te starten. Bovendien ondersteunt het Windows en Mac, die je gratis kunt downloaden.

Downloads
100% veilig. Geen advertenties.
100% veilig. Geen advertenties.
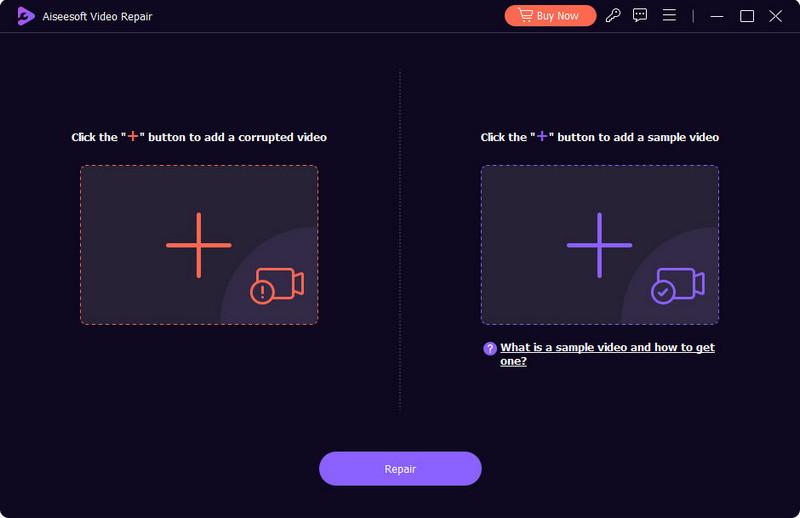
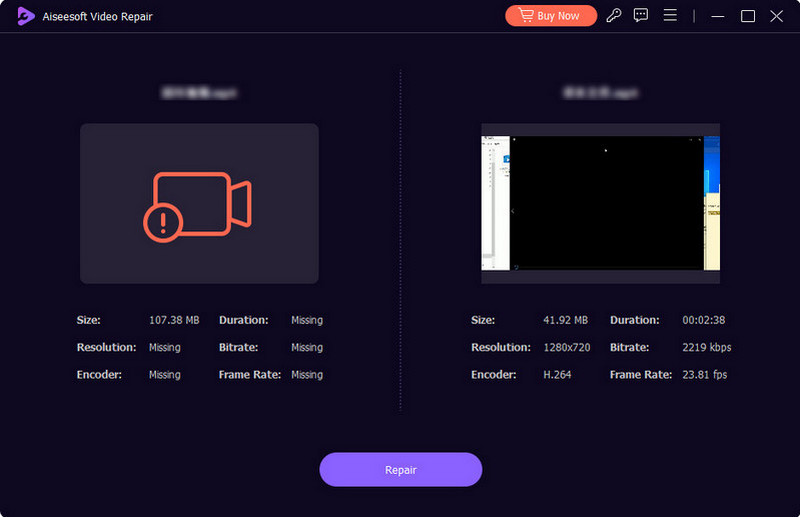
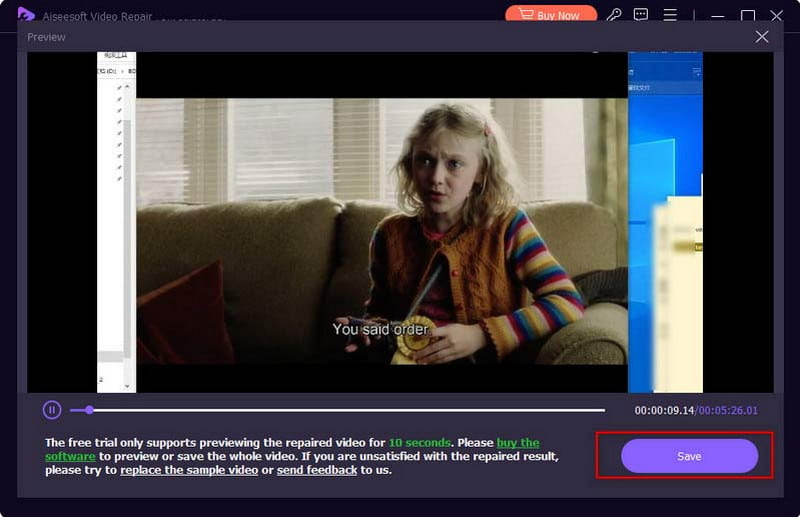
Uw computer is een essentieel hulpmiddel voor virtuele activiteiten. Als Adobe Premiere schokkerig en glitchy is, of de Premiere speelt niet eens video af, kan dit komen door verouderde systeemsoftware. Dit veroorzaakt een aanzienlijke negatieve impact op alle apps, inclusief apps van derden en standaardapps. Om er zeker van te zijn dat u de nieuwste update op uw computer heeft, moet u het volgende doen:
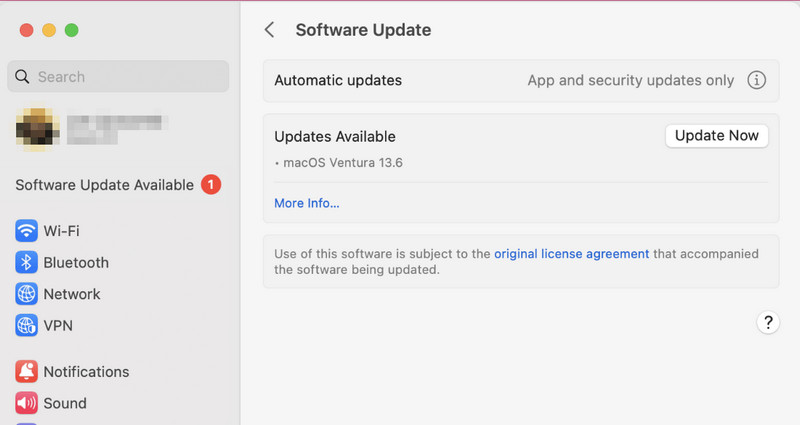
Als u deze tool gebruikt, voorkomt u dat Adobe Premiere Pro hapert bij het afspelen. Het helpt bij het opruimen en organiseren van uw projecten, inclusief ingewikkelde projecten achter de schermen. U hoeft alleen maar een specifieke volgorde voor de bestanden te kiezen en ze op een nieuwe locatie op te slaan. Volg deze stappen:
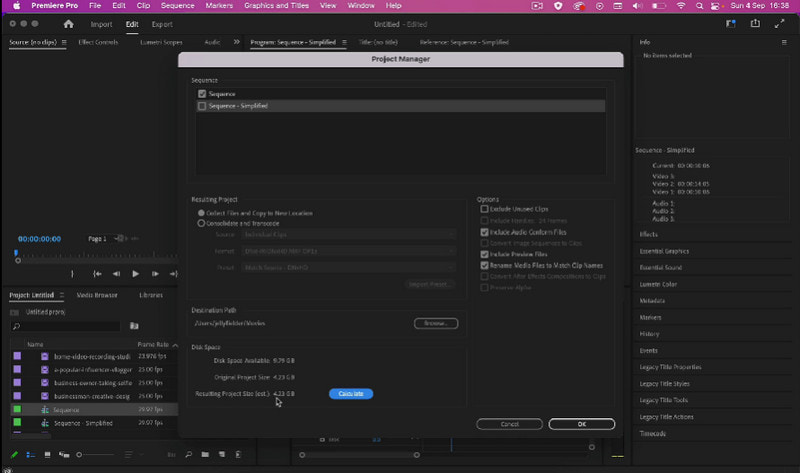
Stel dat u uw computer met speciale grafische kaarten gebruikt voor videobewerking. Door de GPU-versnelling op het apparaat te activeren, worden de problemen verholpen en wordt het afspelen soepeler. Dit is ook handig als u een iPhone-video in 4K importeert en deze hapert in Premiere Pro.
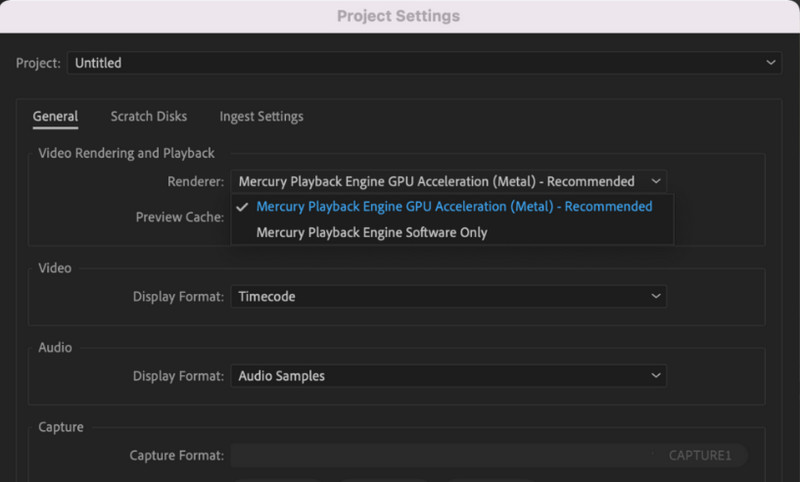
Video resolutie kan meer ruimte op uw computer in beslag nemen. En als je eenmaal geen ruimte meer hebt, veroorzaakt dit storingen in de video waarin je aan Premiere Pro werkt. Mogelijk moet u de resolutie naar een lager niveau wijzigen.
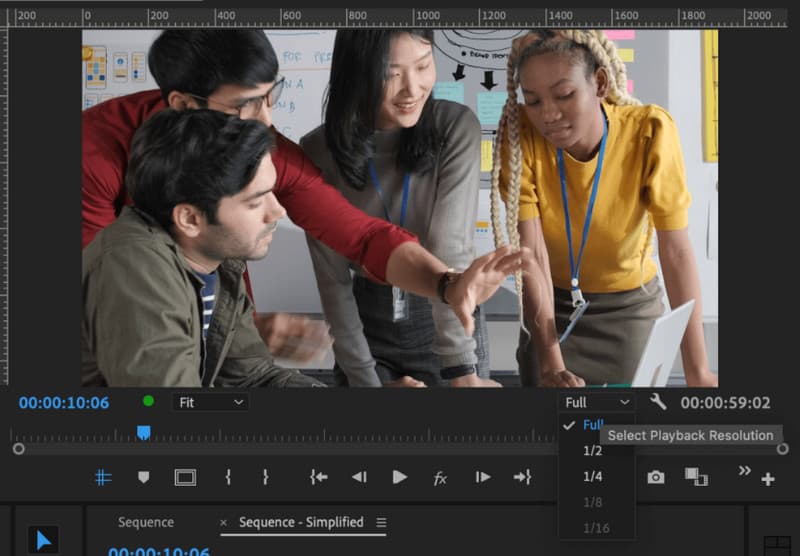
Er kunnen effecten op de software zijn geactiveerd, ook al gebruikt u deze niet. Deze effecten kunnen gradaties en lagen zijn, en ze nemen meer bronnen in beslag en veroorzaken haperingen bij het afspelen. Je moet ze verwijderen terwijl je een voorbeeld van de video bekijkt of wanneer je ze niet nodig hebt voor het bewerken:
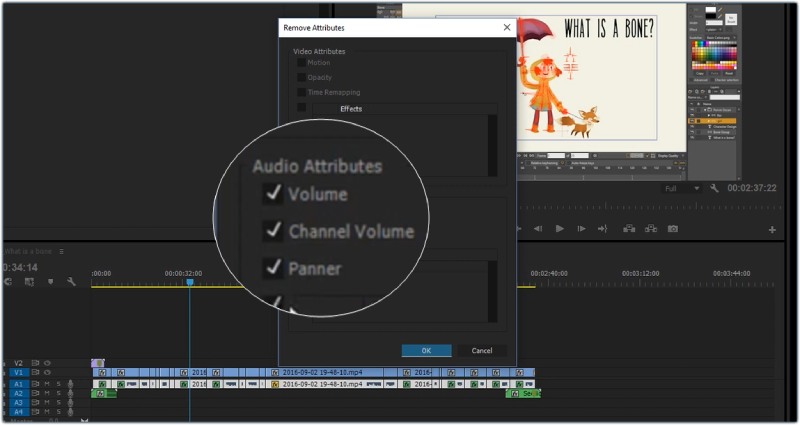
Het is onvermijdelijk dat Premiere Pro een haperende weergave krijgt, vooral als je een video van hoge kwaliteit probeert te produceren. Maar er zijn enkele dingen die u kunt doen om te voorkomen dat u een beschadigde video opslaat of dat de weergave hapert op Premiere Pro:
Kan Premiere Pro 8K-video's exporteren?
Ja, Premiere Pro kan een high-definition video exporteren. Maar dit zal enige tijd en de bronnen van uw computer vergen. Houd er rekening mee dat 8K een enorm bestand is om te maken en te exporteren, dus er zijn hoge specificaties en meer opslagruimte voor nodig.
Wat zijn de minimale systeemvereisten voor stabiele prestaties in Premiere?
De minimale Windows-vereisten omvatten Intel 6 Generation, Windows 10 64-bit, 8 GB RAM en 8 GB opslagruimte. Ondertussen vereist Premiere Pro macOS 11.0 met Advanced Vector Extensions 2 voor de processor en 8 GB opslagruimte en RAM als je hogere specificaties, betere afspeel- en bewerkingsprestaties hebt.
Waarom stottert Adobe?
Omdat uw computer het afspelen niet kan verwerken, vooral als deze een hogere resolutie en kwaliteit heeft, kan de reden ook een verouderde software-update, niet-verwijderde mediacache en een gebrek aan opslagruimte zijn. Zorg ervoor dat je de methoden hier probeert om de schokkerige en glitchy Adobe Premiere Pro te repareren.
Conclusie
Het is frustrerend om te vinden Adobe Premiere is glitchy en schokkerig. Maar als u de mogelijke problemen kent, kunt u deze oplossen met de oplossingen in dit bericht. Bovendien kan een beschadigde video eenvoudig worden gerepareerd als u Aiseesoft Video Repair gebruikt. Het beschikt over de technologie om een voorbeeldvideo te imiteren en kapotte beelden te repareren. Je kunt het proberen met de gratis proefversie op Windows en Mac.

Repareer uw kapotte of corrupte videobestanden binnen enkele seconden met de beste kwaliteit.
100% veilig. Geen advertenties.
100% veilig. Geen advertenties.