Om te beginnen zijn er twee vragen die u moet weten. Lees gewoon en controleer of u echt weet over de herstelmodus van Mac.
Vraag 1: Wat is de herstelmodus?
Antwoord 1: Door de herstelmodus te gebruiken, kunt u de ingebouwde macOS-hersteltools laden vanaf een speciale schijfpartitie. Er zijn 4 verschillende opties, waaronder "Herstellen vanaf Time Machine-back-up", "Herinstalleer macOS", "Online hulp krijgen" en "Schijfhulpprogramma". Als gevolg hiervan kunt u opstarten in de herstelmodus Mac om problemen te omzeilen.
Vraag 2: Wat zijn de toetscombinaties voor het opstarten van de Mac voor de herstelmodus van de Mac?
Antwoord 2: Welnu, u moet bepaalde toetscombinaties vasthouden nadat u op de aan / uit-knop hebt gedrukt. Met een ander woord, houd gewoon ingedrukt en druk op de opstarttoetscombinaties wanneer u opnieuw opstart. Als je wilt opstarten in Mac veilige modus, druk gewoon op de "Shift"-toets. Bovendien kunt u tegelijkertijd op "Command" en "R" drukken om de Mac in de herstelmodus te zetten.
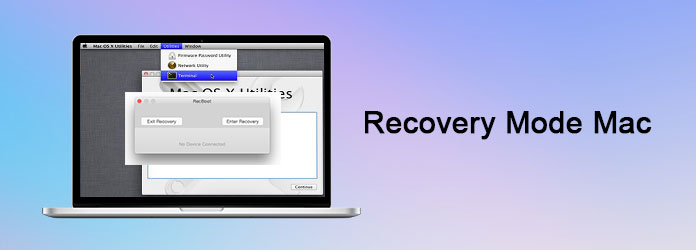
Aanbeveling: uw beste keuze om Mac op te schonen en Mac-prestaties te controleren
U kunt de volgende stappen uitvoeren om Mac OS Internetherstel of de normale herstelmodus opnieuw te installeren. Houd er rekening mee dat u uw Mac van stroom moet voorzien. Omdat het enkele uren kan duren om macOS X opnieuw te installeren met de herstelmodus. (Wat nou als Mac laadt niet op?)
Stap 1 Start je MacBook Pro opnieuw op
Schakel uw Mac in als deze is uitgeschakeld. Anders kunt u de optie "Opnieuw opstarten" kiezen in het vervolgkeuzemenu van Apple in de linkerbovenhoek van het scherm.
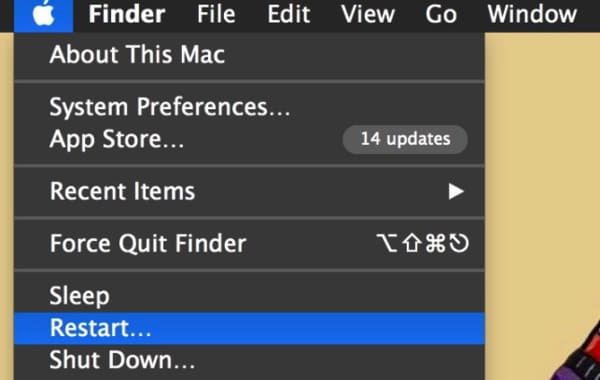
Stap 2Boot in herstel mode
Wanneer u het Apple-logo of de draaiende wereldbol op uw scherm ziet, houdt u gewoon de toetsen "Command" en "R" op uw toetsenbord tegelijkertijd ingedrukt. U kunt zien dat uw Mac verbinding probeert te maken met internet.
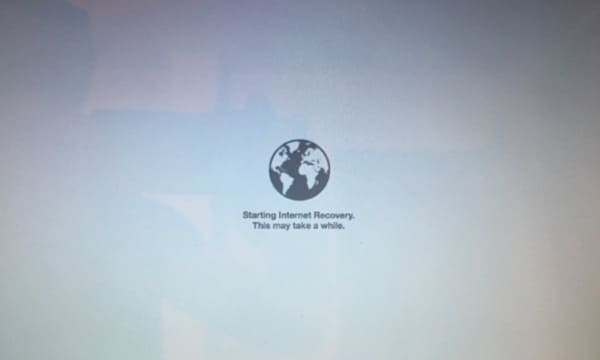
Stap 3Download het Mac-herstelmodus schijfhulpprogramma
Ten slotte verschijnt er een nieuw venster met de naam "OS X Utilities". U kunt 4 verschillende opties krijgen voor gerelateerde bewerkingen. Als u bijvoorbeeld de Mac wilt opstarten in de herstelmodus, kunt u de optie "MacOS opnieuw installeren" kiezen. Bijgevolg kunt u "Herstellen vanuit Time Machine-back-up" kiezen om de mac naar een eerdere staat te herstellen.
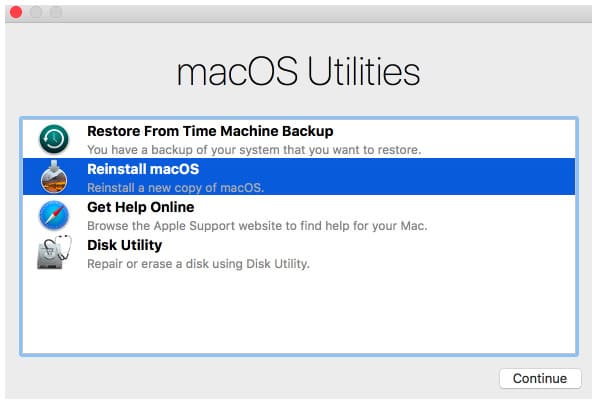
Als gevolg hiervan kunt u met succes Apple-ondersteuning herstellen, opnieuw installeren, repareren of om hulp vragen. Wacht gewoon en schakel uw Mac tijdens het proces niet plotseling uit.
Veel mensen klagen dat de Mac niet opstart in de herstelmodus. Het opstartscherm bleef de hele dag hangen op een draaiende wereldbol. Als het u niet lukt om de Mac op te starten in de herstelmodus, vindt u hier enkele oplossingen die u kunt gebruiken.
Als u Time Machine aansluit op de externe opslagschijf voor back-ups, kunt u de Mac opstarten met andere beschikbare schijven.
Stap 1Start uw Mac opnieuw op en druk op Mac-opstarttoetscombinaties.
Stap 2Kies "Herstellen vanuit Time Machine-back-up" in het venster "macOS Utilities".
Stap 3Sluit de Time Machine aan op uw Mac-computer.
Stap 4Wacht tot je Mac de aangesloten Time Machine detecteert.
Stap 5Selecteer de specifieke herstelschijf om op te starten in de herstelmodus Mac.
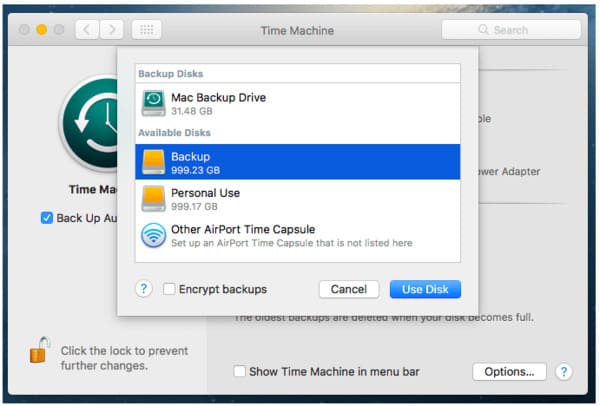
Welnu, u kunt ook een speciale USB-flashdrive plaatsen met een opstartbaar mac OS X-installatieprogramma om het probleem van de Mac-herstelmodus niet te verhelpen.
Stap 1Druk op de toetsen "Command" en "R" terwijl u de Mac opnieuw opstart.
Stap 2Kies "Schijfhulpprogramma" om toegang te krijgen tot het schijfhulpprogramma van de Mac-herstelmodus.
Stap 3Plaats uw opstartbare USB naar Mac en kies deze in het linkerpaneel.
Stap 4Kies het bepaalde station uit de pop-uplijst.
Stap 5Wacht op het automatische Mac-reparatieproces.
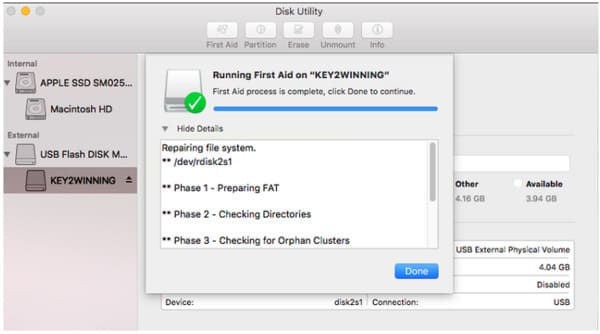
Zorg ervoor dat u een sterk wifi-netwerk gebruikt. Anders besteedt u mogelijk veel tijd aan het opnieuw installeren van macOS X met Internetherstel.
Stap 1Start de Mac opnieuw op en druk op de toetsen "Command", "Option" en "R" wanneer u het belgeluid hoort.
Stap 2 Selecteer een beschikbare internetverbinding in de Wi-Fi-lijst.
Stap 3Typ het wachtwoord als u hierom wordt gevraagd en druk vervolgens op de toets "Enter".
Stap 4Volg de instructies op het scherm om de Mac te herstellen in de modus voor internetherstel.
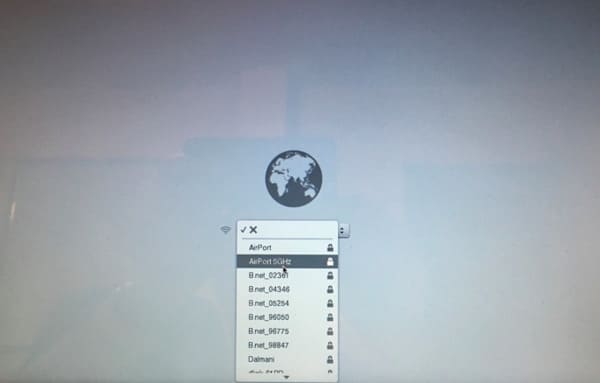
Eigenlijk kunnen uw vorige bestanden en documenten nog steeds worden hersteld na de herstelmodus Mac OS X. Als u dat wilt verwijder de bestanden op Mac permanent, dan kun je naar Aiseesoft Mac Cleaner. Bovendien kunt u uw Mac hier moeiteloos gezond houden.
Stap 2 Voer Mac Cleaner uit
Gratis download en installeer Mac Cleaner-software. Welnu, het ondersteunt alle macOS X-besturingssystemen. Wanneer u Mac Cleaner start, bevindt u zich in de "Systeemstatus". Klik op "Scannen" om indien nodig de huidige toestand van uw Mac te controleren.
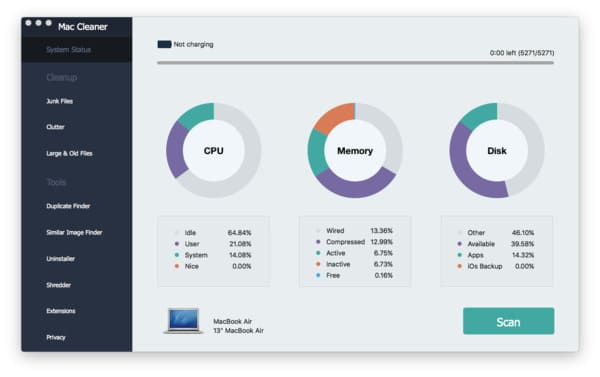
Stap 2 Kies een Mac-opruimtool
Als u meer ruimte wilt vrijmaken, kunt u tools (ongewenste bestanden, rommel, grote en oude bestanden) kiezen onder de categorie "Opruimen" in het linkerdeelvenster. In dit gedeelte wordt "Grote en oude bestanden" als voorbeeld genomen. Kies deze optie en klik vervolgens onderaan op "Scannen".
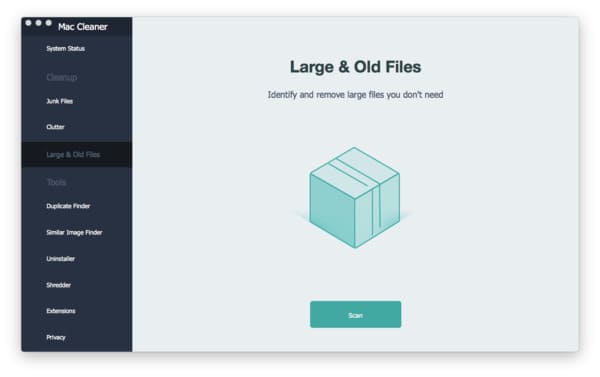
Stap 3Verwijder grote en oude bestanden handmatig
Later kunt u die nutteloze bestanden classificeren met verschillende titels. Kies bijvoorbeeld "> 100 MB" om oude bestanden groter dan 100 MB te zien. Markeer gewoon voor het specifieke bestand dat u wilt verwijderen. Klik ten slotte op "Opschonen" in de rechter benedenhoek om het proces te voltooien.
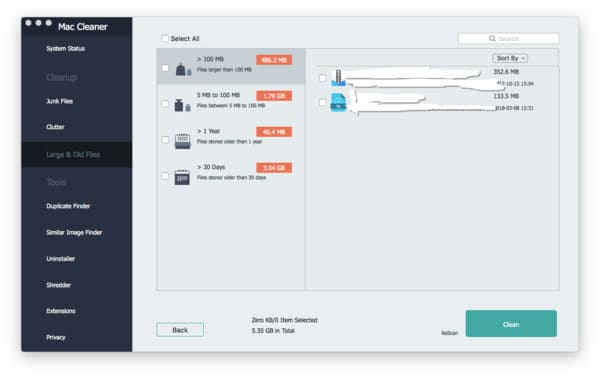
Door bovenstaande oplossingen en tools te gebruiken, wordt het veel gemakkelijker dan voorheen. Dus of u nu een beginner bent of een Mac in de herstelmodus tegenkomt die niet werkt, u kunt hier de perfecte oplossing vinden.
Aarzel niet om contact met ons op te nemen als u andere problemen ondervindt.