Safari is de standaardbrowser voor Apple-producten en wordt geleverd met uw MacBook. Als Safari traag is, niet meer reageert, onverwacht crasht of geen pagina's op uw Mac kan laden, wordt het een echte hoofdpijn.
Veel gebruikers hebben geklaagd over de Safari werkt niet op Mac kwestie. Hoor jij bij hen?
In feite zullen veel factoren deze problemen veroorzaken, zoals netwerkverbinding, caches, cookies, internetplug-in, Safari-extensie, add-on en meer.
Dit bericht toont 4 effectieve oplossingen om u te helpen de Safari werkt niet op Mac, of het nu traag is, vastloopt, niet goed werkt of crasht.
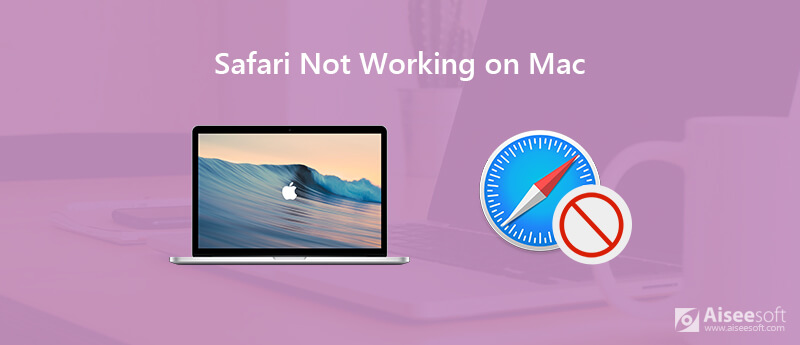
Wanneer Safari geen pagina's kan openen op je MacBook, controleer dan eerst de internetverbinding. U moet ervoor zorgen dat de URL correct is en vervolgens de pagina vernieuwen om te controleren of het probleem zich nog steeds voordoet.
Als Safari nog steeds niet goed werkt op Mac, kun je ervoor kiezen om je MacBook opnieuw op te starten. U kunt op de aan/uit-knop blijven drukken totdat er een dialoogvenster verschijnt. Klik vervolgens op de knop "Opnieuw opstarten" om uw Mac opnieuw op te starten. Of u kunt de opmerking "Opnieuw opstarten" kiezen in het Apple-menu. Na het opnieuw opstarten kunt u teruggaan naar Safari en opnieuw proberen een site te openen.
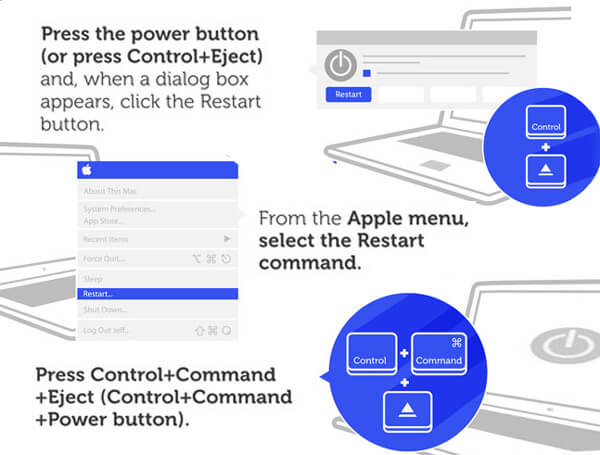
In de meeste gevallen kan Safari niet goed werken op Mac vanwege de caches, cookies en websitegegevens. Tijdelijke gegevens of Safari-browsercaches kunnen u helpen snel een site te laden. Maar tegelijkertijd kunnen ze Safari crashen of langzaam openen. U moet dus regelmatig een aantal sitegeschiedenissen, caches en cookies verwijderen.
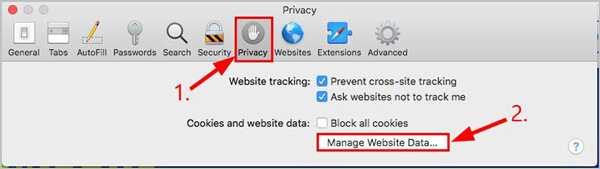
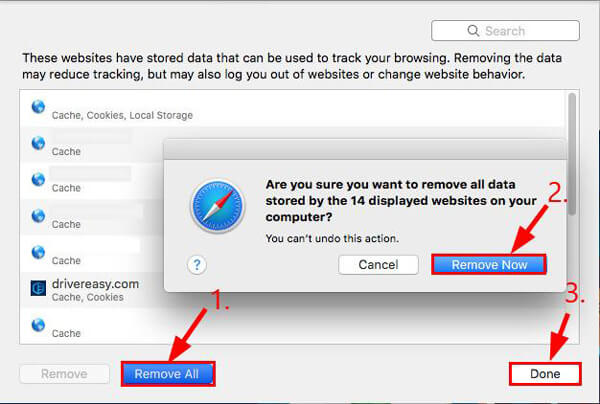
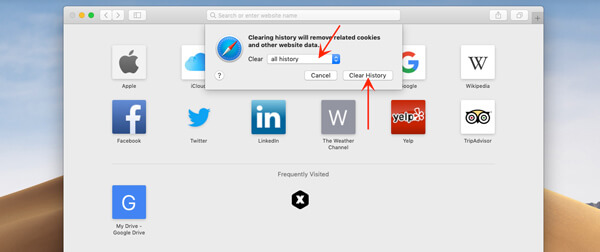
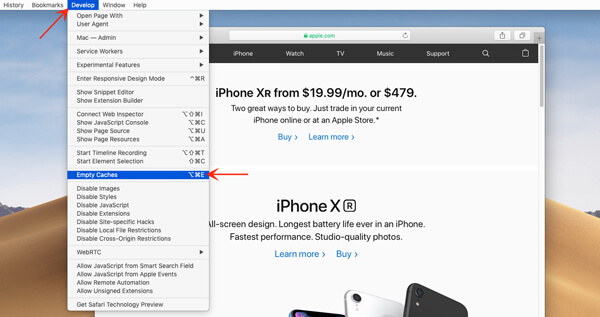
Met de bovenstaande methoden kan dat verwijder Safari caches en andere nutteloze gegevens. Hier stellen we je voor aan de grote Mac Cleaner om u te helpen deze Safari-bestanden beter te beheren.
100% veilig. Geen advertenties.





Updaten is een eenvoudige en effectieve oplossing om verschillende problemen op te lossen. Soms worden Safari-problemen veroorzaakt door bugs. In dat geval kunt u proberen Safari bij te werken naar de nieuwste versie om de problemen op te lossen.
Klik op het pictogram "Apple" in de menubalk en selecteer het item "Software-update". Deze bewerking start de App Store en brengt u naar het gedeelte "Updates". Eigenlijk zal Mac OS X regelmatig en automatisch controleren op updates voor Safari. Het zal u automatisch in de rechterbovenhoek van het scherm vragen wanneer er een beschikbare update is.
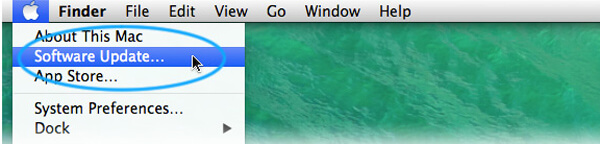
Safari-zoeksuggesties kunnen een grote hulp zijn om het proces van het vinden van wat u zoekt te versnellen. Je kunt ervoor kiezen schakel de zoeksuggesties uit wanneer uw Safari crasht of niet goed werkt op Mac.
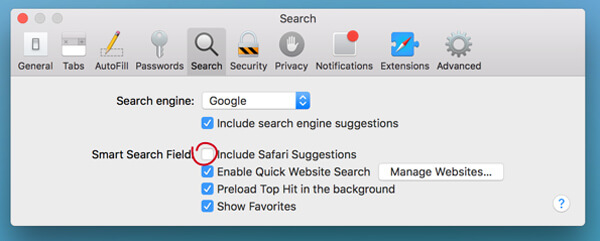
Als Safari niet meer werkt op je iPhone, kun je het bericht lezen om op te lossen Safari werkt niet op de iPhone kwestie.
Na het lezen van deze pagina kun je de xSafari werkt niet op Mac probleem. We laten 4 eenvoudige manieren zien om u te helpen de problemen op te lossen wanneer uw Safari crasht, geen pagina's kan laden of traag is. Aarzel niet ons te contacteren indien u nog vragen heeft.
Functies werken niet op Mac
1. Fix Screenshot op Mac werkt niet 2. Fix iMessage stopt met werken 3. Fix Mac Sound werkt niet 4. Fix Bluetooth werkt niet op Mac 5. Fix FaceTime werkt niet op Mac 6. Problemen oplossen en oplossen Safari werkt niet op Mac 7. Mac Camera werkt niet
Mac Cleaner is een professionele Mac-beheertool om ongewenste bestanden, rommel, grote / oude bestanden te verwijderen, dubbele bestanden te verwijderen en de prestaties van je Mac te controleren.
100% veilig. Geen advertenties.