Ben je ooit het probleem tegengekomen van het aanpassen van de schermtime-out van je Android of iPhone / iPad? De antwoorden van de meesten van jullie moeten ja zijn. Schermtime-out is de periode tussen de laatste aanraking van uw handset en het moment van afsluiten van uw handset. De schermtime-out kan de ervaring van het gebruik van onze handset in grote mate beïnvloeden.
Waarom zeg ik dat? Stel dat u informatie op internet opzoekt terwijl u de kernpunten op uw notebook opmerkt, dan is het van streek dat het scherm plotseling zwart wordt, waardoor de notitie onvoltooid blijft. En je moet onrustig zijn om je telefoon keer op keer te ontgrendelen. Onder deze omstandigheid lijkt het verlengen van de schermtime-out nuttig en helpt het de efficiëntie te verbeteren. Er wordt echter niet verwacht dat je de schermtime-out de hele tijd verlengt, omdat de intense helderheid en de lange schermtime-out de batterijstroom van je telefoon schaden. Om uw handset te beschermen, moet u altijd proberen uw schermtime-out te verkorten.
In dit artikel zal ik het verschil uitleggen van het aanpassen van de schermtime-out op Android en iPhone / iPad. Hieronder vindt u gedetailleerde stappen. In het laatste deel van de passage wil ik een krachtige app aanbevelen die is bedoeld om een back-up te maken van gegevens op je iPhone en deze te herstellen. Ga er doorheen en volg nu de stappen!
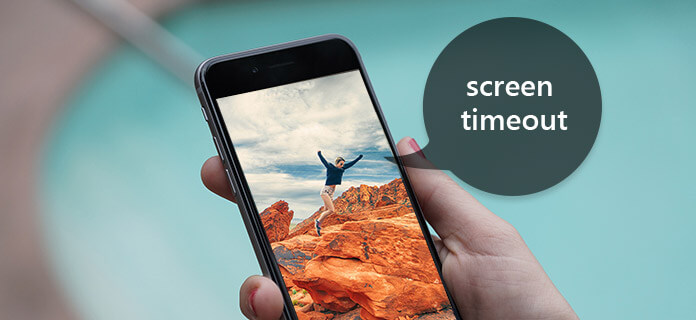
Time-out scherm
Voor Android-gebruikers maakt een slechte batterij altijd mensen gek op cruciale momenten. En als u uw scherm lange tijd aanhoudt, zal dit de situatie van uw Android-batterijvermogen verergeren, vandaar de noodzaak om de vooraf ingestelde schermtime-out op uw Android aan te passen. Laten we vervolgens de gedetailleerde stappen doorlopen om de time-out van het scherm op Android te wijzigen. En ik neem Samsung bijvoorbeeld (andere Android-gebruikers kunnen deze tutorial ook volgen vanwege bijna dezelfde stappen).
Stap 1 Start je Android-telefoon op het startscherm.

Stap 2 Tik op de knop Apps onder aan het startscherm.

Stap 3 Schuif rond om "Instellingen" te vinden en voer het in.
Opmerking: als je geen last wilt hebben van glijden, sleep je gewoon de meldingskolom naar beneden om "Instellingen" te vinden.

Stap 4 Blader naar beneden tot de knop "Weergeven" verschijnt. Klik erop om een nieuwe pagina te openen.
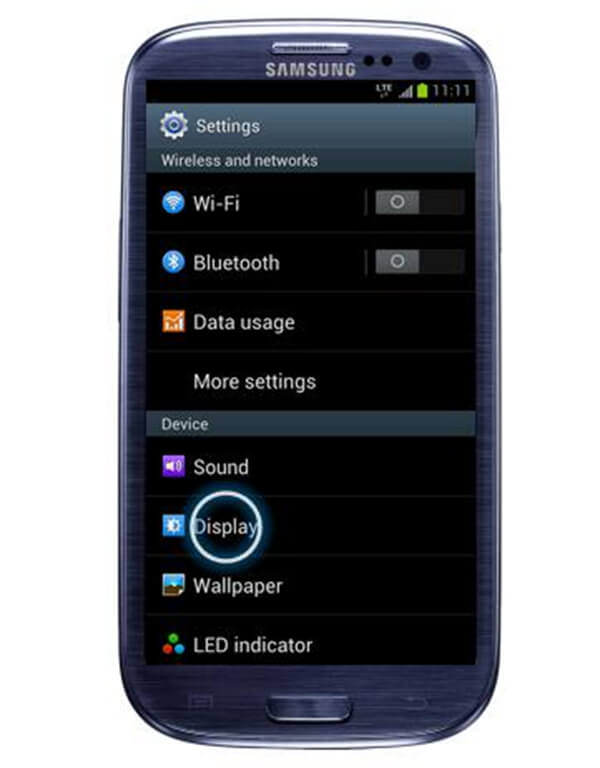
Stap 5 U vindt de knop "Time-out" op de tweede rij, die nu ook uw time-out weergeeft.
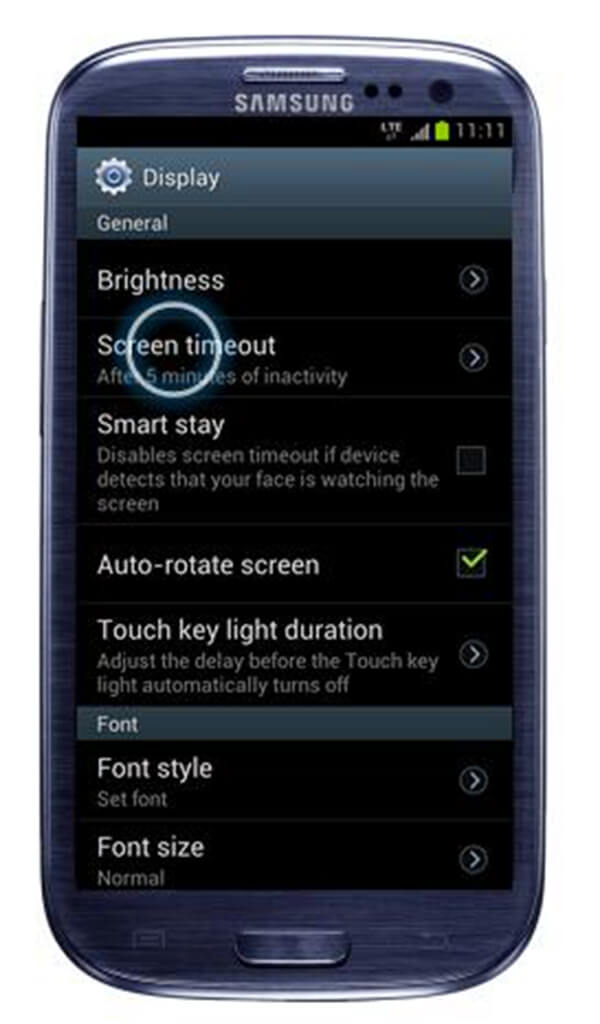
Stap 6 Er zijn verschillende opties waaruit u kunt kiezen.
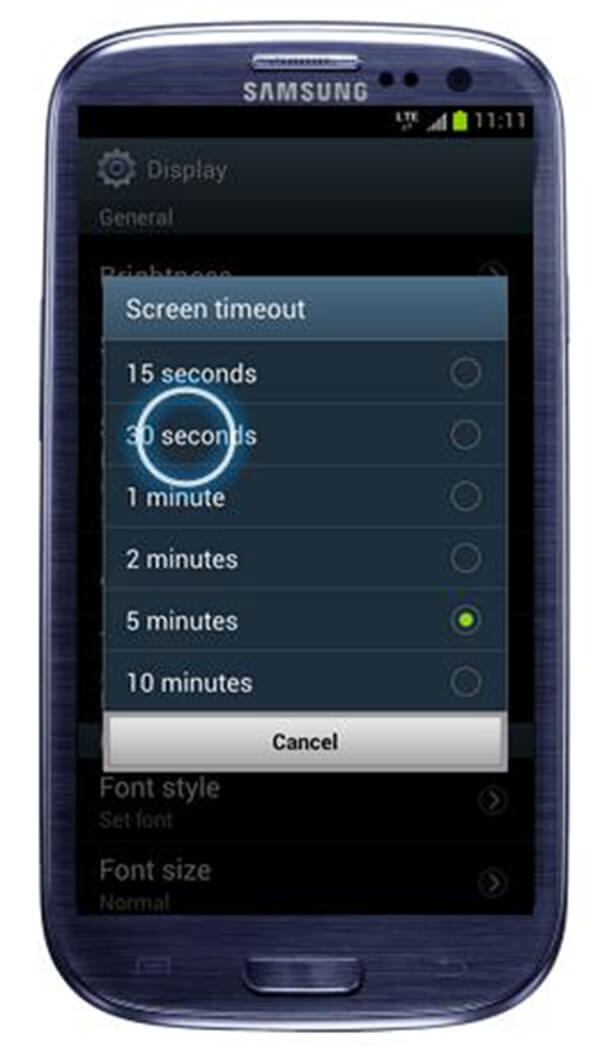
Stap 7 Voltooi het instellen van de schermtime-out
Niet alleen Android-telefoons moeten de time-out van het scherm aanpassen; het heeft ook veel invloed op het iOS-systeem. In feite zou er meer zorg moeten worden besteed aan de batterij van iPhone of iPad, omdat het altijd veel meer kost om een iOS-systeem te repareren. Om uw batterij te beschermen, kunt u de helderheid van het scherm regelen, de time-out van het scherm verkorten en de energiebesparende modus inschakelen, waardoor het stroomverbruik wordt verlaagd totdat u uw iPhone volledig kunt opladen.
Volg daarna de onderstaande stappen om de schermtime-out te wijzigen:
Stap 1 Zet uw iPhone / iPad aan op het startscherm.

Stap 2 Zoek het tandwielpictogram - "Instellingen" en tik erop.
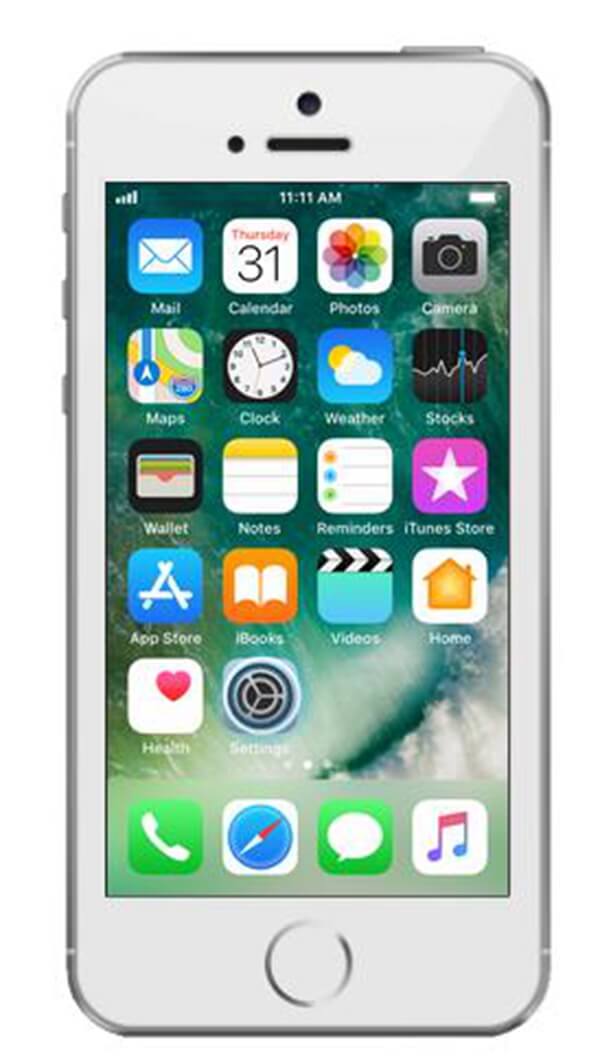
Stap 3 Sleep naar beneden totdat "Display & Helderheid" verschijnt, klik erop.
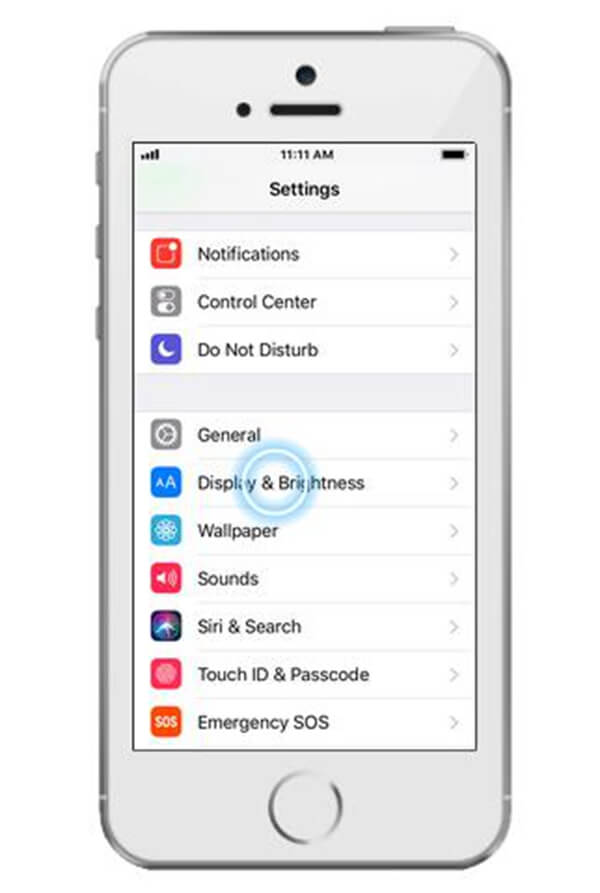
Stap 4 Raak de knop "Auto-Lock" aan, die ook de huidige time-out van het scherm schrijft.
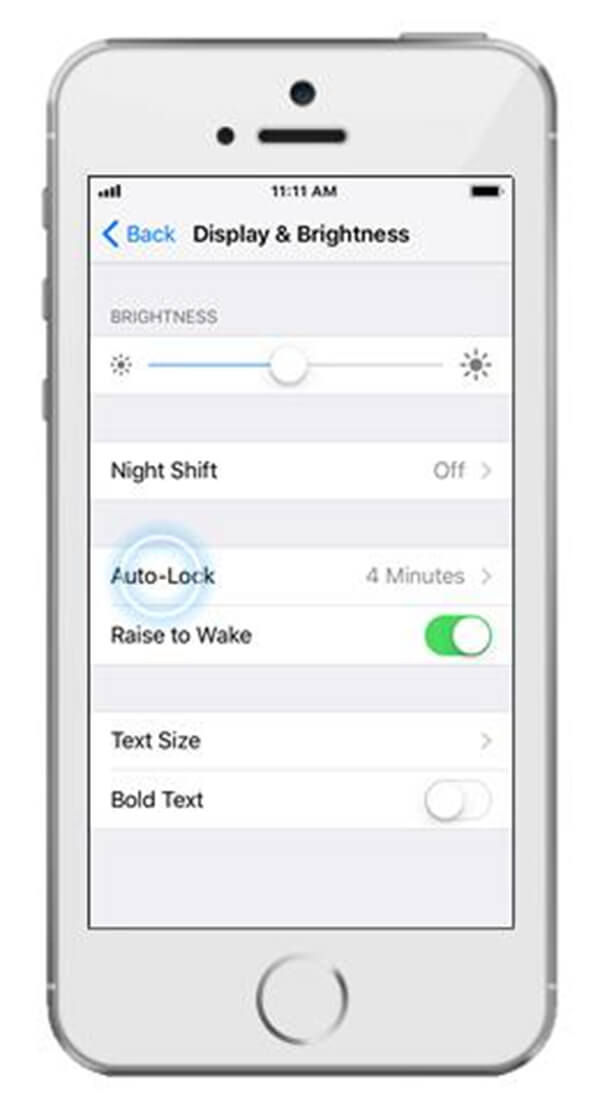
Stap 5 Kies uw gewenste duur in de volgende opties.
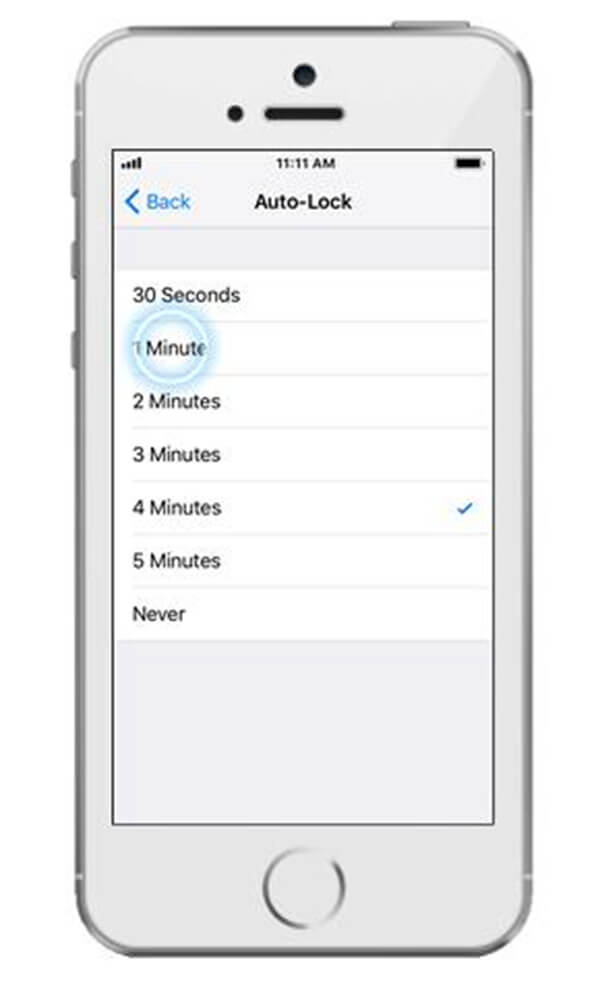
Stap 6 Terug naar het startscherm.
Voor Android-gebruikers zal niet alleen het uitvallen van de batterij problemen opleveren, maar ook het gegevensverlies verstoort veel. Zoals we weten, slaat onze Android-telefoon grote hoeveelheden gegevens op, waaronder afbeeldingen, video's, sms-berichten, oproepen en bestanden, die soms persoonlijke informatie bevatten. Dus, in dit artikel, zal ik, afgezien van de tutorial over het wijzigen van de schermtime-out, de manier introduceren om een back-up te maken van en gegevens te herstellen op je Android-telefoon. Is back-up en herstel ingewikkeld? Met Back-up en herstel van Android-gegevenszal back-up en herstellen niet meer lastig worden.
Android Data Backup & Restore is een professionele en flexibele back-up- en hersteltool voor Android-telefoons. Met slechts één klik kunt u eenvoudig een back-up maken en herstellen zonder gedoe. En u mag gegevens selecteren en een voorbeeld van de gegevens bekijken die u wilt herstellen voordat u deze herstelt.
Belangrijkste kenmerken:
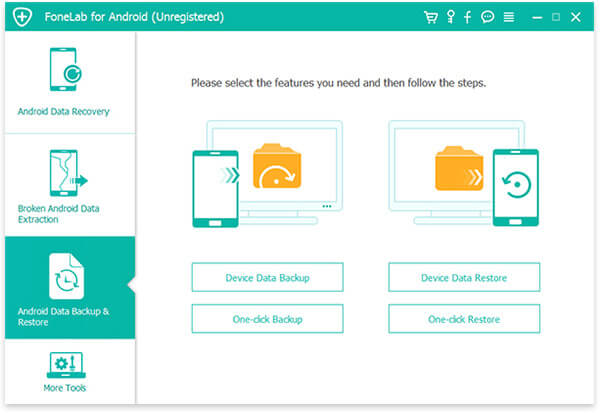
Deze tutorial kan je veel helpen als je manieren vindt om je schermtime-out aan te passen, of je nu een Android-gebruiker of een iPhone / iPad-gebruiker bent. Zoals hierboven wordt getoond, zijn de stappen voor het verlengen of verkorten van de schermtime-out net zo eenvoudig als een, twee, drie. Als u uw batterijvermogen verder wilt beschermen, kunt u de helderheid van uw scherm aanpassen, die bijna op dezelfde locatie van de time-out kan worden ingesteld. Android-gegevens zijn ook zo belangrijk dat er van u wordt verwacht dat u een professionele back-up- en hersteltool vraagt om u te helpen: Android Data Backup & Restore.