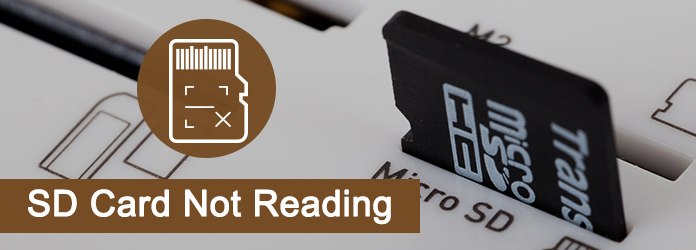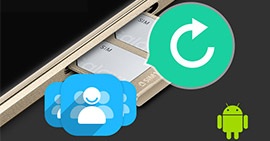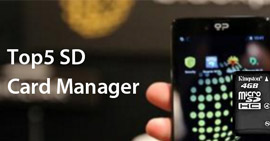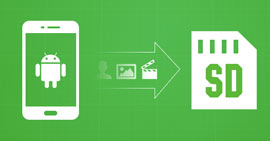12 Oplossingen waarvan bewezen is dat ze de SD-kaart niet kunnen lezen
Samengevat
SD-kaart wordt niet weergegeven of leest niet op uw telefoon of computer is de gebruikelijke zaak. Het lijkt er echter op dat u de beste oplossing niet kunt vinden om het probleem op te lossen. Dat is wat we u hier zullen delen, 12 manieren om fix SD-kaart wordt niet gedetecteerd op telefoon of computer. De beste vind je hier altijd.
Als je merkt dat je telefoonopslag niet genoeg is, is een SD-kaart altijd een goede keuze. Het is echter beschamend dat de SD-kaart soms in uw telefoonopslag verdwijnt of niet op uw computer verschijnt.
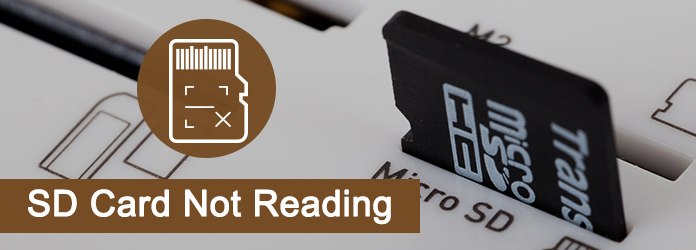
SD-kaart niet lezen
Als je veel last hebt van het probleem, kan deze pagina je precies helpen.
Hier worden 12 oplossingen gegeven en u krijgt de meest geschikte voor uzelf.
1Controleer de SD-kaarthouder

SD-kaarthouder is het apparaat dat de SD-kaart plaatst. De SD-kaartlezer, telefoon of camera kan de container zijn.
U kunt een SD-kaartlezer wijzigen om deze opnieuw op uw computer te lezen.
U kunt de camera, telefoon of een ander apparaat ook via de USB-kabel op de computer aansluiten.
Voor sommige laptops of desktopcomputers met de ingebouwde geheugenkaartlezer moet u een geautoriseerd servicecentrum laten kijken en de geheugenkaartlezer in uw computer bekijken en repareren of vervangen.
2Controleer de USB-adapters (voor computer)

Als u probeert uw computer uw SD-kaart te laten lezen via de USB-kaartlezer, moet u de onderstaande suggesties proberen.
Wijzig USB-poorten
Wijzig de USB-poorten voor uw SD-lezer. U kunt zowel de USB-poorten aan de voor- als achterkant proberen om verbinding te maken.
Koppel de USB-kabel los en sluit deze opnieuw aan
De losse USB-verbinding kan leiden tot het falen van een werkbare SD-kaart.
Zorg ervoor dat de USB-connector stevig is aangesloten op de USB-poort. U kunt de verbinding controleren door de USB-connector los te koppelen en opnieuw aan te sluiten op de USB-poort.
Herstart computer
Koppel de USB-connector los, start de computer opnieuw op en sluit de USB-connector opnieuw aan op de USB-poort.
Soms kan de reset van de USB-verbinding de lezer helpen om goed te werken.
Test verschillende soorten digitale mediakaarten
Als uw USB-kaartlezer andere soorten digitale mediakaarten kan lezen, probeer dan een andere kaart te lezen om de lezer te testen.
Als andere kaarten kunnen worden gelezen, is uw SD-kaart problematisch.
3Schone SD-kaart

Soms zal er stof of vuil zijn vanwege de onzorgvuldige bescherming van chips, dus je telefoon kan de SD-kaart niet lezen.
Het wordt aanbevolen om te controleren of het metalen gebied zwart is of dat er een plekje op zit. Probeer de plek voorzichtig weg te vegen met alcohol of water met katoen.
4Bevestig de SD-kaart in de sleuf

Voor sommige ultradunne telefoons is het ontwerp van de sleuf erg delicaat. De sleuf wordt samengedrukt als de dikte van de batterij een bepaalde vereiste overschrijdt.
In dit geval kunt u iets gebruiken om de sleuf een andere vorm te geven om de SD-kaart te repareren die niet kan worden gelezen door een telefoonprobleem.
5Controleer station op computer
Geen schijfpictogram of schijfpictogram is verouderd, waardoor u uw SD-kaart niet kunt vinden.
Geen stationspictogram op uw computer?
Als Mijn computer geen stationsletter bevat om toegang te krijgen tot de SD-kaart, kan een mogelijk probleem zijn dat uw computer weinig virtueel geheugen heeft.
Om dit probleem op te lossen, sluit u alle geopende programma's en laat u uw computer een paar minuten inactief. Sluit de SD-kaart opnieuw aan en kijk of de stationsletter verschijnt.
Drive is verouderd?
De verouderde schijf kan uw SD-kaart ook niet detecteren. Om dit op te lossen, moet u de 3 onderstaande stappen uitvoeren:
1Sluit de SD-kaart aan op de pc.
2Navigeer naar "Deze computer"> "Eigenschappen"> "Apparaatbeheer"> "Schijfstuurprogramma's".
3Zoek en selecteer uw USB-apparaat, klik met de rechtermuisknop en kies eerst "Verwijderen" en kies vervolgens "Scannen op hardwarewijzigingen" om de stuurprogramma's te vernieuwen.

6Controleer schrijfbeveiliging

Door schrijfbeveiliging voor sommige SD-kaarten kunnen bestanden niet worden gewijzigd.
De functie wordt in- of uitgeschakeld met een schakelaar aan de linkerkant van de SD-kaart.
Als uw SD-kaart een schrijfbeveiligingsschakelaar heeft, zorg er dan voor dat deze is uitgeschakeld of in de tegenovergestelde richting wijst naar "LOCK" op de kaart. Vervolgens kunt u proberen de SD-kaart opnieuw te gebruiken en kijken of dit het probleem oplost.
7Onjuist geformatteerde SD-kaart

Bij sommige kaartlezers die gegevens op de SD-kaart gebruiken en opslaan, is de kaart net zo geformatteerd als hoe een schijf wordt geformatteerd wanneer deze voor het eerst op een computer wordt gebruikt.
In sommige gevallen kan het apparaat de SD-kaart zodanig formatteren dat deze alleen leesbaar is voor dat apparaat en niets anders.
Om SD-kaarten opnieuw te kunnen lezen, moet u de SD-kaart opnieuw formatteren.
Opmerking: als u een SD-kaart formatteert, wordt alle inhoud gewist en moet u dat doen gegevens herstellen van geformatteerde SD-kaart in het laatste deel van deze pagina.
8Herstel beschadigde / onleesbare SD-kaart
Als uw SD-kaart wordt aangevallen door een virus of malware, wordt de SD-kaart niet weergegeven.
Om de problemen te verwijderen, kunt u het volgende doen:
1Sluit uw SD-geheugenkaart aan op uw computer.
2Ga naar het startmenu, typ "cmd" in een zoekbalk, druk op enter en dan zie je iets met de naam "cmd. Exe" onder een lijst met programma's.
3Klik met de rechtermuisknop op "cmd. Exe" en u krijgt de opdrachtvensters waarmee u door virussen geïnfecteerde bestanden kunt herstellen. Typ "attrib -h -r -s / s / d stationsletter: \ *. *".
Bijvoorbeeld "attrib -h -r -s / s / d G: \ *. *".

9Forceer SD-kaart verschijnt
Je kunt de manier proberen om je SD-kaart met geweld te laten verschijnen.
1Sluit de SD-kaart aan op de pc.
2Open het hulpprogramma Schijfbeheer: druk op "Windows + R"> Typ: "diskmgmt.msc" en druk op Enter.

10Verkeerde gegevensoverdrachtmodus op Android

Wanneer u uw telefoon verbindt met de SD-kaart die in de computer is geplaatst voor de optie Massive Storage, merkt u mogelijk dat uw micro SD-kaart niet werkt op uw computer.
Wanneer u de barrière verwijdert, moet u de optie Mediaoverdracht selecteren en de Explorer moet de gegevens weergeven die op de geheugenkaart zijn opgeslagen.
11Telefoonapps kunnen niet worden gelezen

Bepaalde Android-software herkent een SD-kaart niet. Andere apps lezen de SD-kaart en schrijven er geen probleem over.
Om het op te lossen, moet je naar de "Instellingen" gaan van de app waarmee je problemen hebt (bijvoorbeeld Galerij of Camera) en de SD-kaart instellen als de bestemming.
12Geheugenkaart is kapot of beschadigd
Als gevolg van mechanische schade ziet uw telefoon uw SD-kaart niet of werkt deze niet meer.
Voor het repareren van de beschadigde SD-kaart kun je naar dit bericht gaan voor de gedetailleerde stappen: Hoe beschadigde SD-kaart te repareren.
TipHerstel gegevens van geformatteerde / beschadigde SD-kaart
De bovenstaande oplossingen zijn gericht op het oplossen van het probleem van de SD-kaart die niet wordt gelezen. Als uw SD-kaart kan verschijnen, maar de gegevens zijn verdwenen voor formatteren of beschadigd zijn, hoe doe ik dat dan?
Aiseesoft Data Recovery is de exacte remedie.
Gegevensherstel
- Herstel gegevens op een SD-kaart die is geformatteerd, beschadigd, beschadigd, enz.
- Haal verwijderde of verloren mediabestanden (foto's, video's en audiobestanden) op de SD-kaart op.
- Krijg de verloren documentbestanden terug zoals Excel, Word, RTF, TXT, HTML, PowerPoint, etc. e-mails en andere gegevens.
- Herstel de verloren of verwijderde bestanden van de flashdrive, verwisselbare schijven, harde schijf, partitieschijf, enz.
- Herstel de gegevens per selectief type of bestand vrij naar uw computer.
1Scan SD-kaart
Download deze software gratis op uw computer, installeer en voer het onmiddellijk uit.
Plaats uw SD-kaart in de computer en vink "Verwisselbare schijven" aan om uw geplaatste SD-kaart te vinden.
In de hoofdinterface moet u het gegevenstype selecteren dat u wilt herstellen. Klik vervolgens op "Scannen" om uw SD-kaart te scannen.

2Herstel gegevens van de SD-kaart
Nadat het scanresultaat is voltooid, kunt u op de map in de linkerzijbalk klikken om de gedetailleerde gegevenstypen in de map vanuit het rechtervenster te bekijken.
Zoek het bestandstype en de exacte bestanden die u wilt terughalen en klik op "Herstellen" om de verloren bestanden op de SD-kaart op de computer op te slaan.

Als je alleen je Android-telefoon en SD-kaart bezit, dan kan dat verwijderde bestanden van de SD-kaart herstellen met de USB-kabel.
Tips
1. Als u de gewenste gegevens niet precies kunt vinden, kunt u "Diepe scan" proberen. Het kost meer tijd om een uitgebreide scan op uw micro SD-kaart te krijgen.
2. U kunt de bestanden controleren door zowel de padlijst als de typelijst in het scanresultaat.
Mis deze videodemo niet om snel gegevensherstel van uw SD-kaart te krijgen:
Conclusie
Dit artikel is bedoeld om u te laten zien hoe u kunt verhelpen dat de SD-kaart niet wordt gelezen of wordt gedetecteerd wanneer u deze gebruikt. 12 oplossingen zijn voor jou en haal de beste zelf op. Maar als u gegevens van de SD-kaart bent kwijtgeraakt, kunt u leren van de bonustip om de oplossing gemakkelijk te krijgen.
Aarzel niet om dit bericht te delen of laat uw opmerkingen achter.
Wat vind je van dit bericht?
Uitstekend
Beoordeling: 4.8 / 5 (gebaseerd op 419 stemmen)