Siri is uw slimme iPhone-manager waarmee u informatie kunt zoeken, berichten kunt verzenden, een routebeschrijving kunt opvragen, iemand kunt bellen en de meeste activiteiten draadloos kunt uitvoeren. Welnu, het wordt ook beschouwd als een van de meest populaire functies op iOS-apparaten. Als Siri echter niet werkt, maakt het veel uit.
Hoe repareer ik Siri die niet werkt op mijn iPhone 7 Plus?
Hoe los ik Siri op die niet werkt op een iPhone 6?
Problemen met Siri werkt niet iOS 12 ...
Siri herkent mijn stem niet!
Maak je daar maar geen zorgen over. Dit artikel introduceert 10 werkbare methoden voor Siri die niet werkt. Je kunt lezen en doen wat het zegt. Het is eigenlijk ook een goede manier om erachter te komen waarom Hey Siri niet werkt aan iOS-versies in iOS 11, iOS 12.

Siri werkt niet
Volgens verschillende rapporten, Siri niet werkend probleem kan worden onderverdeeld in verschillende situaties. Siri reageert bijvoorbeeld niet na een iOS-update. In de meeste gevallen kun je de iOS Siri-app met kleine trucjes weer aan het werk krijgen.
Stap 1 Open de app "Instellingen" op uw iPhone.
Stap 2 Kies "Touch ID & Passcode" of "Face ID & Passcode".
Stap 3 Scroll naar beneden en zorg ervoor dat Siri is ingeschakeld onder "Toegang toestaan bij vergrendeling".
Note
Als Siri niet werkt in iOS 11, kun je "Siri & Zoeken" kiezen in de app "Instellingen". Later kunt u activeren op "Sta Siri toe wanneer vergrendeld".
Wat iOS 10-gebruikers betreft, kunt u ook "Siri" kiezen, gevolgd door "Toegang wanneer vergrendeld" om het proces te voltooien.
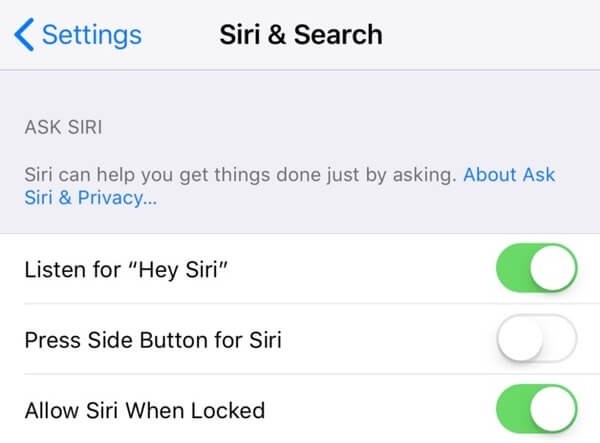
Stap 1 Zoek de app iPhone-instellingen.
Stap 2 Tik op "Wi-Fi" om toegang te krijgen tot alle beschikbare draadloze verbindingen.
Stap 3 Schakel "Mobiele gegevens" in. Kies "Opties voor mobiele data". Markeer vóór "Voice Roaming" en "Data Roaming" onder de categorie "Roaming".
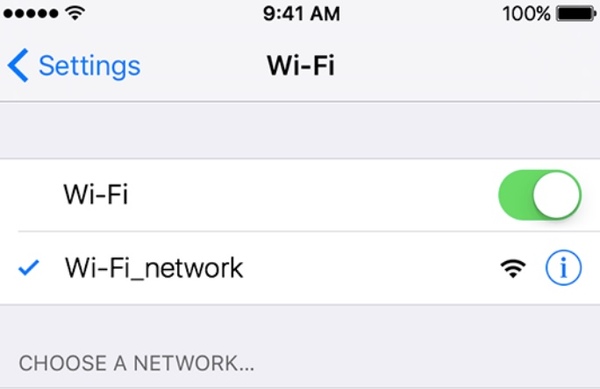
Stap 1 Zoek de app "Instellingen" en tik vervolgens op "Siri en zoeken".
Stap 2 Kies "Taal" om andere regionale versies van uw huidige taal te wijzigen.
Stap 3 Voer een naam in de "
Stap 4 Tik op "Taal wijzigen" wanneer u een melding krijgt.
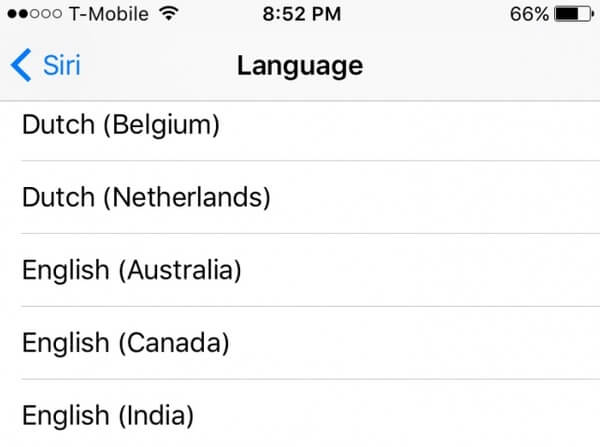
Stap 1 Voer de app "Instellingen" uit.
Stap 2 Zoek en activeer de "Vliegtuigmodus" gedurende ongeveer 30 seconden naar de "Aan" -status.
Stap 3 Schakel de vliegtuigmodus uit op je iPhone.
Stap 4 Reset Siri en controleer of het probleem met Siri niet werkt is opgelost.
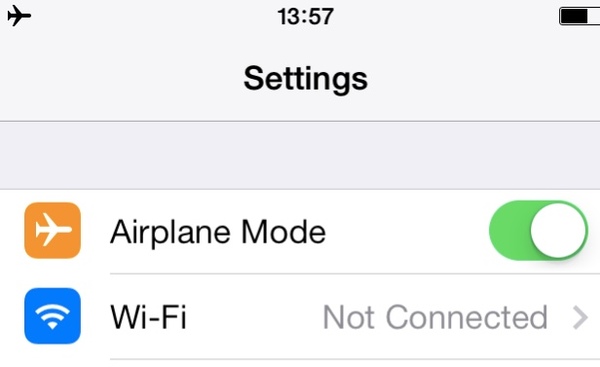
Stap 1 Kies "Algemeen" in de app "Instellingen" van de iPhone.
Stap 2 Tik op "Reset" om alle iOS-resetopties te krijgen.
Stap 3 Selecteer de optie "Reset alle instellingen" om eerdere persoonlijke instellingen te wissen.
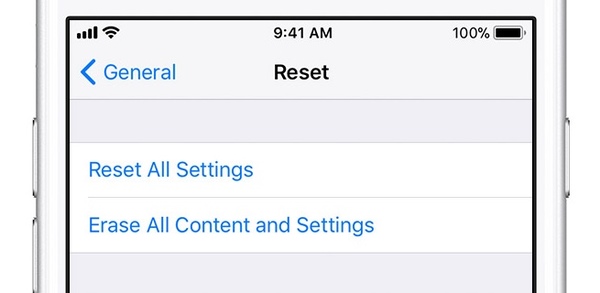
Stap 1 Wanneer u de foutmelding "Verbinding niet beschikbaar" krijgt, zoekt u eerst de app "Instellingen".
Stap 2 Kies "Algemeen" gevolgd door "VPN".
Stap 3 Verwijder het VPN-profiel om te zien of Siri normaal werkt.
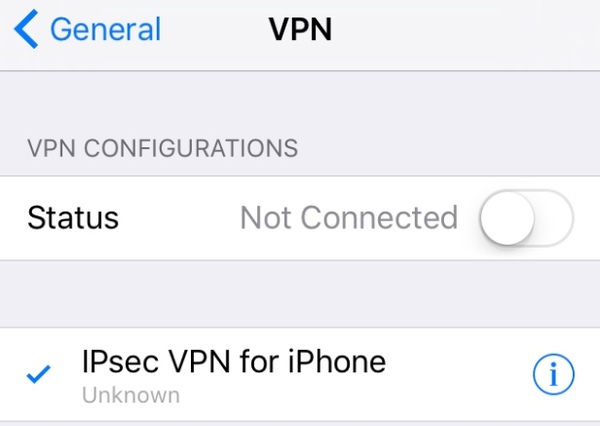
Stap 1 Ga naar de app iPhone-instellingen.
Stap 2 Kies "Siri & Zoeken" uit de lijst.
Stap 3 Schakel de opties "Luister naar 'Hey Siri'", "Druk op Home voor Siri" en "Sta Siri toe wanneer vergrendeld" uit onder "Vraag het aan Siri".
Stap 4 Bevestig om Siri uit te schakelen als je de pop-upmelding ziet.
Stap 5 Start je iPhone opnieuw op en schakel Siri-gerelateerde functies opnieuw in.
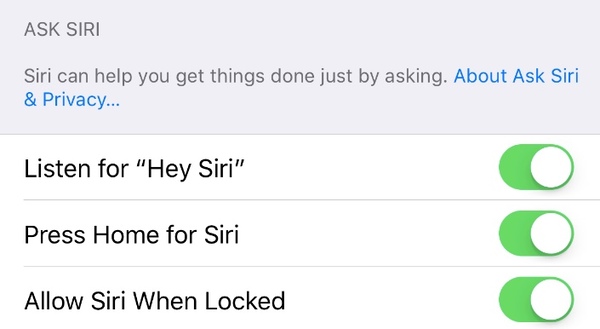
Stap 1 Gebruik een antistatische borstel om vuil, stof of vuil in iPhone-luidsprekers of microfoons te vegen.
Stap 2 Gebruik een blikje perslucht om verborgen stof weg te blazen.
Stap 3 Ga naar de lokale Apple Store of CallPlus om te repareren iPhone-luidspreker werkt niet kwesties.
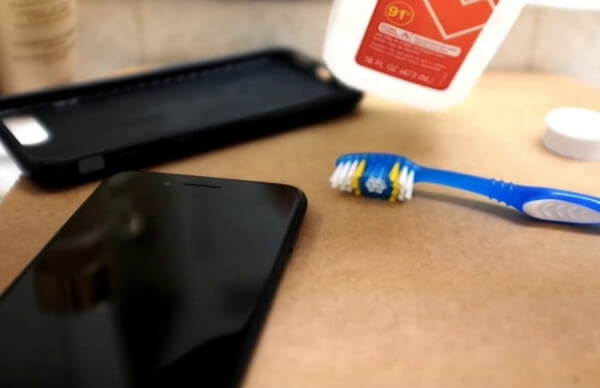
Stap 1 Open de app "Instellingen" van de iPhone.
Stap 2 Scroll naar beneden en kies "Privacy".
Stap 3 Schakel de optie "Locatieservices" in.
Stap 4 Kies "Siri & dicteren".
Stap 5 Schakel "Tijdens het gebruik van de app" in onder de categorie "Toegang tot locatie toestaan".
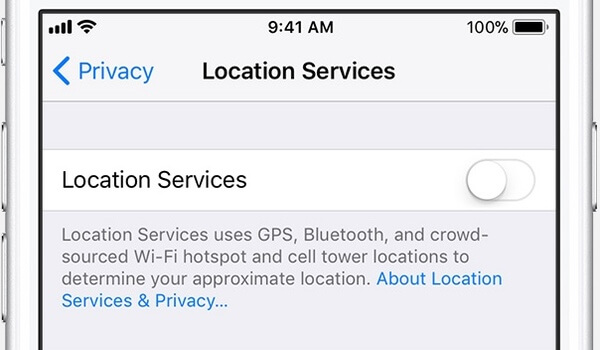
Fix Hey Siri werkt niet op iPhone 8 en eerdere iOS-modellen:
Stap 1 Houd ingedrukt en druk op de boven- of zijknop.
Stap 2 Laat deze knop pas los als de schuifregelaar verschijnt.
Stap 3 Sleep de schuifregelaar van links naar rechts om je iPhone of iPad uit te schakelen.
Stap 4 Druk lang op de boven- of zijknop om herstart je iPhone.
Note
Om te verhelpen dat Siri niet werkt op iPhone X door opnieuw op te starten, moet u lang op de knop "Zijde" en op de knop "Volume" drukken. Wanneer u de schuifregelaar ziet, verplaatst u deze schuifregelaar om uw iPhone X uit te schakelen. Later kunt u de zijknop ingedrukt houden en erop drukken om uw iPhone X opnieuw op te starten.
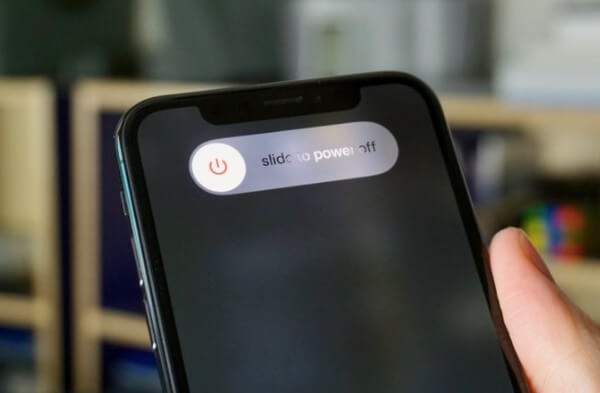
Wat als Siri je nog steeds niet antwoordt? Als er geen hardware-gerelateerde problemen zijn, kunt u terecht bij Aiseesoft iOS-systeemherstel voor hulp. Ja, u kunt uw iOS-apparaat in de DFU-modus of herstelmodus zetten om alle vervelende systeemfouten te omzeilen.
Stap 1 Start iOS systeemherstel
Gratis download en installeer Aiseesoft iOS Systeemherstel op uw Windows- of Mac-computer. Start het programma. Gebruik vervolgens een lichtgevende USB-kabel om de iPhone op uw computer aan te sluiten.
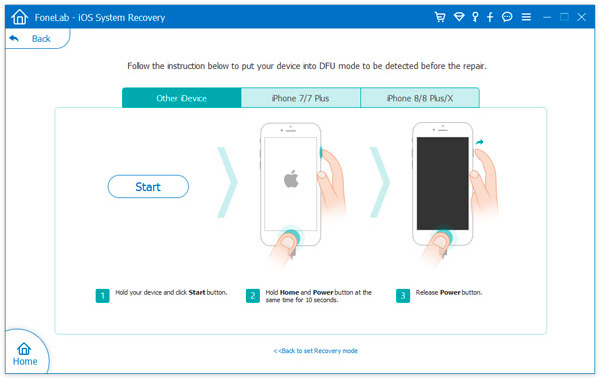
Stap 2 Schakel de herstelmodus in
Klik op de knop "Start" om te beginnen met het repareren van Siri die niet reageert. Volg de instructies op het scherm om uw iPhone in de herstelmodus te zetten. Bijgevolg kan het programma uw iOS-apparaat detecteren.
Stap 3 Herstel je iPhone terug naar de normale staat
Controleer en corrigeer de gedetecteerde informatie, waaronder "Apparaatcategorie", "Apparaattype", "Apparaatmodel" en "Update naar iOS-versie".
Later kunt u "Downloaden" kiezen om de vereiste firmware te downloaden. Daarna lost iOS System Recovery automatisch op dat Siri niet meer werkt op pc of Mac.

Eigenlijk kunt u niet alleen Siri repareren die niet werkt, maar ook andere potentiële fouten op uw iPhone veilig. De volgende keer dat uw iPhone wordt uitgeschakeld of bevroren, kunt u Aiseesoft iOS System Recovery gratis downloaden om het probleem zelf op te lossen.
Als je een suggestie of vraag hebt, laat dan een bericht achter in de reacties hieronder.