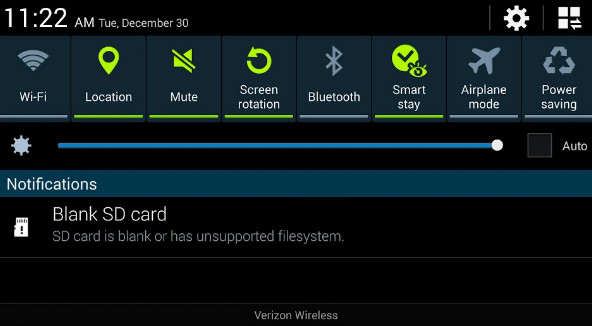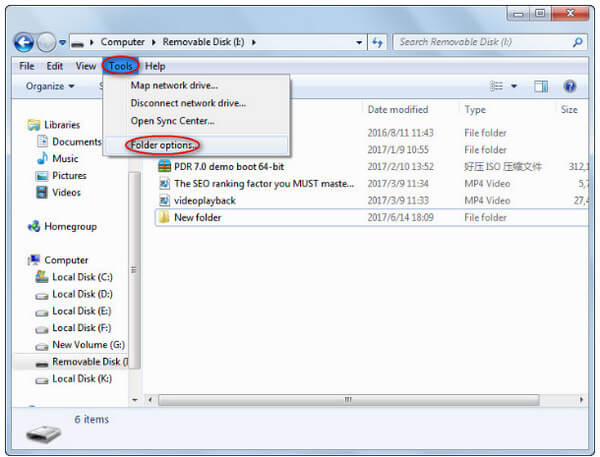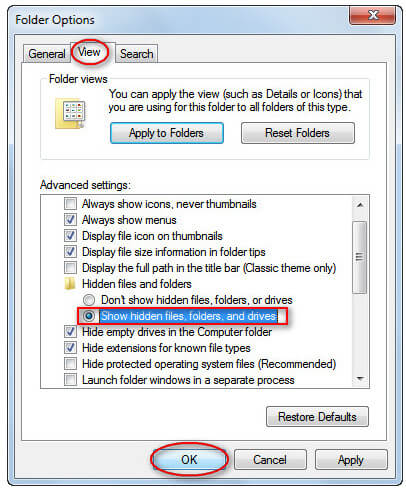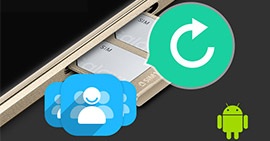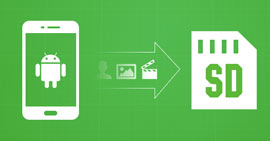10 Actional Skills om SD Card Blank of Unsupported Filesystem Error te repareren
Samengevat
Wanneer u uw SD-kaart voor gebruik in uw telefoon of computer plaatst, is de fout van de SD-kaart leeg of heeft een niet-ondersteund bestandssysteem u in de war. Rustig aan. Deze pagina helpt u te begrijpen wat de fout is en hoe u deze in 10 oplossingen kunt oplossen.
SD-kaart is een goede optie om uw telefoonopslag uit te breiden of als hulpmiddel voor bestandsoverdracht tussen computers. Op een dag, wanneer u uw SD-kaart begint te gebruiken om de gegevens te lezen, krijgt u mogelijk de melding zoals Ravi Agrawal:

SD-kaart is leeg of niet-ondersteund bestandssysteem
Wanneer ik mijn SD-kaart in mijn Samsung Galaxy S7 steek, wordt de SD-kaart opgewarmd en wordt 'lege SD-kaart of niet-ondersteund formaat' weergegeven. Het uur voordat deze situatie zich voordeed, had ik met dezelfde SD-kaart naar enkele muziekalbums op mijn telefoon geluisterd. Wat moet ik nu doen?
De fout dat de SD-kaart leeg is of een niet-ondersteund formaat heeft, komt veel voor. Om het te repareren, kunt u de 10 tips in de volgende beschrijving nemen.
Deel 1. De redenen voor een zwarte of niet-ondersteunde SD-kaart voor het bestandssysteem
Over het algemeen kan een SD-kaart om verschillende redenen leeg worden of een niet-ondersteund bestandssysteem hebben: virusinfectie, onbeleefde extractie, logische schade, RAW-bestandssysteem en meer wanneer u de volgende bewerkingen uitvoert:
De SD-kaart wordt uit het apparaat verwijderd zonder het apparaat uit te schakelen.
Het apparaat wordt gebruikt op verschillende platforms zoals van Samsung tot BlackkBerry of niet-geverifieerde machine.
De kaart wordt uit de computer verwijderd zonder de optie Hardware veilig verwijderen te selecteren.
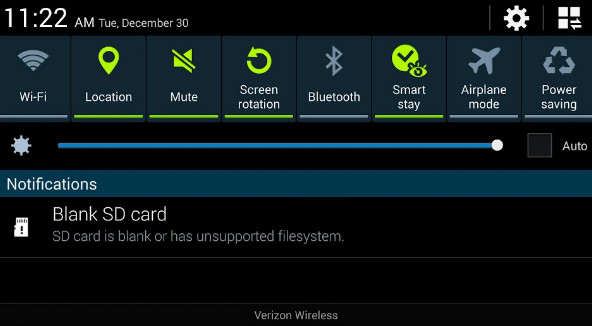
Het maakt niet uit waarom u de fout krijgt, u kunt de volgende 10 maatregelen nemen om het probleem op te lossen.
Deel 2. 10 tips om een niet-ondersteunde SD-kaart te repareren
In dit deel kunt u de 10 oplossingen voor dit irritante probleem doornemen.
1
Reboot telefoon
Telefoon wordt opnieuw opgestart om de eerste gedachte te zijn wanneer u telefoonproblemen heeft.
Schakel uw telefoon uit en start deze opnieuw op om te zien of uw SD-kaart de gegevens kan weergeven.
2
Plaats de SD-kaart opnieuw
Soms ben je de verbinding tussen SD-kaart en telefoon niet gesloten zoals je denkt. U kunt de SD-kaart eruit trekken en opnieuw in de sleuf plaatsen om te zien of de fout nog steeds aanwezig is.
3
Toon verborgen bestanden
Als uw SD-kaartbestanden verborgen zijn, zult u nog steeds merken dat de SD-kaart leeg is. Om de bestanden op de SD-kaart te detecteren, moet u de verborgen bestanden op de computer tonen.
1Open de micro SD-kaart die een ontbrekend bestand bevat> Klik op "Extra" menu> Kies "Mapopties".
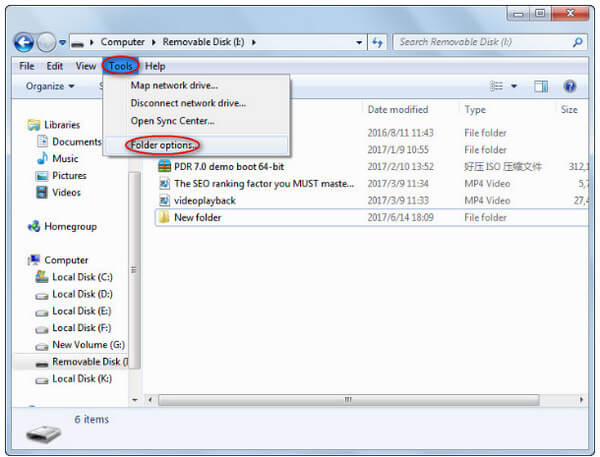
2Navigeer naar "Beeld"> Vink "Verborgen bestanden, mappen en stations weergeven" aan (verwijder het vinkje "Verberg beveiligde besturingssysteembestanden (aanbevolen)" indien nodig)> Klik op de knop "OK" om toe te passen.
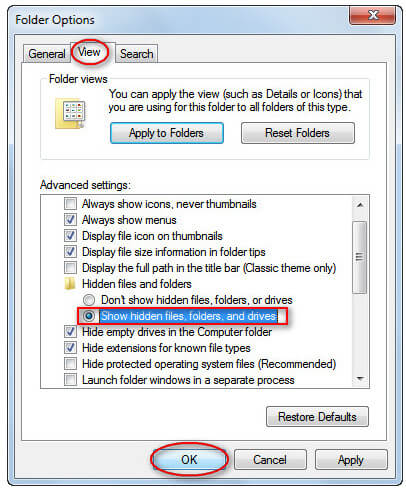
4
Verbind de SD-kaart met de apparaten
Probeer de SD-kaart op andere apparaten aan te sluiten om te controleren of deze werkt of niet. Of probeer de SD-kaart aan te sluiten met een andere kaartlezer. Het is waarschijnlijk dat er een probleem is met de USB-poort of het kaartlezerapparaat waardoor de SD-kaart leeg wordt weergegeven.
5
Voer de chkdsk-tool uit
U kunt de ingebouwde applicatie genaamd "CHKDSK" gebruiken om deze SD-kaart te detecteren. Als er problemen zijn, zal de tool automatisch proberen te herstellen.
Open Startmenu> Zoek "opdrachtprompt" en klik er met de rechtermuisknop op om het als administrator uit te voeren> Typ "chkdsk / f *:"
(/ f staat voor een reparatieopdracht, terwijl * staat voor de stationsletter van uw SD-kaart).

6
Installeer de schijf opnieuw
Het bijgewerkte of beschadigde schijfstation kan de gegevens op de SD-kaart mogelijk niet lezen en het kan zijn dat de kaart leeg is. Dus herinstalleer of update naar de nieuwste schijf.
1Verbind de SD-kaart met de pc met de lezer of via de telefoon.
2Navigeer naar "Deze computer"> "Eigenschappen"> "Apparaatbeheer"> "Schijfstuurprogramma's".
3Zoek en selecteer uw USB-apparaat, klik met de rechtermuisknop en kies eerst "Verwijderen" en kies vervolgens "Scannen op hardwarewijzigingen" om de stuurprogramma's te vernieuwen.

7
Herstel beschadigde SD-kaart
Als uw SD-kaart wordt aangevallen door een virus of malware, laat de SD-kaart mogelijk een lege map achter.
Om de problemen te verwijderen, kunt u het volgende doen:
1Plaats de SD-geheugenkaart in uw computer met de lezer, adapter of USB-kabel.
2Ga naar het startmenu, typ "cmd" in een zoekbalk, druk op enter en dan zie je iets met de naam "cmd. Exe" onder een lijst met programma's.
3Klik met de rechtermuisknop op "cmd. Exe" en u krijgt de opdrachtvensters waarmee u door virussen geïnfecteerde bestanden kunt herstellen. Typ "attrib -h -r -s / s / d stationsletter: \ *. *".
Bijvoorbeeld "attrib -h -r -s / s / d G: \ *. *".

8
SD-kaart formatteren
Het formatteren van een SD-kaart is de methode die u moet overwegen. U moet echter ook opmerken dat het formatteren van de SD-kaart alles ermee zal wissen.
Volg de gedetailleerde stappen in deze handleiding om de SD-kaart te formatteren.
https://www.aiseesoft.com/how-to/format-sd-card.html
9
Controleer slechte sectoren
Als de bovengenoemde oplossingen geen enkele zin hebben, zal uw SD-kaart waarschijnlijk beschadigd of fysiek beschadigd raken. In dit geval moet u een beroep doen op experts om de kaart te controleren en het probleem met succes op te lossen.
10
Red gegevens van niet-ondersteunde SD-kaart
Last but not least; u moet de bestanden van de niet-ondersteunde SD-kaart pakken voor back-up.
In dit deel kunt u de gegevens van de lege SD-kaart herstellen met Data Recovery.
Gegevensherstel
- Herstel gegevens van lege, geformatteerde, beschadigde, enz. SD-kaart naar computer.
- Haal verwijderde of verloren mediabestanden (foto's, video's en audiobestanden) op de SD-kaart op.
- Krijg de verloren documentbestanden terug zoals Excel, Word, RTF, TXT, HTML, PowerPoint, etc. e-mails en andere gegevens.
- Herstel de verloren of verwijderde bestanden van de flashdrive, verwisselbare schijven, harde schijf, partitieschijf, enz.
- Herstel de gegevens per selectief type of bestand vrij naar uw computer.
Laten we nu de gedetailleerde stappen bekijken.
1Scan SD-kaart
Download deze software gratis op uw computer, installeer hem en voer hem onmiddellijk uit. Sluit uw SD-kaart aan op de computer met de lezer of USB-kabel op de telefoon en vink "Verwisselbare schijven" aan om uw SD-kaart te vinden.
In de hoofdinterface moet u het gegevenstype selecteren dat u wilt herstellen. Klik vervolgens op "Scannen" om uw micro SD-kaart te scannen.

2Nadat het scanresultaat is voltooid, kunt u op de map in de linkerzijbalk klikken om de gedetailleerde gegevenstypen in de map te bekijken.
Zoek het bestandstype en de exacte bestanden die u terug wilt krijgen, en klik op "Herstellen" om de verloren bestanden op de micro SD-kaart op de computer op te slaan.

Tips
1. Als u de gewenste gegevens niet precies kunt vinden, kunt u "Diepe scan" proberen. Het kost meer tijd om een uitgebreide scan op uw SD-kaart te krijgen.
2. U kunt de bestanden controleren door zowel de padlijst als de typelijst in het scanresultaat.
Mis deze videodemo niet om snel gegevensherstel van de SD-kaart te krijgen:
Deze manier is bedoeld om u te laten zien dat u gegevens van de SD-kaart op de computer herstelt. Dat kan ook herstel hier verwijderde gegevens van Android SD-kaart.
Samengevat
Hier komt het tot de conclusie van deze pagina. U kunt leren van de redenen voor een lege of niet-ondersteunde SD-kaart voor het bestandssysteem en de 10 manieren volgen om de fout op te lossen.
Zonder enige professionele vaardigheden kunt u het probleem hier zelf oplossen.
Uw eventuele suggesties zijn welkom om te worden gegeven in de opmerkingen.
Wat vind je van dit bericht?
Uitstekend
Beoordeling: 4.8 / 5 (gebaseerd op 129 stemmen)