Samengevat: Ben je ooit gevraagd om je SD-kaart te formatteren? Weet je hoe je een SD-kaart moet formatteren om snel alle onnodige bestanden erop te verwijderen? Wat betekent het formatteren van een SD-kaart? Dit bericht helpt je meer te weten over deze vragen. Wat meer is, als u de SD-kaart voor normaal gebruik moet formatteren, kunt u leren hoe u gewiste bestanden van een geformatteerde SD-kaart kunt herstellen.
"Ik gebruik een SD-kaart van 16 GB op mijn Nikon-camera om foto's op te slaan en het werkt geweldig. Op dit moment vroeg het me om de SD-kaart te formatteren voor het volgende gebruik. Wat betekent het formatteren van een SD-kaart? Zal het alles verwijderen kaart? Er zijn veel foto's die veel voor me betekenen. Ik wil ze niet allemaal kwijtraken. Ik heb geprobeerd de SD-kaart op de computer aan te sluiten voor back-up. Maar ik kreeg hetzelfde bericht. Heb je hulp? "
"Hoe SD-kaart formatteren? Ik heb een back-up gemaakt van alle belangrijke bestanden op mijn SanDisk SD-kaart en ik wil snel alle dingen erop verwijderen. Ik formatteer ooit een SD-kaart op mijn camera. Maar hoe doe ik dat op de computer?"

Om verschillende redenen kiest u ervoor om uw SD-kaart te formatteren. In de meeste gevallen wordt u gevraagd de SD-kaart te formatteren om enkele problemen op te lossen. Ook wilt u misschien snel alle gegevens van de SD-kaart wissen. De waarheid is dat tijdens het gebruik van SD-kaarten bijna alle gebruikers hun SD-kaarten minstens één keer formatteren.
Hier komt de vraag, wat betekent formatteren SD-kaart echt?
Heb je wat puzzels over het formatteren van de SD-kaart? Nu ben je hier aan het juiste adres. Hier in dit bericht laten we u zien wat er precies gebeurt wanneer uw SD-kaart FAT32 formatteert. U kent het verschil tussen SD-kaart formatteren en SD-kaartgegevens gewoon verwijderen. Daarnaast laten we u enkele eenvoudige oplossingen zien om de SD-kaart te formatteren. U krijgt ook een eenvoudige methode om verwijderde bestanden van een geformatteerde SD-kaart te herstellen.
De SD-kaart wordt voorgeformatteerd voordat deze op de markt wordt gebracht. Het formatteren van een SD-kaart is meer een proces dat de SD-kaart in de beginstand brengt. Het formatteren van de SD-kaart wist alle bestaande gegevens. Maar er zijn verschillen tussen formaat en verwijderen.
So wat betekent formaat SD-kaart? Wat gebeurt er echt?
Wanneer u een SD-kaart formatteert, verwijdert u alle SD-kaartbestanden. Vergelijk met alleen gegevens verwijderen, SD-kaartformattering kan de lees- en schrijfsnelheid verbeteren en de prestaties verbeteren. Het kan snel meer opslagruimte geven. Bovendien verkleint het de kans op opslagfouten.
Wanneer de SD-kaart is geïnfecteerd door een computervirus, kunt u geen virussen of beschadigde bestanden verwijderen door te verwijderen. In dat geval kunt u gemakkelijk vertrouwen op de manier van formatteren om ze te verwijderen en uw kaart weer in normale staat te krijgen. De normale verwijdering vernietigt alleen het bestandssysteem dat het apparaat laat zien waar de gegevens zich bevinden.
Het formatteren van de SD-kaart is eenvoudig. Soms, wanneer u wordt gevraagd om SD-kaart FAT32 te formatteren, hoeft u alleen de bewerking te bevestigen. Hoe kun je dan een SD-kaart formatteren op computer (pc / Mac), digitale camera of een micro SD-kaart formatteren op Android? Blijf lezen om antwoorden te vinden.
Met slechts een paar klikken formatteert u eenvoudig een SD-kaart op een Windows-pc. Terwijl de meeste Mac-gebruikers niet weten hoe ze de klus moeten klaren. Hier in dit deel laten we u vooral zien hoe u een SD-kaart op Mac formatteert.
Stap 1 Plaats de SD-kaart in de kaartsleuf op Mac. Zorg ervoor dat de SD-kaart is aangesloten.
Stap 2 Open de vinder En klik vervolgens op Go op de menubalk. Kies dan Nutsbedrijven uit de vervolgkeuzelijst.
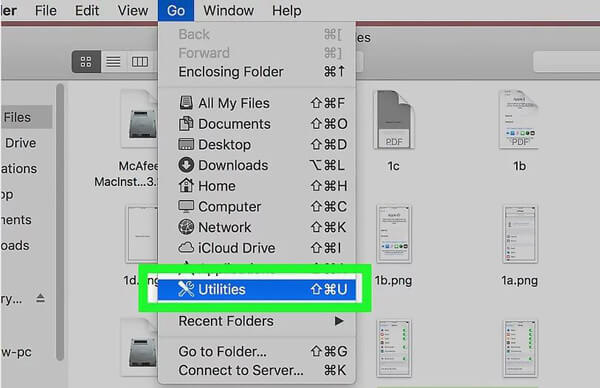
Stap 3 Zoek en dubbelklik op de Schijfhulpprogramma's. Kies dan SD-kaart aan de linkerkant van de schijfhulpprogramma pagina.
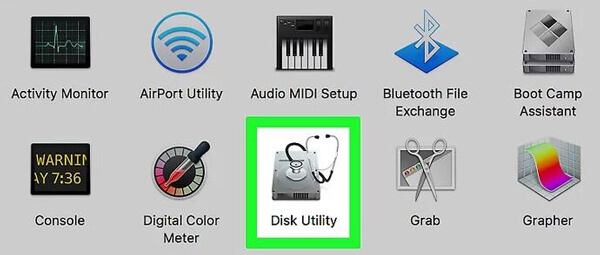
Stap 4 Klik Wissen aan de bovenkant van het raam. Selecteer het geschikte formaat en klik vervolgens op Wissen knop om de bewerking te bevestigen om de SD-kaart op Mac te formatteren.
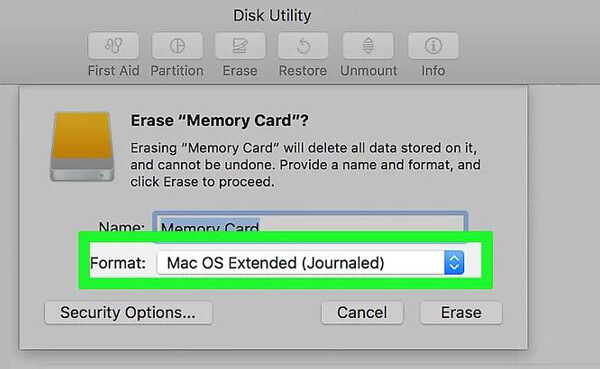
Het is gemakkelijker om een SD-kaart op een digitale camera te formatteren. Het enige wat je nodig hebt, is om de formaatoptie te vinden in de instellingen. Nu nemen we de GoPro-camera als voorbeeld om u te laten zien hoe u de SD-kaart op de camera formatteert.

Stap 1 Zorg ervoor dat de SD-kaart in de camera is geplaatst en schakel deze vervolgens in.
Stap 2 Veeg vanaf de bovenkant van het aanraakscherm omlaag om meer functiepictogrammen weer te geven. Hier moet je op het pictogram "Voorkeuren" tikken.
Stap 3 Zoek de optie "SD-kaart formatteren" en tik erop. Tik vervolgens op "VERWIJDEREN" om de SD-kaart op deze camera te formatteren.
Wanneer u een micro SD-kaart op een Android-apparaat wilt formatteren, begint u gewoon te zoeken naar de formaatoptie via Instellingen en opslaginstellingen. Je zult het gemakkelijk vinden en de SD-kaart formatteren.
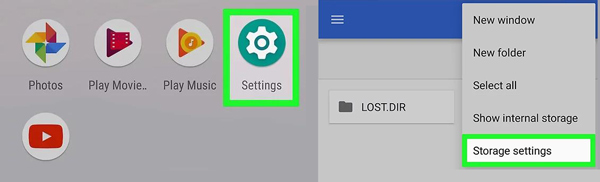
Het is zeer noodzakelijk om een back-up te maken van waardevolle foto's en andere bestanden voordat u gaat formatteren. Eerlijk gezegd is het niet zo eenvoudig om verwijderde / verloren bestanden van een geformatteerde SD-kaart te herstellen. In sommige gevallen wordt u echter gevraagd de SD-kaart te formatteren om deze in de normale staat te brengen. In dat geval heeft u geen toegang tot bestanden op de SD-kaart. Wat de reden ook is, u geeft meer om het formatteren van de SD-kaart.
Om verwijderde SD-kaartgegevens te herstellen, moet u vertrouwen op enkele professionele hersteltools. Hier bevelen we de krachtige oprecht aan SD-gegevensherstel om u te helpen de SD-kaart te formatteren en alle bestanden terug te vinden. Download het gewoon gratis en volg de volgende stappen om deze belangrijke gegevens te redden.
Stap 1 Voer SD Data Recovery uit
Dubbelklik op de downloadknop hierboven om deze software voor het herstellen van gegevens gratis op uw computer te downloaden. Volg daarna de instructies om het te installeren en te starten. Plaats de geformatteerde SD-kaart in de computer en zorg ervoor dat deze is aangesloten. Het SD-slot wordt normaal gesproken aan de linkerkant van de computer geplaatst.

Stap 2 Selecteer datatype en SD-kaart
Met dit volledig uitgeruste SD-kaartgegevensherstel kunt u elk vaak gebruikt gegevenstype herstellen, inclusief afbeeldingen, video's, e-mails, documenten, liedjes en meer. Bovendien heeft het de mogelijkheid om verwijderde / verloren gegevens van computer, harde schijf, digitale camera, SD-kaart, CF-kaart, etc. te herstellen.
Dus wanneer u het start en de hoofdinterface opent, kunt u zien dat veel gegevenstypen en locaties worden vermeld. Tijdens deze stap moet u het gegevenstype kiezen dat u wilt herstellen. Selecteer vervolgens SD-kaart als de doellocatie in het gedeelte "Verwisselbare apparaten". Hier ziet u een "nieuw" pictogram, klik erop om ervoor te zorgen dat uw geformatteerde SD-kaart wordt herkend.
Stap 3 Scangegevens op geformatteerde SD-kaart
Klik aftasten knop om snel alle geselecteerde bestanden op uw SD-kaart te scannen. Het biedt ook een "Deep Scan" -functie waarmee u alle soorten bestanden diep kunt scannen.

Stap 4 Formatteer SD-kaart
Na het scanproces kunt u beginnen met het zoeken en herstellen van specifieke bestanden die u wilt ophalen. Vink alle verloren gegevens aan en klik vervolgens op Herstellen knop om alle geselecteerde bestanden op uw computer te herstellen. Op deze manier kunt u de SD-kaart handig formatteren en alle gewiste gegevens terugvinden.

We hebben het vooral over SD-kaart formatteren op deze pagina. Je hebt misschien een basiskennis over "wat betekent formaat SD-kaart". We vertellen u zeker eenvoudige manieren om een SD-kaart te formatteren op een Mac, digitale camera en Android-apparaat. In het geval dat u per ongeluk een SD-kaart formatteert, introduceren we u ook met een eenvoudig te gebruiken gegevensherstel om u te helpen verloren bestanden te herstellen van geformatteerde SD-kaart. Ik hoop dat je iets nuttigs kunt vinden na het lezen van dit bericht. Laat een bericht achter als je nog vragen hebt.