Note
Systeemherstel wist gegevens en instellingen die na het herstelde punt zijn gewijzigd. Daarom kunt u beter een back-up maken van belangrijke gegevens.
Samengevat: Wanneer uw computer plotseling wordt afgesloten en de WHEA_UNCORRECTABLE_ERROR-fout verschijnt, hoeft u zich geen zorgen te maken en leest u dit bericht om de 7 oplossingen te volgen om de fout op uw Windows 10/8/7 op te lossen.
Wanneer u geniet van het gemak van Windows, zult u ook last hebben van een crashfout. Onder de foutmeldingen is WHEA_UNCORRECTABLE_ERROR wat je vaak tegenkomt.
Wanneer u merkt dat uw computer plotseling wordt afgesloten en een blauw scherm verschijnt met de foutmelding WHEA_UNCORRECTABLE_ERROR, moet u zich geïrriteerd voelen.
Wat is de WHEA_UNCORRECTABLE_ERROR? Waarom gebeurt het? Hoe los ik dit op?
Er komen een reeks vragen.
In wat volgt is de uitgebreide introductie van WHEA_UNCORRECTABLE_ERROR, oorzaken waarom het optreedt en 10 oplossingen om de fout op te lossen.
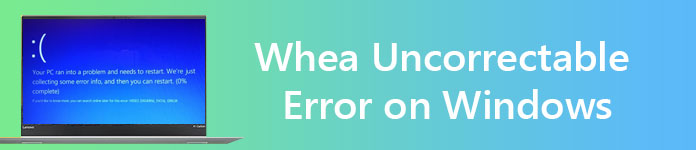
WHEA_UNCORRECTABLE_ERROR, ook wel Windows stopcode 0x0000124 genoemd, is de hardwarefout op Windows 10, Windows 8 / 8.1 en Windows 7.
Op Windows 8.1-systemen vermeldt het scherm WHEA_UNCORRECTABLE_ERROR, terwijl je op Windows 7/8/10 in plaats daarvan de 0x0000124-foutcode ziet.
Wanneer uw computer lijdt aan WHEA_UNCORRECTABLE_ERROR, wordt deze plotseling afgesloten om zichzelf te beschermen tegen gegevensverlies en verschijnt het foutbericht dat zei Verweesd bestand herstellen in een blauw scherm.
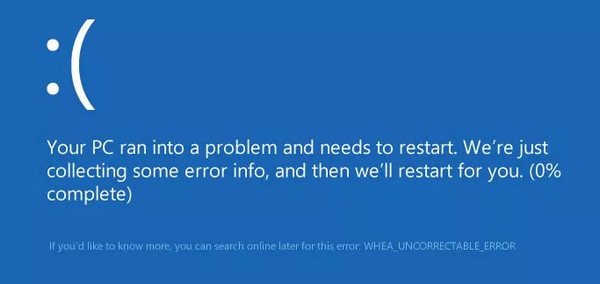
De redenen waarom WHEA_UNCORRECTABLE_ERROR uw computer aanvalt, variëren. De meest voorkomende oorzaken zijn echter:
Om de fout te herstellen, ga je verder met de volgende meting.
Het uiterlijk van WHEA_UNCORRECTABLE_ERROR hangt nauw samen met uw systeemhardware. Het is dus nodig om de systeemhardware te bekijken en te controleren voordat u andere instellingsoplossingen uitvoert.
Koel uw systeem af en kijk of het normaal functioneert.
Controleer of uw RAW zich in de exacte slots bevindt.
Controleer of de CPU los zit of niet.
En meer.
Windows bijwerken is de aanbevolen oplossing van Microsoft.
Op Windows 8.1: Klik op "Instellingen"> "PC-instellingen wijzigen"> "Update en herstel"> "Windows Update"> "Nu controleren"> Selecteer de update met KB 2919355 en klik vervolgens op "Installeren".
Op Windows 7: Selecteer de knop "Start"> Typ "Update" in het zoekvak en selecteer "Windows Update"> Selecteer "Instellingen wijzigen" in het linkerdeelvenster> Selecteer en installeer updates automatisch.
Op Windows 10: Ga naar de knop "Start"> "Instellingen"> "Update en beveiliging"> "Windows Update" en selecteer vervolgens "Controleren op updates".
Start de pc opnieuw op nadat de installatie is voltooid en log in.
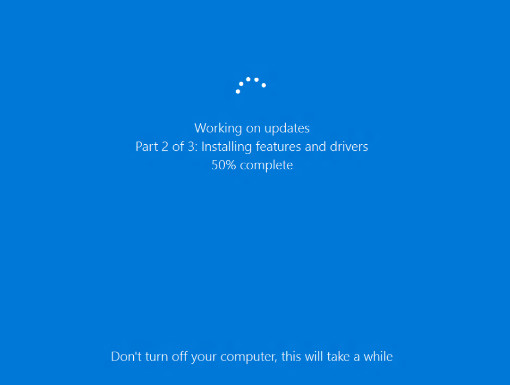
CHKDSK is een Windows-systeemtool die het bestandssysteem verifieert en met bepaalde instellingen problemen oplost terwijl het wordt uitgevoerd. Vooral wanneer uw computer niet opnieuw opstart of vastloopt vanwege de interne of externe harde schijf.
Stap 1 Ga op je computer naar het menu "Start" om "Opdrachtprompt" te vinden, klik er met de rechtermuisknop op om "Als administrator uitvoeren" te selecteren.
Stap 2 Typ "chkdsk / f *:"
* staat voor de stationsletter waar u bewerkingen uitvoert wanneer uw computer wordt afgesloten.
Stap 3 Druk op Enter om uw computer automatisch te laten controleren.
Als het klaar is, typ je "exit" en druk je op "Enter" om het proces te voltooien.

Deze oplossing lijkt universeel om de meest voorkomende Windows-fouten op te lossen, zoals blauw scherm Bad_Pool_Header, scannen van reparatieluslus, enz.
Stap 1 Druk op de "Shift" / "Del" / "F12" -toets terwijl u uw computer afsluit> "Opnieuw opstarten" op uw computer. Nadat uw computer opnieuw is opgestart, gaat deze naar de BIOS / UEFI-interface.
Stap 2 Ga naar het tabblad "Geavanceerd"> "Prestaties"> Zoek de optie "Overklokken" en zorg ervoor dat deze is uitgeschakeld.
Stap 3 Sla de instellingen op en sluit het BIOS af door op de toets "F10" te drukken.
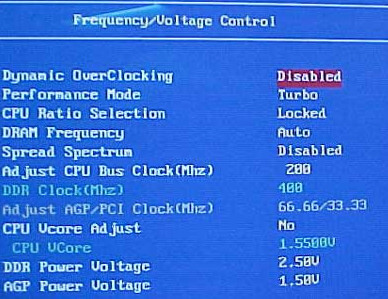
Stap 1 Start uw computer opnieuw op en druk op "F8" of "Shift + F8" om de herstelmodus te openen. Beweeg daaruit de pijltoets om "Veilige modus" te selecteren.
Stap 2 Typ "Apparaatbeheer" in het zoekvak wanneer uw computer opstart en voer deze in. U kunt ook "Windows + R")> Enter "devmgmt.msc" uitvoeren om te controleren of er een geel of rood teken is, waarvoor u het moet bijwerken door met de rechtermuisknop te klikken en "Stuurprogramma's bijwerken" te selecteren.
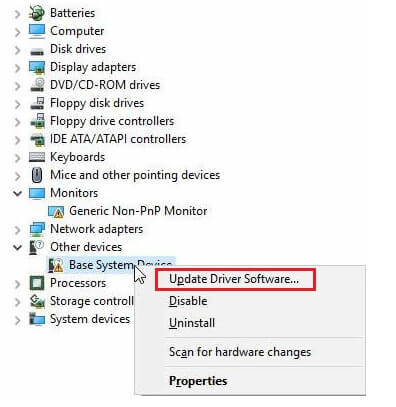
Volg de stappen om Windows Memory Diagnostics uit te voeren:
Klik op "Start" om het zoekvak te openen. Typ "Windows Memory Diagnostic" en klik erop om te openen.
Selecteer in het pop-upvenster "Nu opnieuw opstarten en controleer op problemen".
Wanneer u een stop in het proces krijgt, zoals de controle van de harde schijf met fouten, probeer dan het geheugen te vervangen.
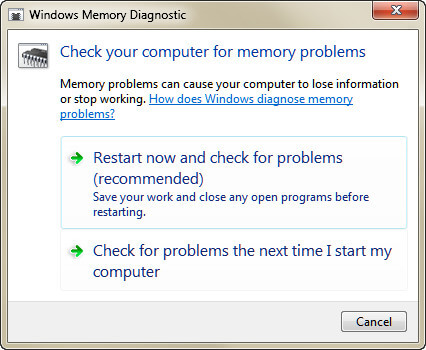
Soms kunnen bepaalde functies in het BIOS leiden tot Whea_Uncorrectable_Error.
Sommige gebruikers melden dat het uitschakelen van Turbo Boost in het BIOS Whea_Uncorrectable_Error kan repareren.
Stap 1 Ga naar "Configuratiescherm"> "Hardware en geluiden"> "Stroomopties"> "Planinstellingen wijzigen" op basis van uw huidige planoptie.
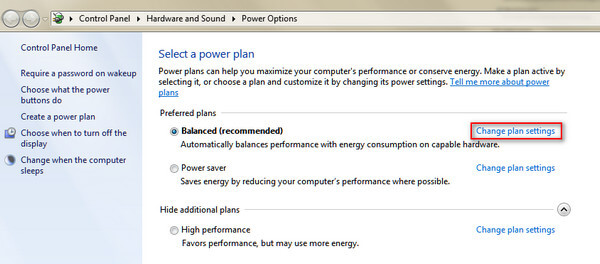
Stap 2 Klik op "Geavanceerde energie-instellingen wijzigen"> "Scroll naar beneden om" Energiebeheer van processor "te vinden en uit te vouwen>>" Maximale processorstatus "uit te breiden en zowel" Op batterij "als" Aangesloten "te wijzigen in 99%. Klik op" Toepassen "om de veranderingen.
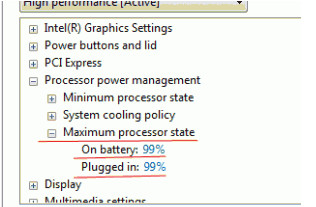
Stap 1 Druk op de "Shift" / "Del" / "F12" -toets wanneer u uw computer afsluit> "Herstart" op uw computer. Nadat uw computer opnieuw is opgestart, gaat deze naar de BIOS / UEFI-interface.
Stap 2 Zoek de optie om het BIOS / UEFI terug te zetten naar de standaardinstellingen.
De naam kan worden gekozen uit "Load Default", "Load Fail-Safe Defaults", "Load BIOS Defaults", "Load Default Settings", "Load Setup Default" of "Get Default Values".
Stap 3 Druk op F10 om de wijzigingen op te slaan en BIOS / UEFI af te sluiten.
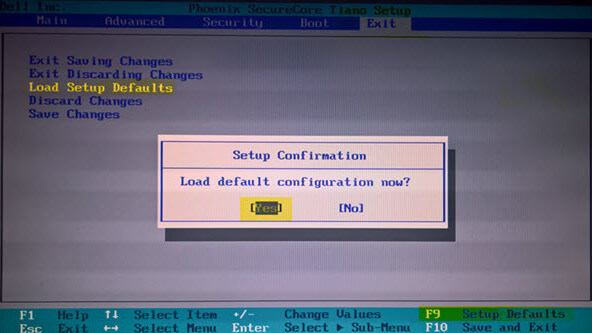
Als het de fout niet oplost, update dan gewoon de BIOS / UEFI-instellingen.
Sommige BIOS / UEFI-instellingen kunnen automatisch worden gedownload en bijgewerkt met het bureaubladhulpprogramma. Bij andere fabrikanten moet u de BIOS-update downloaden en de firmware zelf flashen.
Als u uw computersysteem herstelt naar een eerder punt, wordt de door een fout aangevallen computer teruggetrokken naar de normale status.
Note
Systeemherstel wist gegevens en instellingen die na het herstelde punt zijn gewijzigd. Daarom kunt u beter een back-up maken van belangrijke gegevens.
Leer hier herstel uw computersysteem.
Als de bovenstaande maatregelen u niet kunnen helpen de WHEA_UNCORRECTABLE_ERROR te verwijderen, probeer dan gewoon uw Windows opnieuw in te stellen.
Op Windows 10: Selecteer de knop "Start"> "Instellingen"> "Update en beveiliging"> "Herstel"> "Reset deze pc" om te beginnen.
Op Windows 8 / 8.1: Veeg vanaf de rechterrand van het scherm naar binnen, tik op "Instellingen"> "PC-instellingen wijzigen"> Klik op "Update en herstel"> "Herstel"> "Verwijder alles en installeer Windows opnieuw"> "Aan de slag".
Vervolgens wordt uw Windows 8 beoordeeld naar 8.1 of 8.1 wordt volledig gereset.
Op Windows 7: Om Windows 7 terug te zetten naar de fabrieksinstellingen, worden er verschillende opties aan u aangeboden vanuit Veilige modus, Opstarten, enz. Controleer de manieren van Windows opnieuw instellen hier.
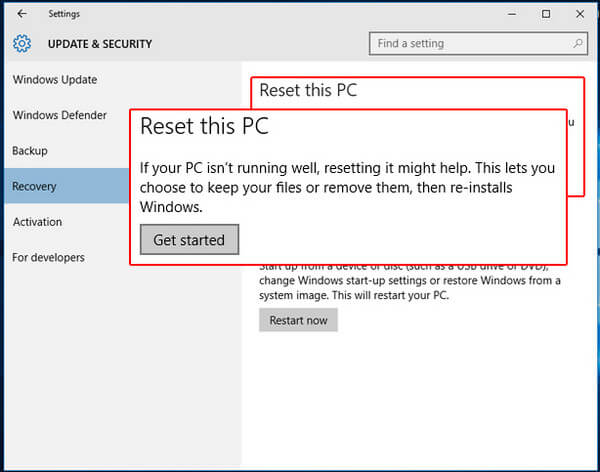
Afgezien van de bovenstaande oplossingen, kunnen nog enkele nuttige tips van andere gebruikers over online discussie u helpen. Die tips zijn effectief voor anderen, maar 100% succesvol voor jou. Het is echter het proberen waard als de bovenstaande oplossingen niet werken.
Een andere bonus is om uw ontbrekende of verloren gegevens te herstellen terwijl uw computer wordt afgesloten en u uw gegevens niet opslaat.
Aiseesoft Gegevensherstel is de wizard die u helpt om alle ontbrekende gegevens terug te krijgen, inclusief systeembestanden op uw Windows-computer.
Stap 1 Download deze software gratis naar uw computer. Installeer en voer het onmiddellijk uit.
Stap 2 In de hoofdinterface moet u het gegevenstype selecteren om te scannen en uw harde schijf aanvinken. Klik op "Scannen" om een snelle scan van de harde schijf van uw computer te starten.

Stap 3 Wanneer het scanproces is voltooid, kunt u alle gegevens in het deelvenster vinden. Klik erop om de gegevens te bekijken en aan te vinken en klik vervolgens op "Herstellen" om de ontbrekende of verloren bestanden op uw computer op te slaan.

Makkelijk toch? Mis deze video-tutorial niet om u te helpen:

