U zult bekend zijn met Stoom als je een fan bent van videogames. Stream is een van de meest populaire spelplatforms met een breed scala aan spelgenres. In feite is Stream een soort topoplossing voor het downloaden van videogames, vooral voor sommige nieuwe titels.
Tijdens het spelen van het spel heb je vaak de behoefte om een screenshot te maken van wat er op het scherm gebeurt. U kunt eenvoudig op een sneltoets drukken om het huidige in-game scherm vast te leggen. Veel gebruikers kunnen het echter niet vinden Steam-screenshotmap. Hoor jij bij hen?
Soms kunt u het probleem tegenkomen dat u niet kunt vinden waar de Steam-schermafbeeldingen zijn opgeslagen. U kunt veel mensen zien zoeken naar Waar is de screenshot-map in Steam? op het internet. Hier in dit bericht zullen we je begeleiden om gemakkelijk de Steam-screenshot-map op je computer te vinden.
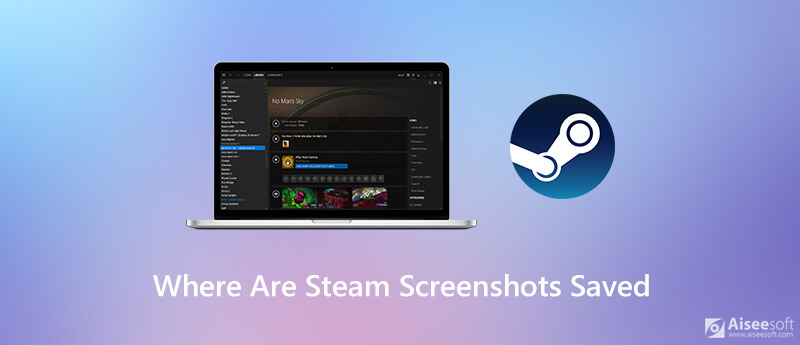
U kunt op de sneltoets vertrouwen, meestal de F12, om een screenshot te maken van de huidige game die wordt afgespeeld. Na het vastleggen van het scherm, kunt u de schermafbeelding op uw Steam-profiel publiceren of deze uploaden naar sommige sociale media-forums. Maar u kunt het probleem tegenkomen dat u de Steam-screenshot-map niet kunt vinden. Dit deel laat je zien hoe je snel je Stream-screenshots kunt vinden met de Steam-client.
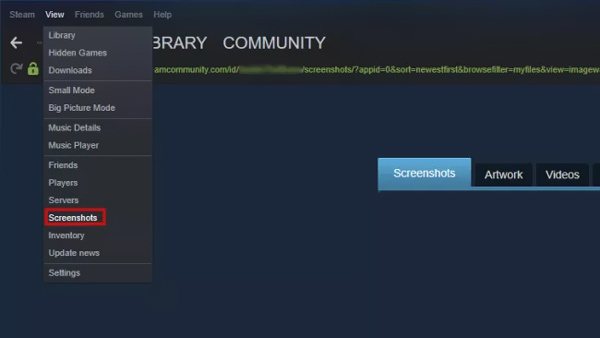
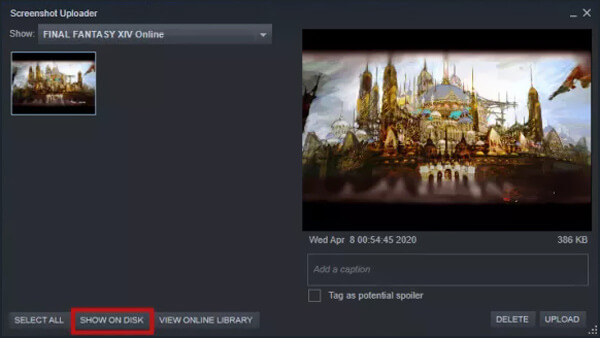
Met de eerste methode kunt u eenvoudig de Steam-screenshotmap vinden. Daarnaast kun je je Steam-screenshots ook vinden via het bestandssysteem van de computer.
U moet weten dat deze Steam-screenshots standaard in dezelfde map worden opgeslagen. Als je de Steam-map voor standaard screenshots niet hebt gewijzigd, kun je direct naar een pad gaan om je screenshots te vinden. De standaard map voor screenshots bevindt zich op lokale schijf C.
Als u een Windows 10/8 pc gebruikt, hebt u toegang tot de Steam-map met screenshot in C: / Program Files (x86) / Steam.
Voor Mac-gebruikers is de standaardmap voor screenshot van Steam Gebruikers / Mac-gebruikersnaam / Bibliotheek / Applicatieondersteuning / Steam.
Je kunt de Steam-screenshot-map vinden in het pad van /.local/share/Stoom op een Linux-computer.
Om een screenshot van je Steam-gameplay te maken, kun je professionele screenshot-software gebruiken. Hier laten we je kennismaken met een gratis Steam-screenshot-tool, Scherm opnemer. Het heeft de mogelijkheid om alles wat op uw computer wordt weergegeven met een hoge beeldkwaliteit vast te leggen. Met deze screenshot-software kunt u uw Steam-game vrijelijk vastleggen met een volledig scherm of een aangepaste regio op basis van uw behoefte.

Downloads
100% veilig. Geen advertenties.
100% veilig. Geen advertenties.


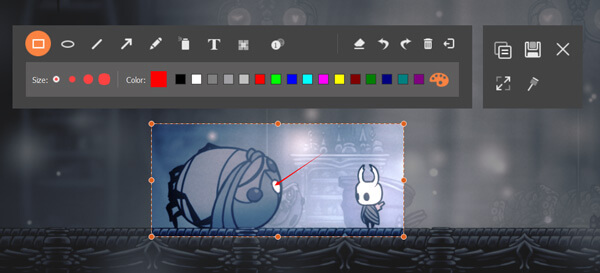
Vraag 1. Hoe maak je een screenshot in Steam?
U kunt op de normale manier een screenshot maken in Stream door op de F12-toets te drukken. Anders dan een Mac-computer, leert u hier de stappen om maak screenshots op Mac.
Vraag 2. Hoe vind je je SteamID?
Je kunt je SteamID vinden in je Steam-client. Je kunt naar je Steam-client gaan, op vide klikken en vervolgens de instellingenoptie kiezen. Nu moet u het selectievakje Steam-URL-adres weergeven indien beschikbaar aanvinken en de bewerking bevestigen. Je kunt naar Steam-profiel gaan en op Profiel bekijken klikken om toegang te krijgen tot je SteamID. Je SteamID is het nummer aan het einde van de URL.
Vraag 3. Waar worden Skyrim-schermafbeeldingen opgeslagen?
Standaard bevindt uw Skyrim-schermafbeeldingmap zich in de root van uw Skyrim-installatiemap, C: / Program Files (x86) / Skyrim. Om snel uw Skyrim-schermafbeeldingen te vinden, kunt u op Shift + Tab drukken om de map te openen.
Conclusie
Hier in dit bericht hebben we enkele handige tips gedeeld over de Steam-screenshotmap. Als je de specifieke map niet kunt vinden waarin Steam-schermafbeeldingen zijn opgeslagen, kun je de bovenstaande methoden gebruiken om deze te vinden. Laat een bericht achter als je nog vragen hebt.
Screenshot-tips
Schermafbeelding in Windows Media Player Screenshot hele webpagina Screenshot deel van scherm Scherm Record Instagram Story Waar worden Steam-screenshots opgeslagen Facebook-screenshot Screenshot een video Screenshot Alcatel Maak een screenshot van Lenovo Neem Screenshot op HP Maak een screenshot in Minecraft Maak een screenshot van Google Chrome Snagit Scrolling Capture gebruiken om een schermvullende schermafbeelding te maken Screenshots maken Surface Pro Screenshot op HTC Schermafbeelding op Firefox Snijd een screenshot bij op Mac Schermafbeeldingen bijsnijden op Windows
Aiseesoft Screen Recorder is de beste schermopnamesoftware om alle activiteiten vast te leggen, zoals online video's, webcamgesprekken, games op Windows / Mac.
100% veilig. Geen advertenties.
100% veilig. Geen advertenties.