ITunes is een belangrijk hulpprogramma voor iPhone, iPad en iPod Touch. Veel iDevice-gebruikers hebben iTunes op hun Windows- of Mac-computers geïnstalleerd. De meeste gebruikers zijn misschien gefrustreerd door de vraag waarom iTunes traag is.
Er zijn zeker andere factoren die ertoe leiden dat iTunes langzamer en trager werkt, zoals de prestaties van uw computer en het aantal programma's dat tegelijkertijd wordt uitgevoerd.
De kans is echter groot dat iTunes de schuld krijgt.
Gelukkig zijn er methoden om iTunes sneller te laten werken. In deze tutorial gaan we je 10 efficiënte oplossingen vertellen om je iTunes te versnellen.

Waarom is iTunes traag
Allereerst zijn de meest voorkomende redenen waarom iTunes traag is:
1. Als u iTunes downloadt en installeert vanaf de officiële website van Apple, kunt u het zonder zorgen gebruiken. Als verouderde software werkt iTunes echter langzamer.
2. Bovendien worden enkele extra processen geactiveerd wanneer iTunes werkt.
3. iTunes is een manier om een back-up te maken van iPhone-gegevens, media-inhoud te kopen en meer. Het is dus gemakkelijk om ongewenste bestanden te verzamelen.
4. iTunes integreert de automatische synchronisatiefunctie, die veel bronnen in beslag neemt en iTunes vertraagt.
In dit deel concentreren we ons op het wegwerken van waarom iTunes traag is.
ITunes opnieuw installeren zou de eerste optie moeten zijn die u kunt overwegen om een trage iTunes te repareren.
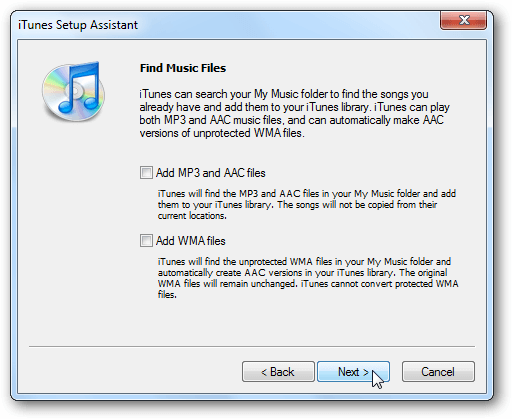
Stap 1 Verwijder de iTunes-app van uw computer en verwijder alle gerelateerde mappen.
Stap 2 Download het installatieprogramma van iTunes van de website van Apple en voer het bestand uit.
Stap 3 Schakel de selectievakjes uit naast MP3- en AAC-bestanden toevoegen en WMA-bestanden toevoegen in het venster Muziekbestanden zoeken.
Stap 4 Selecteer Nee wanneer u het venster iTunes-mediamap georganiseerd houden bereikt.
Stap 5 Voltooi andere installatiestappen.
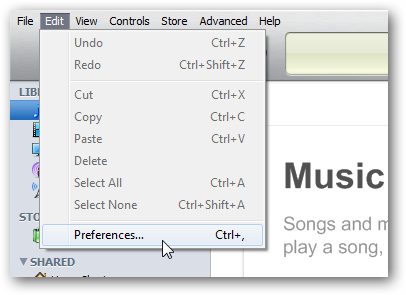
Stap 1 Als iTunes langzamer en langzamer is, ga dan naar Bewerken -> Voorkeuren om het dialoogvenster Voorkeuren te openen.
Stap 2 Ga naar het tabblad Apparaten en schakel de selectievakjes uit naast Zoeken naar externe luidsprekers die zijn verbonden met AirTunes en Zoeken naar iPod touch, iPhone en iPad afstandsbedieningen.
Stap 3 Open het tabblad Apple TV en schakel Zoeken naar Apple TV's uit als je geen Apple TV hebt.
Stap 4 Schakel het selectievakje Zoek naar gedeelde bibliotheken uit op het tabblad Delen.
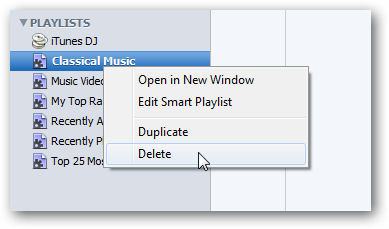
Stap 1 Om de vraag te verwijderen waarom iTunes traag is, klik je met de rechtermuisknop op de slimme afspeellijst en selecteer je Verwijderen.
Stap 2 Klik desgevraagd opnieuw op de knop Verwijderen om het te bevestigen.
Stap 3 Vervolgens kunt u uw eigen afspeellijsten maken, die sneller laden dan de slimme afspeellijsten.
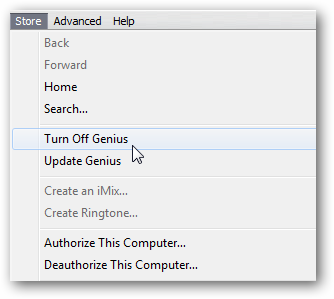
Stap 1 Open iTunes vanuit het iTunes-menu wanneer uw iTunes langzamer werkt.
Stap 2 Klik op de optie Genius uitschakelen om deze uit te schakelen. Bewaar de status als u deze niet heeft ingeschakeld.
Opmerking: Deze functie doet veel dingen op de achtergrond en vertraagt iTunes.
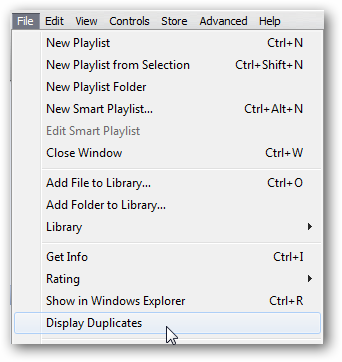
Duplicaten in iTunes kunnen leiden tot een trage iTunes. Dus gewoon verwijder duplicaten in iTunes.
Stap 1 Als u het probleem wilt oplossen dat iTunes traag is, moet u dubbele bestanden verwijderen door naar Bestand -> Duplicaten weergeven te gaan.
Stap 2 iTunes toont u dezelfde bestanden en u kunt de dubbele verwijderen.
Opmerking: Dat kan de bestanden die iTunes laadt verminderen en de prestaties verbeteren.
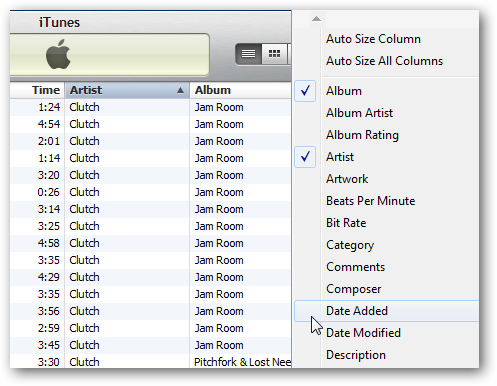
Een andere manier om het probleem op te lossen dat iTunes traag is, is door de navigatie van uw bibliotheek eenvoudiger te maken. Ga naar de bibliotheek in je iTunes, klik met de rechtermuisknop op de kolombalk en schakel de ongebruikte entiteiten uit. Door de bibliotheeknavigatie te vereenvoudigen, kunt u de elementen die iTunes weergeeft verminderen en versnellen.
U kunt ook naar Beeld -> Beeldopties gaan, de ongewenste kolommen in het dialoogvenster Beeldopties uitschakelen en op de OK-knop klikken om het te bevestigen.
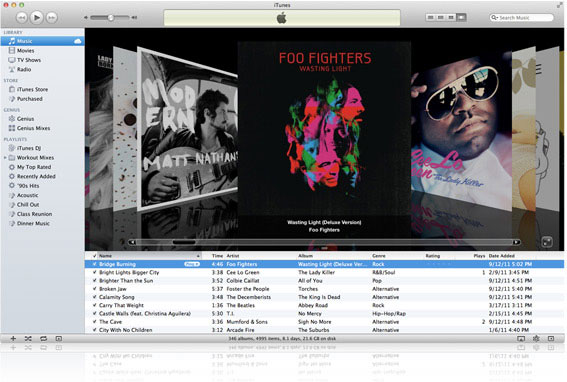
Stap 1 Als je het probleem wilt oplossen dat iTunes traag is, ga dan naar Weergeven op de werkbalk.
Stap 2 Selecteer As List of een andere modus in plaats van Cover Flow.
Opmerking: Hoewel de Cover Flow-functie cool is, maakt het iTunes langzamer, vooral op oudere systemen.
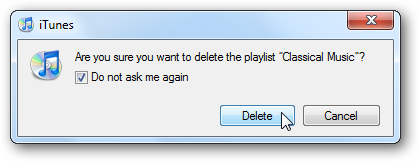
Stap 1 Telkens wanneer u enkele wijzigingen in iTunes aanbrengt, wordt er een bevestigingsbericht weergegeven.
Stap 2 Vink het selectievakje aan met de vraag 'Vraag het me niet opnieuw' en klik op de knop. De volgende keer zal het pop-upbericht niet opnieuw verschijnen.
Opmerking: Op deze manier wordt iTunes mogelijk niet sneller, maar het kan het proces van wat je doet versnellen.
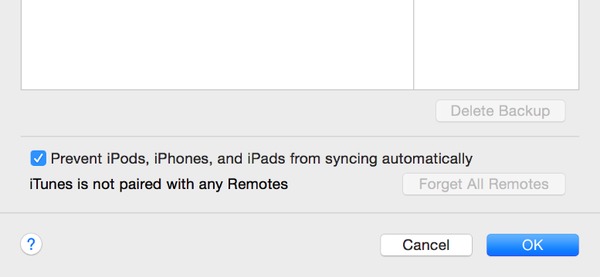
Stap 1 Start je iTunes, klik en vouw het menu Bewerken op het bovenste lint uit en selecteer Voorkeuren.
Stap 2 Wanneer het dialoogvenster Voorkeuren verschijnt, zoek je het tabblad Apparaten, vink je het selectievakje aan naast Voorkomen dat iPods, iPhones en iPads automatisch worden gesynchroniseerd en klik je op de knop OK
Stap 3 Ga vervolgens naar het tabblad Store en schakel de items uit die je niet automatisch wilt downloaden, zoals muziek.
Stap 4 Deselecteer de opties met betrekking tot automatisch downloaden en delen. Verwijder het vinkje bij Download SD-video's van hoge kwaliteit.
Stap 5 Open iTunes opnieuw om te controleren of het sneller is.
De ultieme oplossing om van de problemen af te komen waarom iTunes traag is, is om een alternatief voor iTunes te proberen. Vanaf dit punt raden we Aiseesoft aan MobieSync.
Blijkbaar is MobieSync de beste alternatieve oplossing wanneer iTunes langzamer of vastloopt.
Volg de onderstaande stappen om het beste alternatief voor iTunes te gebruiken.
Stap 1 Verbind je iPhone met je computer
Zorg dat MobieSync op uw computer is geïnstalleerd en start het. In tegenstelling tot iTunes installeert het geen extra services. Verbind vervolgens uw iPhone met uw computer met de Lightning-kabel en deze wordt automatisch gedetecteerd. (iTunes herkent de iPhone niet?)
Tip: Om gegevens van uw iPhone naar een ander iOS-apparaat te synchroniseren, verbindt u beide met uw computer.
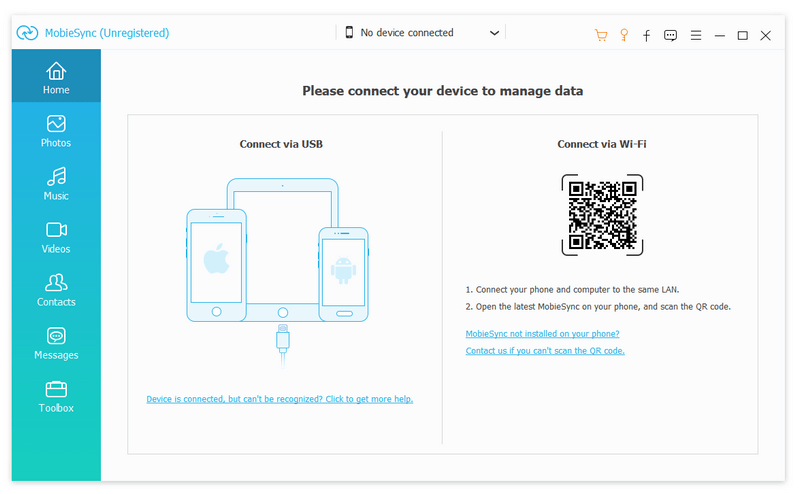
Stap 2 Bekijk een voorbeeld van de gegevens op uw iPhone
Ga vervolgens naar het voorbeeldvenster vanuit de linkerzijbalk. Als u bijvoorbeeld foto's van de iPhone naar de computer synchroniseert, moet u op het tabblad Foto's klikken en het voorbeeldvenster voor foto's openen.
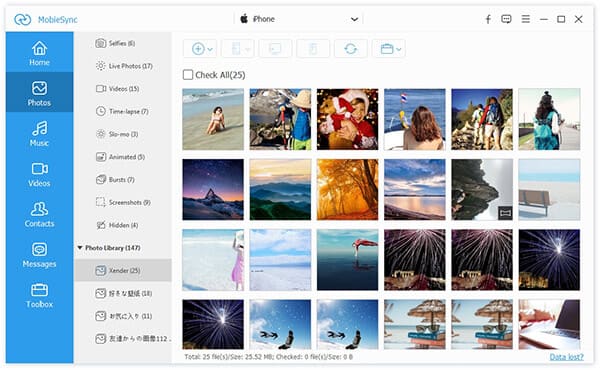
Stap 3 Synchroniseer de gegevens met het doelapparaat
Selecteer alle gegevens die u wilt overdragen door de selectievakjes aan te vinken. Klik op het computerpictogram op het bovenste lint als u een back-up van de iPhone op de computer wilt maken of klik op het iPhone-pictogram om de gegevens naar het andere iOS-apparaat te synchroniseren. Als het klaar is, krijg je een melding.

Op basis van de bovenstaande tutorial zou je moeten begrijpen wat je kunt doen als iTunes traag is. Veel iPhone-gebruikers vertrouwen op iTunes om een back-up van hun apparaten te maken, media-inhoud te kopen of verschillende problemen op te lossen. ITunes werkt echter niet erg goed, vooral niet op Windows-computers. Het meest voorkomende probleem is waarom iTunes traag is. Gelukkig zijn er oplossingen om dit probleem op te lossen en heb je de meest efficiënte geleerd.
Als je iTunes beu bent, raden we je aan MobieSync te proberen, het beste alternatief voor iTunes.