Door een Windows 7 herstel-USB te maken, kunt u al uw gegevens beschermen wanneer u systeemfouten tegenkomt. Dus de volgende keer dat u uw computer wilt repareren, kunt u de installatie rechtstreeks uitvoeren.
Gelukkig richt dit artikel zich op gedetailleerde stappen om een herstel-USB-flashdrive voor Windows 7 te maken. Bovendien kunt u een krachtige tool krijgen om herstel het verwijderde of verloren bestand gemakkelijk en veilig. Laten we nu de volgende paragrafen samen lezen om een opstartbare Windows 7-herstel-USB-flashdrive te maken.
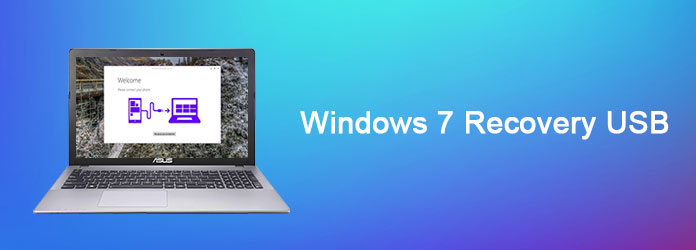
Om te beginnen moet u de definitie en het gebruik van de herstel-USB achterhalen. Welnu, de Windows 7-herstel-USB is gemaakt vanuit het gedeelte "Back-up en herstel". Als gevolg hiervan kunt u uw Windows 7-systeem opstarten zonder extra kosten en gegevensverlies. Natuurlijk wordt het ook ondersteund om andere herstelstations of -schijven te maken voor Windows 7, Windows 8, Windows 10 en Windows-versies.
Stap 1: Brand Windows 7 naar dvd-schijf
Open het Windows-menu "Start" en voer "Systeemherstelschijf maken" in het zoekvak in. Druk op "Enter" op je toetsenbord om verder te gaan. Plaats een lege dvd in het dvd-station van uw Windows 7-computer. Kies vervolgens uw dvd-schijf uit de optie "Drive" in het pop-upvenster. Klik op "Schijf maken" in de rechter benedenhoek om verder te gaan. Wacht een tijdje om het dvd-brandproces te voltooien.
Stap 2Voer de opdrachtprompt uit met beheerdersrechten
Sluit uw USB-station aan op de specifieke poort. Houd er rekening mee dat u de vorige bestanden van tevoren naar andere externe opslagapparaten moet overbrengen. Voer later "Opdrachtprompt" uit in het menu "Start". Klik met de rechtermuisknop en selecteer "Als administrator uitvoeren".
Stap 3Maak een Windows 7 herstel-USB-station
Typ de volgende opdrachten in volgorde en druk op "Enter" elke keer dat u een nieuwe opdracht typt.
DISKPART> LIST DISK (Kies uw USB-drive)> SELECT DISK 1> CLEAN> CREATE PARTITION PRIMARY> SELECT PARTITION 1> ACTIVE> FORMAT FS = NTFS> ASSIGN> EXIT
Kopieer en plak tenslotte alle inhoud die eerder op de dvd-schijf is gemaakt in uw USB-flashstation.
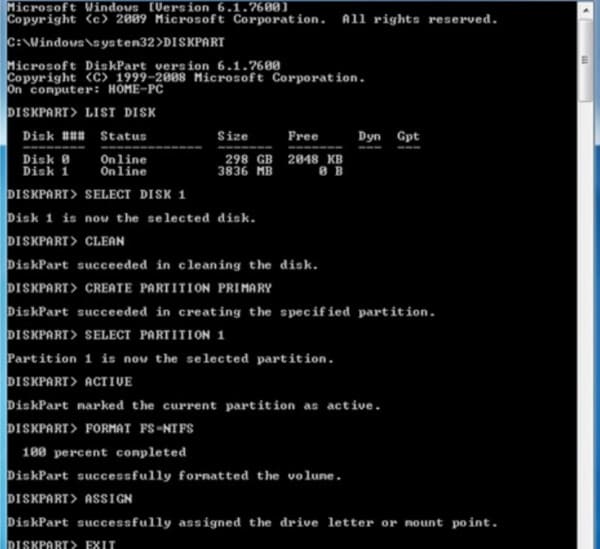
Stap 1Verwijder de vorige partitie
Zoek de opdrachtprompt en ga vervolgens naar "Uitvoeren". Typ "CMD" in de bepaalde blanco. Druk later op de "Enter" -toets op uw toetsenbord. Typ "DISKPART" om deze tool te vinden in de "List Disk". Goed. U moet in verschillende opties het nummer vinden dat aan uw USB-sleutel is toegewezen en erop klikken. Voer "Select Disk" plus het nummer van uw USB-sleutel in het vaste gebied in. Kies vervolgens "Opschonen" om de geselecteerde partitie te verwijderen.
Stap 2Maak een opstartbare USB
Voer "Create Partition Primary" in en kies "Actief" om een nieuwe partitie te maken. Bijgevolg zal uw partitie reactief zijn. Typ later "format fs=fat32 quick" en kies vervolgens "Toewijzen". Wanneer het proces is voltooid, kunt u twee keer "Exit" typen in het specifieke veld.
Stap 3 Toegang tot alle verborgen bestanden, mappen en schijven
Gedurende deze tijd moet u verborgen bestanden weergeven en er vervolgens ook een back-up van maken op de Windows 7-herstel-USB-flashdrive. Kies dus "Computer" in het menu "Start". Klik achtereenvolgens op "Organiseren", "Mapopties en zoeken" en "Tabblad weergeven". Markeer het kleine vakje voor de optie "Verborgen bestanden, mappen en stations weergeven". Ondertussen moet u de opties uitschakelen vóór "Extensies verbergen voor bestanden waarvan het type bekend is" en "Beveiligde bestanden van het besturingssysteem verbergen".
Stap 4Maak Windows 7 herstel-USB zonder dvd
Maak een nieuwe map met de gewenste naam, nou, "Win7" is een goede keuze. Maak vervolgens twee andere nieuwe mappen aan met de naam "Bronnen" en "Boot". Eigenlijk maakt het niet uit of je nieuwe titels toepast.
Kopieer en plak "C:WindowsBootPCATbootmgr" rechtstreeks onder de map "Win7". Open vervolgens de map "Boot" om de bestanden "C:WindowsBootDVDPCATboot.sdi", "C:WindowsBootDVDPCATBCD" en "C:WindowsBootDVDPCATfr-FRbootfix.bin" te plakken.
Ga naar de map "Source" om "C: Recovery486aab42-cf02-11de-be22-c44fb1debe9dwinre.wim" erin te plakken.
Later kunt u de volledige map "Win7" rechtstreeks naar uw USB-flashstation kopiëren en plakken. Wel, hernoem het "BCD" bestand als "bcd" en "winre.wim" als "boot.wim".
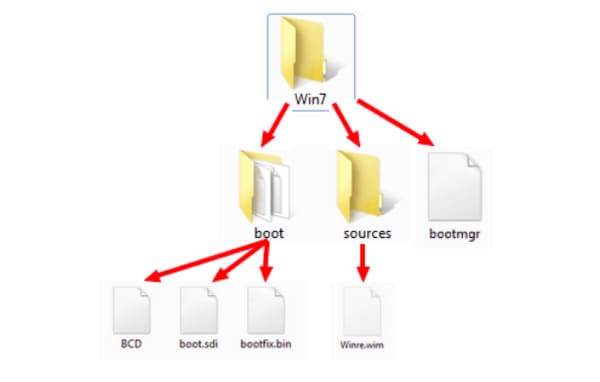
Wat als u slechts één of twee bestanden op Windows 7/8/10 / XP / Vista wilt herstellen? Het lijkt te tijdverspilling om te installeren of te repareren met Windows 7 herstel USB ISO. Gedurende deze tijd kunt u kiezen Aiseesoft Data Recovery het probleem oplossen. Het is een slimme Windows-software voor gegevensherstel waarmee u elk verwijderd of verloren bestand veilig en snel kunt herstellen.
Stap 1Start Windows 7-software voor gegevensherstel
Gratis download en installeer Aiseesoft Data Recovery-software op uw Windows 7-computer. Start dit programma en kies het gegevenstype dat u wilt herstellen.
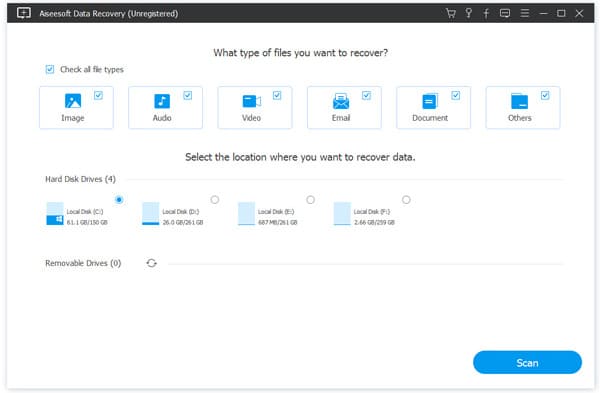
Stap 2Stel het herstelbare gegevenstype en het schijfstation in
Selecteer op welke schijf u het verloren of verwijderde bestand kunt vinden onder de categorie "Harde schijven". Kies later of u "Quick Scan" of "Deep Scan" wilt gebruiken.
Klik op de optie "Scannen" om verder te gaan.
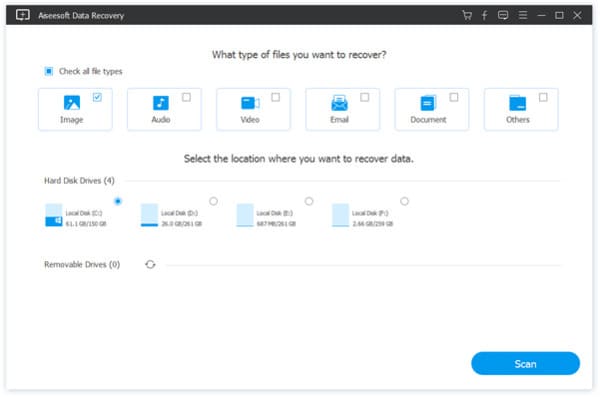
Stap 3Herstel Windows 7-bestand
Wanneer het scanproces is voltooid, kunt u de functie "Filter" gebruiken om het bepaalde bestand te kiezen dat u wilt bekijken en snel wilt herstellen. Klik ten slotte op "Herstellen" om uw verwijderde of verloren bestand veilig terug te zetten naar Windows 7.
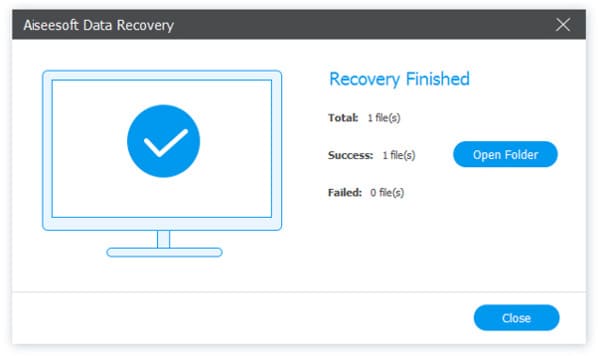
Door bovenstaande stappen te volgen, kunt u uw Windows 7-computer met succes herstellen en repareren. Neem gerust contact met ons op als je nog vragen hebt over het maken van een Windows 7 herstel-USB. Bovendien is het de moeite waard om gratis Data Recovery-software op Windows 7 te downloaden om het te proberen.