Heb je ooit zo'n vraag gehad dat je video op de Windows Movie Maker heeft geen geluid? Het kan echt vervelend zijn. Maak je geen zorgen meer over deze vraag. Vandaag leggen we uit waarom Windows Movie Maker geen geluid heeft. Nadat u de redenen kent, zullen we u leren hoe u Windows Movie Maker zonder geluid kunt repareren. Blijf gewoon lezen en haal wat je nodig hebt uit dit artikel.

Windows Movie Maker Geen geluid
De voor de hand liggende reden van uw Windows Movie Maker geen geluid is dat er geen geluid is op de geïmporteerde video. Dus om te beginnen moet je er zeker van zijn of de originele video geluid heeft of niet.
Als de originele video audio heeft en je de nieuwste versie van Windows Movie Maker hebt, moet je de volgende reden overwegen. Windows Movie Maker geen geluid betekent dat de audio- en videobestanden niet tegelijkertijd kunnen worden gesynchroniseerd, zodat een dergelijke fout wordt weergegeven. Wanneer je met een dergelijke situatie wordt geconfronteerd, moet je eens kijken naar het bestandsformaat van je video en vervolgens bevestigen of het compatibel is met je speler of niet.
Als het niet compatibel is met Windows Movie Maker, zou dit de belangrijkste reden moeten zijn waarom Windows Movie Maker geen geluid maakt.
Bovendien zullen de reeksen met verschillende tijdcodes ook de geluidsproblemen van Windows Movie Maker veroorzaken. Wanneer u tijdens het bewerkingsproces per ongeluk de uitvoervideo met een foutieve tijdschaal instelt, zullen de sequenties mogelijk uw Windows Movie Maker geen geluid laten maken.
Zorg er dus voor dat u de juiste tijdschaal instelt wanneer u bewerk je video. Framesnelheden kunnen ook het audioprobleem van Windows Movie Maker beïnvloeden. Als de framesnelheden onjuist zijn, moet u weten dat het onmogelijk is dat uw video geluid heeft. Daarom moet u voorzichtig zijn bij het instellen van zowel de framesnelheid als de tijdschaal.
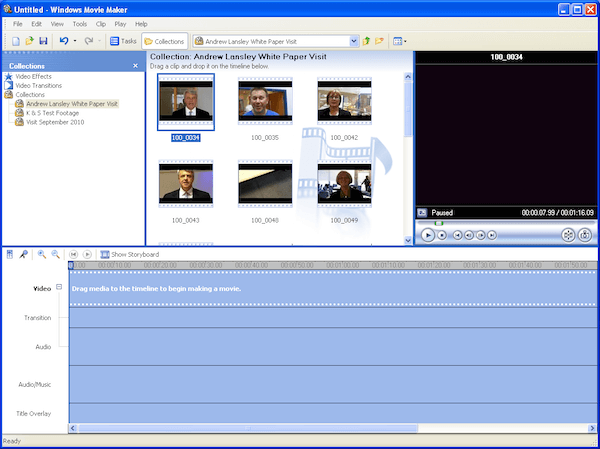
Nadat u de redenen van Windows Movie Maker zonder geluid kent, kunt u nu het audioprobleem oplossen volgens de oorzaken die u kent. Hieronder volgen werkbare oplossingen die u als referentie kunt gebruiken.
Als je video geen probleem heeft maar Windows Movie Maker ook geen geluid heeft, kun je eerst je apparaat controleren. Zorg ervoor dat het geluid hoorbaar is met dit apparaat en dat de geluidsstuurprogramma's goed zijn geïnstalleerd. Soms zijn uw geluidsstations al geïnstalleerd, maar ze zijn verouderd, zodat uw bestanden niet kunnen worden afgespeeld. Om dit probleem op te lossen, werkt u gewoon uw geluidsstations bij naar de nieuwste versie en probeert u uw video opnieuw af te spelen.
Er is geen geluid in Windows Movie Maker als je je video niet in een compatibel formaat hebt opgeslagen. Als de reden van Windows Movie Maker geen geluid is, is er een eenvoudige manier om deze vraag op te lossen. Alleen maar converteer je video in een compatibel formaat dat wordt ondersteund door Windows Movie Maker. Je kunt kijken naar de audioformaten die goed kunnen werken met de maker en vervolgens je video converteren naar een van deze compatibele formaten. Het is een betrouwbare manier om dit probleem op te lossen.
Als u het probleem met Windows Movie Maker zonder geluid nog steeds niet kunt oplossen nadat u de bovenstaande methoden heeft geprobeerd, kunt u een alternatief programma zoeken om u te helpen. Er zijn allerlei verschillende programma's van derden waaruit u kunt kiezen in plaats daarvan Windows Movie Maker. En de meesten van hen kunnen uw video, die door Windows Movie Maker wordt geweigerd, eenvoudig met geluid afspelen. En het is de handigste manier om Windows Movie Maker zonder geluid op te lossen.
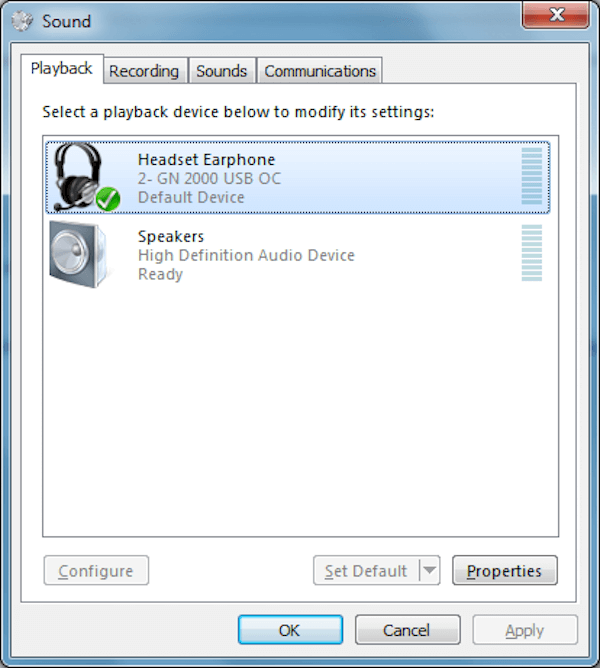
Zoals we hierboven vermeldden, kunt u een alternatief kiezen om te voorkomen dat Windows Movie Maker geen geluid maakt. En hier willen we u het beste alternatief van Windows Movie Maker aanbevelen. Aiseesoft Video Converter Ultimate is een geweldige tool die een geweldige oplossing biedt om je video's te downloaden, verbeteren, converteren en bewerken. In wat volgt introduceren we deze tool in detail aan u en u zult het graag gebruiken.
Belangrijkste kenmerken van Video Converter Ultimate:
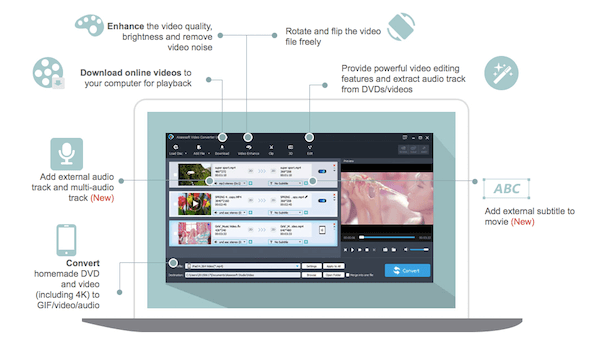
Nadat je Video Convert Ultimate hebt geopend, klik je op "Bestand toevoegen" om de video te laden die je wilt converteren. Klik vervolgens op "Profiel" en kies het formaat dat u wilt converteren. Nadat je de bestemming hebt gekozen, klik je op "Converteren" om je conversie te starten.
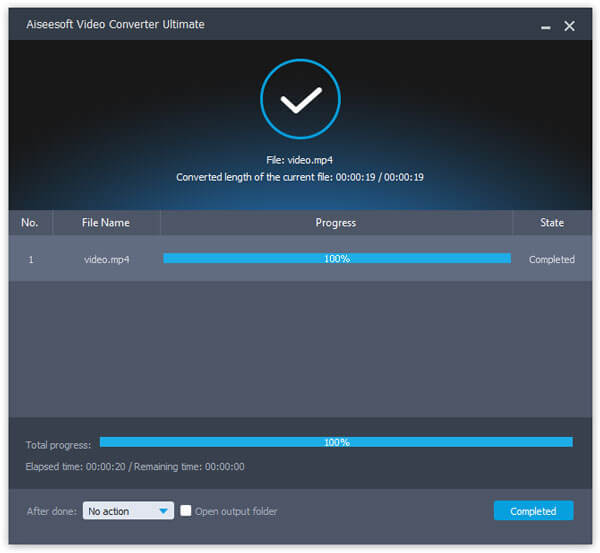
Kopieer het adres van de online video die u wilt downloaden en klik vervolgens op "Download" in Video Convert Ultimate, de URL wordt automatisch geplakt. Klik vervolgens op "Analyseren" en kies de gewenste oplossing om te downloaden.
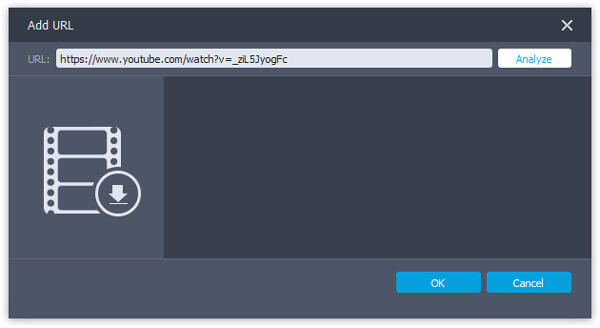
Kies de video die je wilt bewerken en klik vervolgens op de knop "Bewerken" om de bewerkingsinterface te openen. Hier ziet u "Rotate", "3D", "Crop", "Effect", "Enhance" en "Watermark". En bewerk nu je video zoals je wilt.
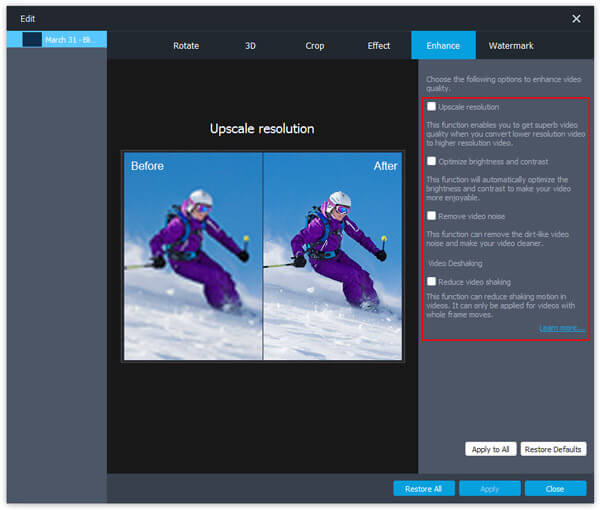
Klik op "Bestand toevoegen" om de gewenste video te importeren en klik vervolgens op de optie voor audiotracks om externe audiotracks toe te voegen of te verwijderen. Als je ondertiteling wilt toevoegen, klik je op "Ondertiteling toevoegen". Kies vervolgens het uitvoerformaat en sla het op.
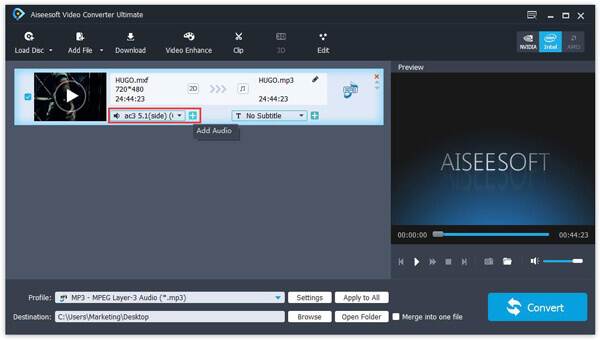
Als je Window Movie Maker geen geluid heeft waardoor je goed van je video kunt genieten, maak je geen zorgen, lees gewoon dit artikel om dit probleem op te lossen. In dit artikel hebben we u de redenen verteld waarom Windows Movie Maker geen geluid maakt en geven we u de oplossingen om het probleem ook op te lossen. We raden je ook het beste alternatief aan om je te helpen genieten van je video. Als je dit artikel leuk vindt, deel het dan met je vrienden!