Ik heb mijn pc geüpgraded naar Windows 10 en hij liep vast tijdens het opstarten tijdens het scannen en repareren van station C, zelfs als een stuurprogrammatest uiteindelijk eindigt en het systeem opstart, wordt de procedure de volgende keer herhaald, hoe kan ik dit probleem oplossen?
Als u met hetzelfde probleem wordt geconfronteerd, kunt u er de basiskennis van krijgen en hoe u het probleem van het scannen en repareren van een vastgelopen schijf snel kunt verhelpen.

Windows zit vast bij scannen schijf repareren
Als uw pc op de verkeerde manier wordt afgesloten, zoals abrupt uitschakelen, zal Windows de volgende keer dat u hem inschakelt het schijfproces scannen en repareren. Kortom, het is een zelftestproces om de beschadigde systeembestanden te ontdekken en te repareren. De meest voorkomende oorzaken van het scannen en repareren van schijven zijn:
1. Een pc is op een verkeerde manier uitgeschakeld.
2. Er zijn slechte sectoren op de harde schijf die systeembestanden opslaan.
3. De computer wordt aangevallen door een virus of malware.
4. Verouderde stuurprogramma's of onjuist geconfigureerde stuurprogramma's.
5. Onbekende redenen.
Voor gewone mensen is het onmogelijk om vast te stellen waardoor Windows 10 vastloopt bij het scannen en repareren van de schijf, maar u kunt het nog steeds oplossen met de onderstaande methoden.

Veel mensen gebruiken een extern toetsenbord en een externe muis, die via een USB-kabel op computers zijn aangesloten. Soms begrijpt Windows het USB-apparaat verkeerd en start het op. Dus als uw pc abnormaal werkt, moet u eerst alle randapparatuur verwijderen, inclusief USB-toetsenbord en -muis.
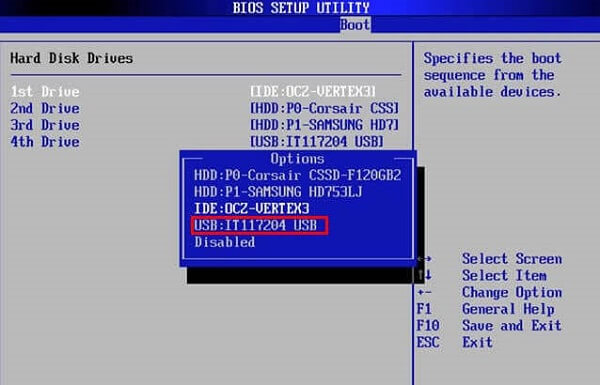
Wanneer u vastzit aan het scannen en repareren van station C, moet u controleren of het opstartstation correct is ingesteld in het BIOS.
Stap 1 Nadat Windows 10 volledig is geladen, houdt u de Shift-toets ingedrukt en klikt u op Afsluiten in het opstartmenu.
Stap 2 Houd de F2-knop ingedrukt en druk op de aan / uit-knop. Laat de F2-knop los wanneer het BIOS-scherm verschijnt.
Stap 3 Ga naar het opstartgedeelte, controleer de prioriteitenlijst en plaats je opstartschijf bovenaan. Start uw pc opnieuw op en deze zou goed moeten werken.
Deze manier werkt ook wanneer je Windows loopt vast in blauw scherm Bad_Pool_Header.
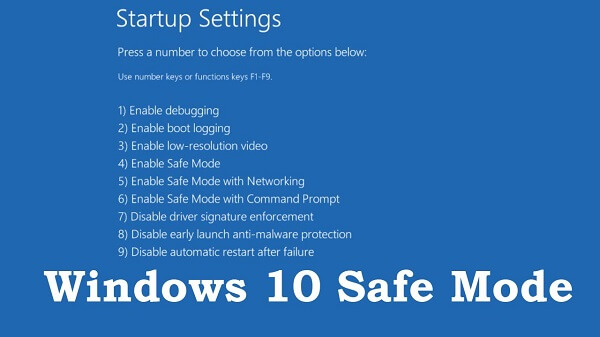
Veilige modus is altijd een goede manier om verschillende problemen op Windows op te lossen, waaronder vastgelopen bij het scannen en repareren van de schijf.
Stap 1 Druk herhaaldelijk op de aan / uit-knop om af te sluiten totdat het herstelscherm verschijnt.
Stap 2 Klik op Geavanceerde reparatieopties bekijken en ga naar Problemen oplossen -> Geavanceerde opties -> Opstartinstellingen van Windows -> Opnieuw opstarten.
Stap 3 Wacht tot uw pc opnieuw is opgestart en selecteer Veilige modus invoeren om op te starten in Veilige modus.
Veilige modus stelt u in staat om veel problemen op Windows op te lossen, zoals Excel-bestand beschadigd, Opstartlus van Windows, etc.

Nadat u in Veilige modus bent gegaan, kunt u het probleem oplossen dat het scannen en repareren van de schijf 10 procent vastzit met de tool Schijfcontrole.
Stap 1 Open een Windows Verkenner, klik met de rechtermuisknop op uw opstartschijf, meestal schijf C, en selecteer Eigenschappen.
Stap 2 Ga naar het tabblad Extra en klik op de knop Controleren. Selecteer vervolgens Station scannen en repareren en volg de instructies op het scherm om het te voltooien.
Als je een flashdrive krijgt, gewoon reparatie flash drive hier.
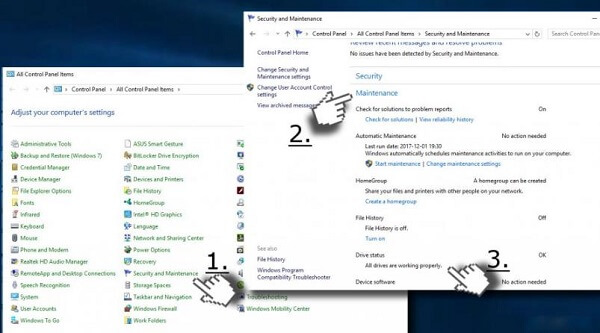
Driveronderhoud is een ander krachtig hulpmiddel om het probleem van het herhaaldelijk scannen en repareren van de c-schijf op te lossen.
Stap 1 Start op in Veilige modus en open Configuratiescherm vanuit het menu Start.
Stap 2 Kies Beveiliging en onderhoud en vervolgens Onderhoud.
Stap 3 Als het klaar is, krijgt u de problemen te zien onder de status Driver. Klik op de link naast de fout, Windows 10 lost het op.
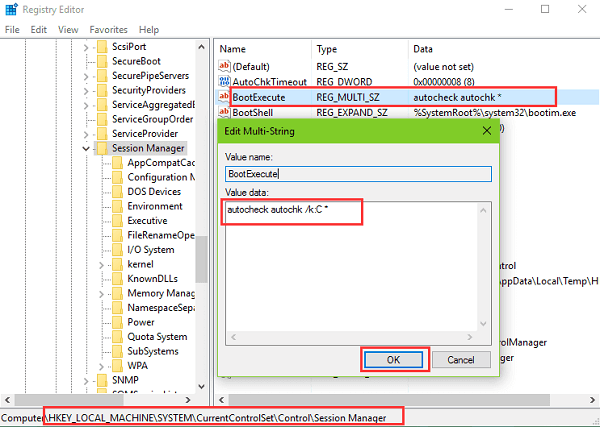
Een van de geldige manieren om het vastlopen van scannen en repareren te verwijderen, is door het proces uit te schakelen.
Stap 1 Druk op Win + R-knoppen in Veilige modus om het dialoogvenster Uitvoeren te openen. Voer regedit in en druk op invoeren sleutel.
Stap 2 Navigeer naar HKEY_LOCAL_MACHINE -> SYSTEEM -> CurrentControlSet -> Controle -> Sessiebeheer in het dialoogvenster Register-editor.
Stap 3 Zoek en dubbelklik op het BootExecute-item en vervang de standaardwaarde door autocheck autochk / k: C *. Klik op OK en start uw pc opnieuw op om te controleren of deze werkt.
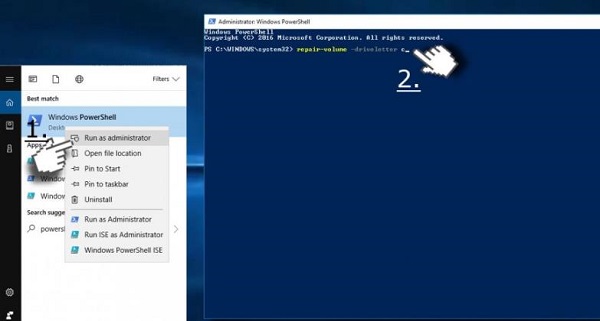
Windows PowerShell is een framework dat bestaat uit opdrachten om Volume-Letter te repareren. In feite kan een onjuiste volumeletter ertoe leiden dat Windows 10 vastloopt bij het scannen en repareren van de schijf.
Stap 1 Ga naar Veilige modus, zoek naar PowerShell en voer het uit als beheerder.
Stap 2 Voer reparatie-volume-aandrijving C in het PowerShell-venster in en druk op invoeren sleutel. Vervolgens worden problemen met uw opstartschijf hersteld.
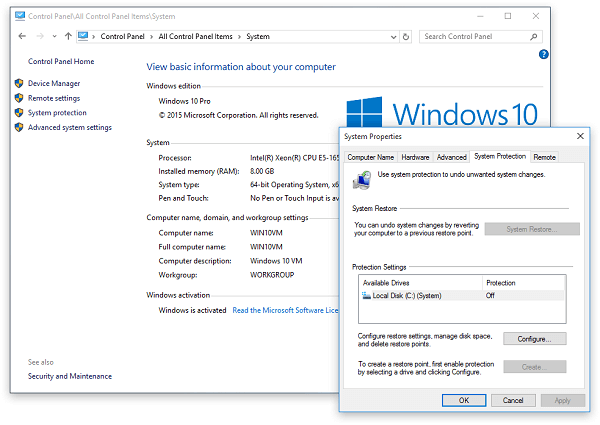
Na het opstarten in Windows 10 kan het systeemherstelpunt de scan- en reparatie-drive eenvoudig vastzetten.
Stap 1 Ga naar Configuratiescherm -> Herstel, druk op Openen Systeemherstel link en klik op Volgende.
Stap 2 Selecteer een herstelpunt dat is gemaakt voordat de fout zich voordeed en klik op de knop Volgende.
Stap 3 Wanneer het is voltooid, start uw pc opnieuw op en wordt Windows normaal geladen.
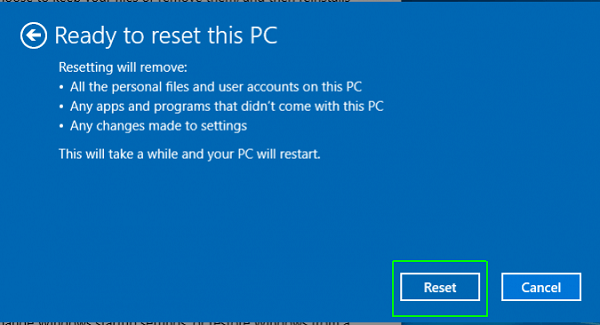
Als u uw pc opnieuw instelt, worden de updates verwijderd en wordt de scan- en reparatieluslus efficiënt hersteld.
Voordat u de computer opnieuw instelt, kunt u beter een back-up maken van computergegevens op een externe harde schijf.
Stap 1 Open Instellingen in het menu Start, ga naar Update en beveiliging -> Herstel en klik op de knop Aan de slag onder Deze pc opnieuw instellen.
Stap 2 Selecteer desgevraagd Bewaar mijn bestanden of Verwijder alles, afhankelijk van uw situatie en volg de assistent totdat u bij Gereed komt om dit pc-scherm opnieuw in te stellen.
Stap 3 Klik op de Reset-knop en vervolgens op Doorgaan om te beginnen met resetten.
De bovenstaande stappen zijn de universele stappen om de meeste computers opnieuw in te stellen.
HP gebruikers leren hier om mee te beginnen reset de HP computer.
Dell-gebruikers kunnen hier de gedetailleerde stappen krijgen om een Dell computer gereset.
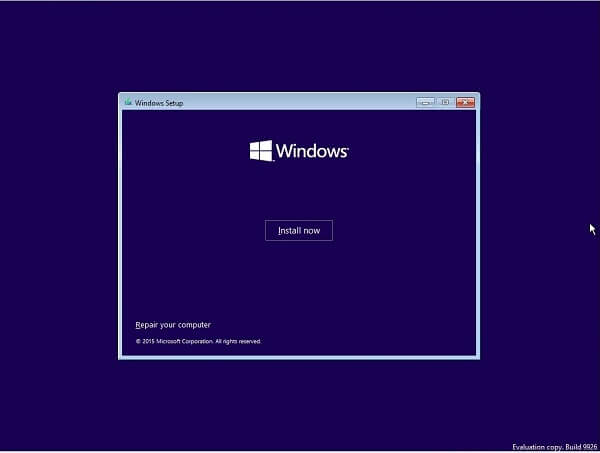
De laatste manier om het probleem van het scannen en repareren van een vastgelopen schijf bij het opstarten te stoppen, is door Windows 10 opnieuw op uw pc te installeren.
Stap 1 Plaats de installatiemedia in uw pc en start deze opnieuw op.
Stap 2 Selecteer de taal en andere informatie op basis van uw voorwaarden en klik vervolgens op de knop Volgende.
Stap 3 Druk op de knop Nu installeren, voer uw productsleutel voor Windows 10 in en selecteer een juiste versie. Zodra u op de knop Volgende klikt, wordt het proces gestart en kunt u het eenvoudig voltooien met de instructies op het scherm.
Enkele belangrijke bestanden verloren tijdens het oplossen van problemen? Aiseesoft Data Recovery kan u helpen uw bestanden terug te krijgen.
Hoe verloren gegevens te herstellen nadat het scannen is hersteld en de schijf is vastgelopen

Stap 1 Selecteer bestandstype en locatie
Download en installeer Data Recovery op uw pc en start het. Kies de bestandstypen die u wilt terughalen en waar ze zijn opgeslagen. Klik op de knop Scannen en wacht tot deze is voltooid.

Stap 2 Bekijk een voorbeeld van verloren bestanden
Wanneer u in het resultaatvenster wordt gebracht, controleert u uw bestanden op typen en formaten. Ga bijvoorbeeld naar Afbeelding -> JPEG in de linkerzijbalk en je kunt alle verloren afbeeldingen in JPEG-indeling in het rechterdeelvenster zien.

Stap 3 Herstel bestanden in de originele staat
Selecteer de gewenste bestanden en klik op de knop Herstellen. Een paar seconden later kunt u uw bestanden normaal openen en gebruiken.
Onlangs hebben Windows 10-gebruikers het probleem ingediend dat Windows 10 vastzat bij het scannen en repareren van schijven op de Microsoft-website, sociale pagina's en forums. U moet echter begrijpen wat u kunt doen wanneer dit probleem zich voordoet op basis van ons delen hierboven.