Misschien heb je veel foto's gemaakt of opgeslagen met je iPhone. Je koestert ze en wilt foto's overzetten van iPhone naar computer, een externe harde schijf of andere veiligere plaatsen. In deze gids zullen we u verschillende plannen aanbevelen maak een back-up van iPhone-foto's op de computer, iCloud en iTunes. Elk plan heeft zijn eigen verdiensten.
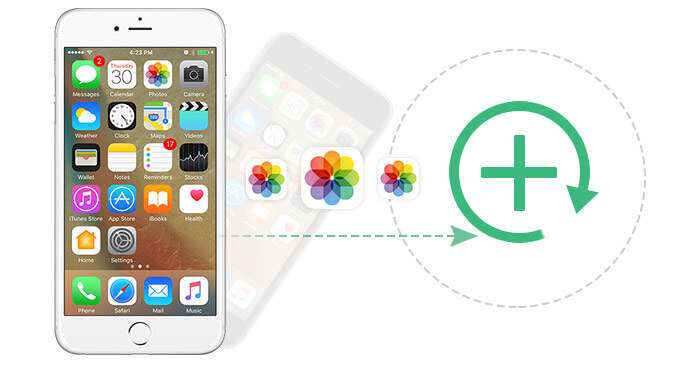
Het verplaatsen van uw foto's van de iPhone naar de computer is de veiligste manier om ze te bewaren. U hoeft zich nooit zorgen te maken dat u ze kwijtraakt, zolang uw computer maar goed werkt. En u kunt veel foto's opslaan als uw computer dat toelaat. Bovendien kunt u ze ook bewerken met een bepaalde afbeeldingseditor.
Voor Mac-gebruikers kun je Image Capture gebruiken, een ingebouwd applicatieprogramma op Mac, of iPhoto, een fototoepassing ontwikkeld door Apple Inc om je foto's van iPhone naar Mac te uploaden. U hoeft alleen uw iPhone met Mac te verbinden en Image Capture of iPhoto-app te starten en vervolgens de aanwijzingen te volgen tijdens het maken van een back-up.
Voor pc-gebruikers moet u eerst iTunes voor Winows op uw pc downloaden en installeren. Verbind vervolgens uw iPhone met pc via een USB-kabel en klik op "Vertrouw op uw iPhone". Na een minuut wordt je iPhone herkend en weergegeven in de bestandsverkenner van je pc. Klik vervolgens op het apparaatpictogram en zoek een bestand met de naam DCIM, dubbelklik op DCIM en foto's die je met de iPhone hebt gemaakt, worden weergegeven. Kopieer op dit moment gewoon de foto's waarvan u een back-up wilt maken en plaats ze vervolgens op de geplande plaatsen op uw pc. Het nadeel is echter dat u alleen foto's of foto's die met de iPhone zijn gemaakt kunt verplaatsen en dat de gedownloade foto's en afbeeldingen van screenshots niet naar uw pc kunnen worden overgebracht. Hoewel een tool van derden u kan helpen.
Of je nu Mac of pc gebruikt, een iPhone Photo Transfer-tool - iPhone-fotooverdracht, heeft de mogelijkheid om uw foto's over te zetten van de iPhone naar de computer en er een back-up van te maken op uw computer of andere opslagapparaten.
Stap 1Download en installeer FoneTrans op uw pc of Mac
Stap 2Verbind je iPhone met de computer via een USB-kabel

Stap 3Klik Foto's aan de linkerkant van de interface

Stap 4Klik op het fotoalbum in de interface, kies de mappen met foto's die u wilt exporteren en klik op Exporteren naar knop in de bovenste kolom om foto's van iPhone naar computer te verplaatsen.

VOORDELEN
1. Met dit programma kunt u ook uw foto's op uw iPhone beheren, zoals het verwijderen van foto's, een nieuw album bouwen om uw foto's op de iPhone te kalmeren.
2. Nadat u een back-up hebt gemaakt van foto's van de iPhone naar de computer, kunt u de indetails van de foto's op de computer bekijken.
NADELEN
1. Met de gratis versie van dit programma kunt u ook een beperkt aantal foto's van iPhone naar pc exporteren.


Tegenwoordig is iCloud-opslagruimte goedkoper dan voorheen en steeds meer iPhone-gebruikers kiezen ervoor om een back-up te maken van hun foto's, contacten, muziek en video op iDevice naar iCloud. Naar mijn mening is iCloud-back-up de handigste manier om een back-up te maken van foto's op de iPhone. Zodra een back-up is gemaakt op iCloud, kunnen alle foto's op elk moment worden geopend en hersteld vanaf elk iOS-apparaat. iCloud kan automatisch of handmatig een back-up van uw iPhone-afbeeldingen maken zolang uw iPhone is ingeschakeld, vergrendeld en verbonden met internet.
Breng foto's automatisch over van iPhone naar iCloud
Op je iOS 8-apparaat of hoger: tik op Instellingen> iCloud> Foto's inschakelen> Back-up> iCloud-back-up inschakelen.
Op je iOS 7-apparaat of eerder: tik op Instellingen> iCloud> Fotostream inschakelen> Opslag en back-up> iCloud-back-up inschakelen.
Breng foto's handmatig over van iPhone naar iCloud
Op je iOS 8-apparaat of hoger: tik op Instellingen> iCloud> Foto's inschakelen> Back-up> Tik op Nu back-up maken.
Op je iOS 7-apparaat of eerder: tik op Instellingen> iCloud> Fotostream inschakelen> Opslag en back-up> Tik op Nu back-up maken.
Op deze manier heb je een back-up van je foto's gemaakt naar iCloud. Maar je moet wel iCloud-paneelbesturing downloaden om de foto's van iCloud-fotostream op de computer op te slaan.
Dit is een methode waarmee u uw back-up van iTunes gemakkelijker en efficiënter kunt herstellen. Open iTunes> Verbind je iPhone met de computer> Klik op het iPhone-pictogram in de linkerbovenhoek van de interface> Kies "Deze computer" onder Automatisch een back-up maken of kies "Nu een back-up maken" om handmatig een back-up van de iPhone te maken> Klik op de knop Toepassen in de rechter benedenhoek van de interface.
De bovenstaande drie plannen worden ook toegepast om een back-up te maken van andere gegevens op de iPhone, zoals contacten, berichten, muziek, enz. Hier leren maak een back-up van notities op de iPhone.
Als u echter iTunes wilt gebruiken om uw foto's op uw iPhone te verplaatsen, wist iTunes-back-up alle gegevens op uw iPhone. Leer hier om herstel foto's van iTunes.