Of je nu een Apple-fan bent of een nieuwe gebruiker, we verwachten dat je dit probleem moet zijn tegengekomen. Dat is "hoe maak ik een back-up van mijn iPhone naar iCloud of computer?" als je een back-up van je iPhone maakt, zijn je gegevens op de iPhone veilig en dat kan herstel alle gegevens van back-up wanneer je ze kwijtraakt of verwijdert of een nieuwe iPhone 6s koopt.
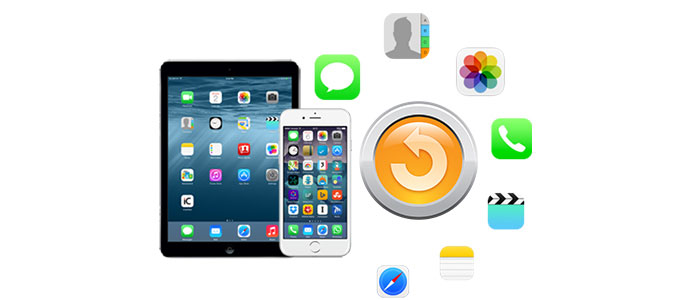
Over het algemeen zijn er twee manieren waarop we een back-up van de iPhone kunnen maken. Een daarvan is om een back-up van de iPhone naar iCloud te maken. De andere manier is om een back-up te maken op de computer. Hier zal deze gids u instrueren om een back-up van uw iPhone te maken met deze twee methoden.
iCloud-back-up betekent dat u uw iPhone-back-ups in iCloud kunt bewaren. Je krijgt eerst 5 GB gratis opslagruimte in iCloud en tot 1 TB opslagruimte voor $ 9.99 per maand. En de back-ups die je in iCloud hebt opgeslagen, zijn altijd versleuteld om je gegevens te beschermen. Bovendien kan dat toegang tot uw iPhone-gegevensback-ups overal met wifi via alle iOS-apparaten. Welnu, met zoveel voordelen van back-up op iCloud, moet je het meteen willen proberen. Hier is de weg.
Op je iOS 8-apparaat of hoger: tik op Instellingen> iCloud> Back-up en schakel vervolgens iCloud-back-up in.
Op je iOS 7-apparaat of eerder: tik op Instellingen> iCloud> Opslag en back-up en schakel vervolgens iCloud-back-up in.
Op je iOS 8-apparaat of hoger: tik op Instellingen> iCloud> Back-up en tik vervolgens op Nu back-up maken.
Op je iOS 7-apparaat of eerder: tik op Instellingen> iCloud> Opslag en back-up en tik vervolgens op Nu back-up maken.
Twee methoden leiden tot het maken van back-ups van iPhone naar pc of Mac. U kunt ervoor kiezen om via iTunes een back-up van uw iPhone op de computer te maken. Een alternatieve methode is om een back-up van de iPhone naar de computer te maken via FoneLab, een iPhone Backup Tool van derden. Het geeft je een algemene ervaring met het maken van een back-up van je iPhone-gegevens naar een computer of iCloud, alle iPhone-gegevens herstellen naar een nieuwe iPhoneof muziek overzetten van je iPhone naar iPod.
Voordat u het heeft over het maken van een back-up van de iPhone naar iTunes, moet u weten dat het synchroniseren van uw apparaat met uw computer niet hetzelfde is als het maken van een back-up. Als u een back-up van uw iPhone naar iTunes wilt maken, slaat u back-ups op uw pc of Mac op. U kunt zoveel iPhone-back-ups opslaan als de ruimte op uw pc of Mac toelaat. iTunes biedt ook gecodeerde back-ups die uw privacy kunnen beschermen. U kunt back-ups vanaf uw computer openen en bekijken.
Open iTunes> Verbind je iPhone met de computer> Klik op het iPhone-pictogram in de linkerbovenhoek van de interface> Kies "Deze computer" onder Automatisch een back-up maken of kies "Nu een back-up maken" om handmatig een back-up van de iPhone te maken> Klik op de knop Toepassen in de rechter benedenhoek van de interface.
Of u nu iCloud of iTunes gebruikt om een back-up van uw iPhone te maken, beide bevatten bijna alle gegevens en instellingen die op uw apparaat zijn opgeslagen. Dat wil zeggen dat niet van alle gegevensbestanden een back-up wordt gemaakt op uw iCloud of iTunes. Bovendien wordt gezegd dat sommige Apple-gebruikers hun persoonlijke gegevens niet op iCloud willen uploaden omdat ze zich zorgen maken over de openbaarmaking van privacy. Zo ja, probeer dan FoneLab te gebruiken om een volledige en veilige back-up van uw iPhone te maken.
FoneLab is een professionele iPhone-back-uptool om veilig en volledig een back-up van uw iPhone naar de computer te maken. Het is ook een multifunctionele iPhone-back-uptool waarmee u een back-up van uw iPhone kunt maken, back-ups kunt herstellen van iCloud, iTunes of computers naar uw nieuwe iPhone en back-ups kunt overzetten tussen twee iOS-apparaten. Het kan een back-up maken van alle gegevens van uw iPhone naar de computer, inclusief sms-berichten, inhoud en instellingen, foto's, video's, notities, contacten, enz. Volg gewoon de hier vermelde stappen en voltooi uw iPhone-back-up.
Stap 1 Download en installeer iPhone Backup tool
Download en installeer deze iPhone Backup-tool op uw pc of Mac.
Stap 2 Open iPhone Backup tool, verbind je iPhone met computer en kies de optie "Herstellen van iOS-apparaat"
Na de installatie opent u het en kiest u de eerste optie van "Herstellen van iOS-apparaat" aan de linkerkant van de hoofdinterface. Zodra het apparaat is aangesloten, klikt u op de knop Scan starten in het midden van de hoofdinterface.
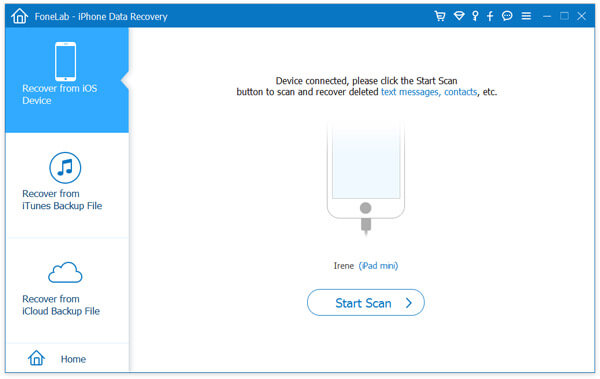
Stap 3 Uw apparaat wordt gescand in 1 of 2 minuten
Na het scannen worden alle bestanden op uw apparaat in categorieën weergegeven. Vink alle bestanden of bestanden aan waarvan u een back-up wilt maken in de linkerkolom van de interface.
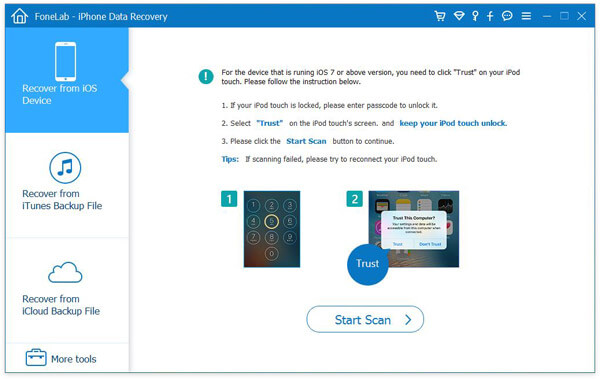
Stap 4 Herstel en maak een back-up van iPhone-gegevensbestanden op uw computer
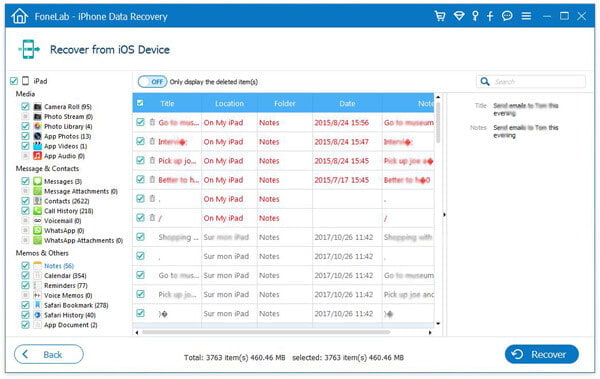
Nadat u de bestanden hebt geselecteerd waarvan u een back-up wilt maken, klikt u op de knop Herstellen in de rechterbenedenhoek van de interface. Vervolgens verschijnt er een dialoogvenster en moet u uw opslagpad voor back-up op uw computer selecteren. Klik vervolgens op de knop Herstellen.
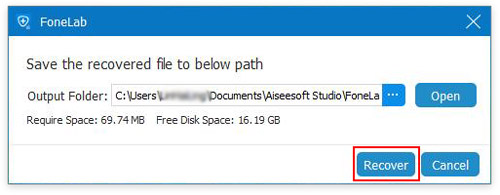
Wat opvalt aan iPhone-back-up is dat het back-upproces enige tijd in beslag zal nemen. De specifieke tijd voor het maken van een back-up van een iPhone hangt af van de grootte van uw back-up en de snelheid van uw netwerk. Bovendien moet u ervoor zorgen dat de wifi die op uw iPhone is aangesloten, betrouwbaar is voordat u uw iPhone-back-up maakt.