Met verschillende waardevolle gegevens op uw iPhone, zoals de gemaakte foto's van uw kinderen, de gedenkwaardige momenten van de reünie van klasgenoten, bewegende video's van de bruiloft van uw vriend, liedjes die zijn gekocht van iTunes en geïmporteerd van cd's, het telefoonnummer van uw vrienden en collega's, de lieve berichten en meer. Veel en veel belangrijke bestanden die u moet bewaren. Hoe bewaar je ze lang? Misschien is een back-up van de iPhone op uw computer een goede oplossing. U moet de goede gewoonte hebben om regelmatig een back-up van de iPhone te maken. Waarom? Omdat we altijd nieuwe foto's moeten maken, nieuwe video's opnemenen importeer nieuwe nummers op de iPhone terwijl de interne ruimte van de iPhone beperkt is. Hier komt de vraag, hoe een back-up van de iPhone naar de computer te maken?
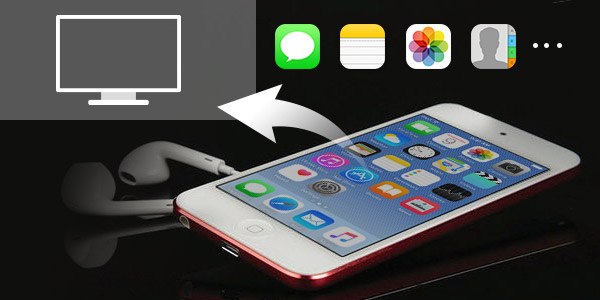
Maak een back-up van iPhone naar computer
Wanneer u alle soorten bestanden op de iPhone naar uw pc of Mac wilt kopiëren, kan iTunes altijd uw eerste gedachte zijn. Nu laten we u zien hoe u een back-up van de iPhone op uw computer maakt met iTunes. Neem gewoon de volgende gids.

Stap 1 Start iTunes
Voer de nieuwste versie van iTunes uit op uw computer en sluit uw iPhone erop aan via een USB-kabel. iTunes detecteert uw iPhone automatisch.
Stap 2 Back-up van de iPhone naar iTunes
Klik op je iPhone-pictogram wanneer het op de iTunes-interface verschijnt. Alle gegevens op uw iPhone worden vermeld in de linkerlijst. Kies onder "Samenvatting"> "Back-ups" de optie "Deze computer" en klik vervolgens op "Nu een back-up maken" om de iPhone naar uw computer te back-uppen.
Het gebruik van iTunes is misschien een goede keuze om een back-up van iPhone-gegevens te maken. Maar het is beperkt als u een voorbeeld van de bestanden in iTune-back-up wilt bekijken. Welnu, de snelle en efficiënte manier om een iPhone naar de computer te back-uppen, is door een back-upprogramma voor de iPhone te gebruiken. FoneLab - iOS-gegevensback-up en -herstel kan u niet alleen helpen bij het maken van een back-up van uw iPhone naar pc, maar u kunt ook een voorbeeld van de gegevens van de back-up bekijken.
Stap 1 Voer iOS Data Backup & Restore uit op uw computer. Kiezen "iOS-gegevensback-up en -herstel"om de interface te openen

Stap 2 Zorg ervoor dat uw iPhone via een USB-kabel op de computer is aangesloten. Selecteer dan iOS-gegevensback-up optie.

Stap 3Kies Standaard back-up om een back-up te maken van berichten, contacten, belgeschiedenis, etc. U kunt ook kiezen Gecodeerde back-up om bestanden te back-uppen met een wachtwoord.

Stap 4Selecteer de gegevens waarvan u een back-up wilt maken en klik op "Volgende"om door te gaan. Voer de toegangscode op uw iPhone in zoals vereist, en het programma begint automatisch een back-up te maken.

Met de twee bovenstaande methoden kunt u handig een back-up maken van allerlei iOS-bestanden op uw computer. U moet echter een back-up maken van alle iPhone-gegevens en het hele proces duurt erg lang. Wat erger is, je hebt geen toegang tot de iTunes-back-upbestanden. U mag alleen herstellen vanaf een van de back-ups als u gegevens kwijtraakt. Wil je een back-up maken van specifieke iPhone-bestanden naar de computer? Maak bijvoorbeeld een back-up van iPhone-contacten, afbeeldingen, oproeplogboeken, berichten, enz. Hier raden we de professional van harte aan iOS overdracht om u te helpen bij het maken van de back-uptaak. Je kunt het gratis downloaden en proberen.
In dit artikel nemen we de iPhone 5 als voorbeeld.
Stap 1 Download, installeer en start deze krachtige iPhone naar computer back-uptool. Verbind je iPhone ermee via een USB-kabel. U zult merken dat het uw iPhone automatisch kan detecteren en de basisinformatie in de interface kan weergeven.

Stap 2 Alle gegevens van je iPhone worden weergegeven op de interface. Aan de linkerkant kunt u op de categorie klikken om elk type bestand in het rechtervenster te controleren.
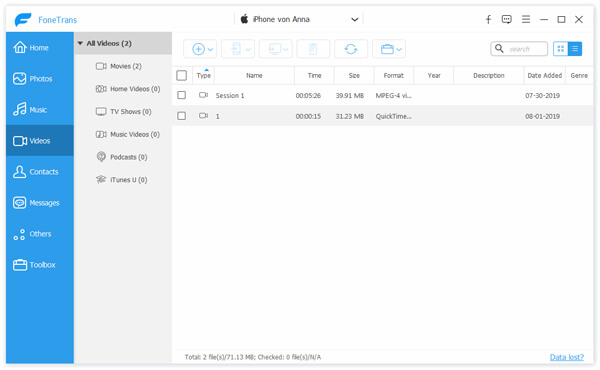
Stap 3 Selecteer wat u wilt back-uppen van iPhone naar computer. U kunt de informatie bekijken, selecteren en verwijderen met deze FoneTrans.
Stap 4 Klik op "Exporteren naar" in de menubalk en kies vervolgens "Exporteren naar pc" in de vervolgkeuzelijst. Met slechts een paar klikken kunt u een back-up van uw iPhone maken op uw computer.
Zoals u kunt zien, kunt u eenvoudig iPhone-bestanden naar de computer kopiëren met de bovenstaande methoden. Maar wilt u de one-for-all-oplossing kennen om een back-up van iOS-gegevens te maken? Hier stellen we je voor aan de grote FoneLab om u te helpen een back-up van de iPhone naar de computer te maken. Hiermee kunt u een back-up maken van iPhone-gegevens naar pc / Mac vanaf een iOS-apparaat, iTunes en iCloud-back-upbestanden. Bovendien heeft het de mogelijkheid om verwijderde / verloren iPhone-gegevens te herstellen en over te dragen. Je kunt het gratis downloaden en proberen.
Stap 1 Start FoneLab

Installeer en start de allesomvattende back-upsoftware voor iPhone-gegevens op uw computer. Klik op "Herstellen van iOS-apparaat" en sluit uw iPhone erop aan. Het bood drie manieren om een back-up van de iPhone naar de computer te maken. Hier kunt u ook kiezen voor "Herstellen van iTunes-back-upbestand" of "Herstellen van iCloud-back-upbestand".
Stap 2 Scan iPhone-gegevens

Klik op de knop "Scan starten" om alle soorten iOS-bestanden op uw iPhone te scannen. Na het scannen worden alle gegevens op de iPhone geclassificeerd in categorieën in de linkerlijst.
Stap 3 Maak een back-up van iPhone-gegevens naar de computer
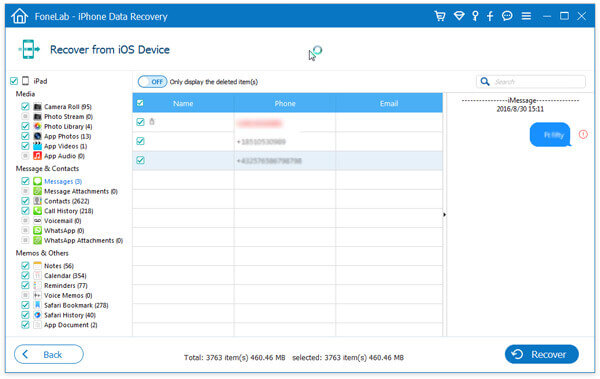
Klik op het gegevenstype aan de linkerkant en u mag de gedetailleerde informatie van elk bestaand / verwijderd iPhone-bestand in het rechtervenster controleren. Zoek en markeer bestanden waarvan u een back-up wilt maken en klik op de knop "Herstellen".
Na een tijdje worden alle gekozen iPhone-gegevens naar uw computer gekopieerd. Dit is de beste manier om een back-up van iPhone-gegevens te maken. Als u een geschikte iTunes- of iCloud-back-up heeft, kunt u ook op deze software vertrouwen om uw gegevens vanaf iTunes of iCloud naar de computer te back-uppen.
Leer hoe u een back-up van de iPhone naar de computer maakt in de onderstaande video:


Er zijn veel andere redenen voor mensen om regelmatig een back-up van hun iPhones te maken, zoals hieronder:
1. Je wilt upgrade de iPhone naar de nieuwste iOS 17;
2. Installeer uw iTunes opnieuw;
3. Kocht een nieuwe iPhone en moet alle gegevens van de oude naar de nieuwe overzetten;
4. Accidentele schade of verlies van uw iPhone;
5. Maak de iTunes-bibliotheek opnieuw
Dus een back-up van je iPhone maken is noodzakelijk. Mensen houden er niet van om iTunes te gebruiken om een back-up van hun iPhone te maken, omdat het de iPhone-gebruiker niet toestaat selectief een back-up te maken. Niet alle informatie is nuttig. Wanneer we de apps gebruiken, zoek op Safari, er volgen veel ongewenste bestanden. Bovendien staat iTunes niet toe dat mensen de gesynchroniseerde inhoud bekijken. iCloud back-up is ook geen goede manier om een back-up van je iPhone te maken. We weten allemaal de reden dat het gebruik van iCloud persoonlijke informatie kan uitlekken en het is echt gebeurd.
Met het ontkennen van de twee veelvoorkomende manieren om een back-up van iPhones te maken, moet je je afvragen: hoe maak ik een back-up van mijn iPhone, is er een andere manier om mijn iPhone naar de computer te back-uppen? Nu zou u uw favoriete methode moeten vinden.
Ga dit artikel lezen, u zult uw handige en veilige manier vinden om dit te doen een back-up van de iPhone naar de computer. Ik hoop dat je je belangrijke gegevens beter kunt beheren en een back-up kunt maken na het lezen van dit bericht.