Verschillende soorten iOS-apparaten hebben hun eigen onderscheidende kenmerken. iPhone is bijvoorbeeld draagbaar, terwijl iPad een betere visuele ervaring biedt. Daarom is het gebruikelijk dat u bestanden tussen iOS-apparaten wilt overbrengen. Er zijn veel manieren om video's van iPhone naar iPad overbrengen. Dit artikel biedt drie methoden om video's die zijn gemaakt of gedownload van uw iPhone naar iPad te verzenden. Blijf lezen en kies de juiste op basis van uw behoefte.
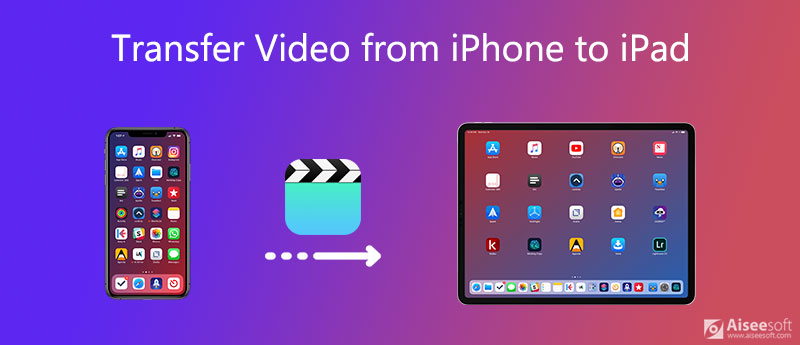
FoneTrans is de beste software om gegevens op iOS-apparaten te synchroniseren en te beheren, inclusief foto's, video's, muziek, contacten, berichten, agenda's enz. Het kan snel en veilig gegevens tussen iOS-apparaten, de computer en iTunes overbrengen. U kunt bijvoorbeeld: overdracht van contacten van iPod naar iPhone of iPad.
FoneTrans kopieert de video's die je nodig hebt van iPhone naar iPad zonder kwaliteitsverlies. Hiermee kunt u met slechts één klik op hoge snelheid meerdere videobestanden van iPhone naar iPad overbrengen.
100% veilig. Geen advertenties.
100% veilig. Geen advertenties.

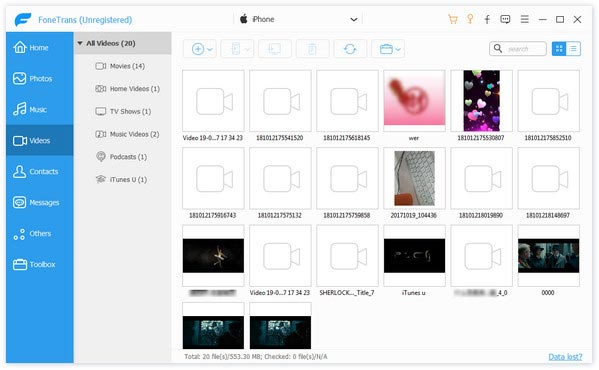
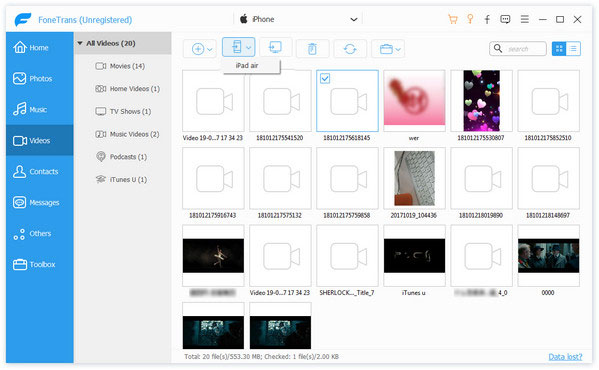
De ingebouwde AirDrop functie is krachtig op iPhone en iPad. AirDrop is gebaseerd op de Bluetooth-technologie. Daarom kunt u AirDrop om hulp vragen in plaats van te leren hoe u video's van iPhone naar iPad kunt overbrengen met behulp van Bluetooth. Hier zijn de gedetailleerde stappen voor het gebruik van Airdrop om video's over te zetten van iPhone naar iPad. Lees ze en probeer het zelf.
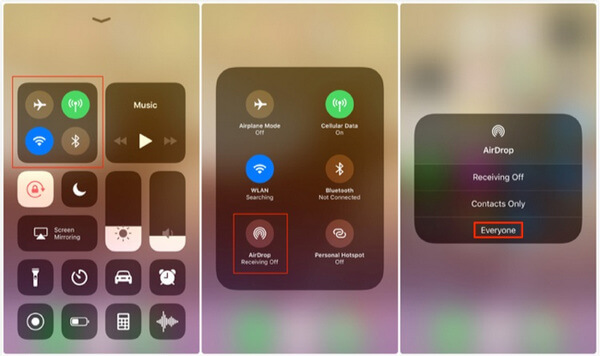
Je kunt ook naar iPhone gaan Instellingen en vind Algemeen. Tik vervolgens op AirDrop en maak uw apparaat vindbaar voor Iedereen.
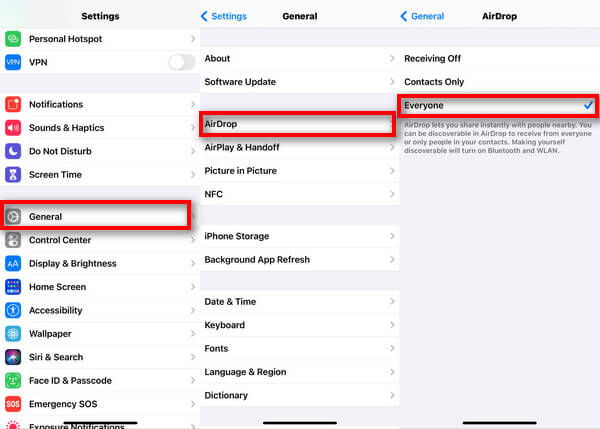
Op dezelfde manier kunt u dit op uw iPad doen om ervoor te zorgen dat video's met succes kunnen worden overgedragen.
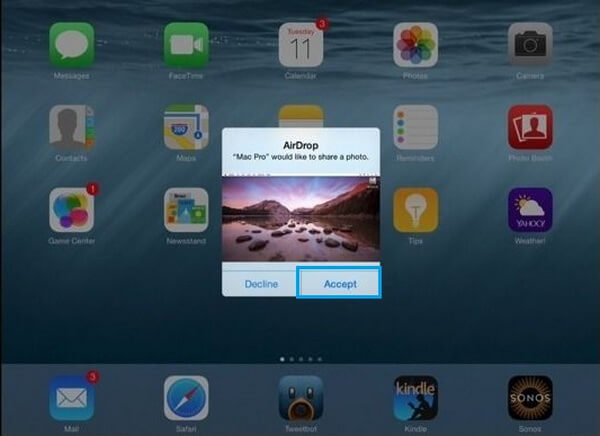
Er zijn echter beperkingen aan het overzetten van bestanden met AirDrop. Als je een handvol video's moet overzetten, kan dit erg tijdrovend zijn. Daarom wordt het niet aanbevolen om grote hoeveelheden gegevens over te dragen.
Bovendien, wanneer u problemen tegenkomt zoals: AirDrop werkt niet, kunt u overschakelen naar andere methoden. Lees het volgende deel en leer hoe u video's van iPhone naar iPad kunt overbrengen met iCloud.
iCloud kan erg handig zijn wanneer u grote video's overzet. Het enige dat u hoeft te doen, is de mediabestanden op beide apparaten met hetzelfde iCloud-account te synchroniseren. Als u video's wilt overbrengen met behulp van de functies die in iOS-apparaten zijn ingebouwd, is iCloud absoluut uw beste keuze. Log nu op beide apparaten in met dezelfde Apple ID.
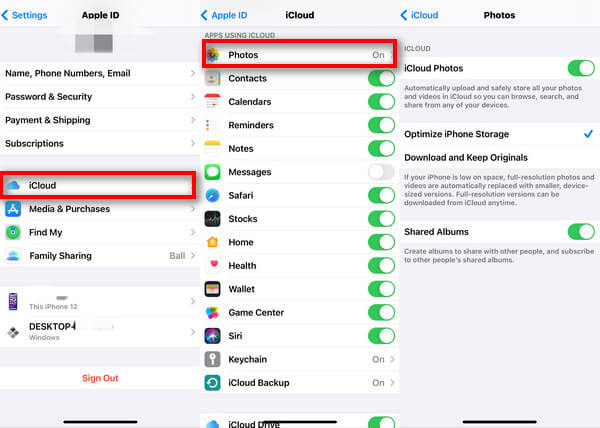
Er zijn echter ook beperkingen aan het gebruik van iCloud. Elke Apple ID heeft toegang tot slechts 5 GB vrije ruimte op iCloud. Als u meer ruimte wilt, kunt u een premium account krijgen. Bovendien ondersteunt het niet alle handheld-apparaten. Bovendien, wanneer u zich aanmeldt bij uw iCloud-account op een bepaald apparaat, hebt u geen toegang tot alle eerder gesynchroniseerde gegevens. Ze kunnen allemaal worden vermeden door FoneTrans in deel 1 te gebruiken. Je kunt ze downloaden en proberen.
Zal iCloud video's verwijderen tijdens het synchroniseren?
Het hangt af van uw instellingen. Als u een gesynchroniseerde foto verwijdert, verdwijnt deze ook uit iCloud. Als u iCloud-fotosynchronisatie uitschakelt, zal het verwijderen van foto's van de iCloud-website niet leiden tot de verwijdering op uw iPhone of iPad.
Hoe kan ik AirDrop van iPhone naar iPad zonder wifi?
U hoeft geen verbinding te maken met een wifi-netwerk om AirDrop te gebruiken. AirDrop gebruikt point-to-point wifi om gegevens over te dragen tussen twee iOS-apparaten. Je hoeft dus alleen maar wifi aan te zetten.
Kan ik gekochte video's van iPhone naar iPad overzetten?
Als je je aankopen wilt synchroniseren, ga je naar Instellingen > iTunes & App Stores. Schakel vervolgens de knop Automatische downloads in op zowel de iPhone als de iPad.
Conclusie
Dit artikel biedt drie manieren om video's van iPhone naar iPad over te zetten. Het gebruik van AirDrop of iCloud is handig, maar er zijn beperkingen voor beide, zoals overdrachtssnelheid en opslagruimte. Het gebruik van FoneTrans is snel en veilig. Na het lezen van dit artikel, kunt u de juiste kiezen op basis van uw behoefte.
Transfer iPhone-bestand
1. Zet iPhone-muziek over 2. Zet iPhone-muziek over naar pc 3. Breng iPhone-foto's over naar laptop 4. iPhone-contacten naar Mac Transfer 5. iPhone naar computeroverdracht 6. iPhone naar Mac Transfer 7. Transfer iPhone 5 Music naar Mac 8. Transfer iPhone Contact naar Gmail 9. Breng iPhone-tekstberichten over 10. Zet iPhone-video over naar iPad 11. Zet iOS-gegevens over naar pc / iTunes 12. Download iPhone-foto's naar pc
De beste iOS Transfer-software om iOS-bestanden van iPhone / iPad / iPod naar uw computer te beheren en over te dragen of omgekeerd zonder iTunes uit te voeren.
100% veilig. Geen advertenties.
100% veilig. Geen advertenties.