Wat is een simkaart voor Android? Android-simkaart is een klein maar krachtig micro-elektronisch circuit, dat de mogelijkheid heeft om meer dan 750 Android-telefooncontacten op te slaan. Als het gaat om het opslaan van contacten, is de simkaart de eerste keuze die we zullen overwegen voor de meeste Android-telefoongebruikers.
Handig is dat u via de simkaart contacten tussen verschillende telefoons kunt overbrengen. Wat gaat u echter doen als de contacten van de simkaart per ongeluk zijn verwijderd of onbedoeld zijn gewist op een Android-telefoon, zoals de Samsung Galaxy S7 edge, Sony Xperia Z5 en meer?
Is er een veilige manier om de contacten van de Android-simkaart terug te krijgen? Ja, natuurlijk, blijf lezen en u krijgt de weg herstel de verwijderde contacten van de simkaart.
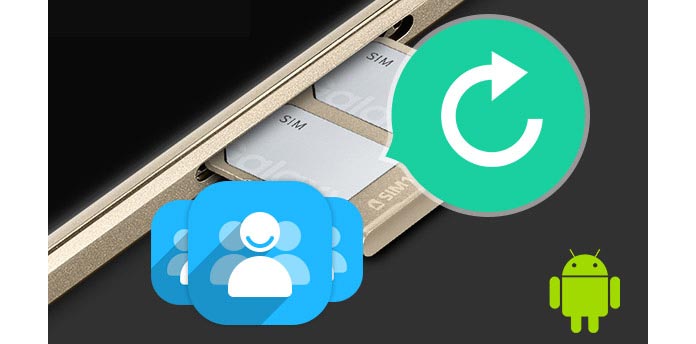
Wilt u eenvoudig en effectief SIM-kaartcontacten op een Android-telefoon herstellen? En hier willen we u oprecht een betrouwbaar en flexibel herstel van simkaartcontacten voor Android aanbevelen - FoneLab voor Android. Hiermee kunt u de verwijderde of verloren SIM-gegevens veilig in enkele klikken herstellen uit het SIM-geheugen. Bovendien is het een geweldige tool voor het herstellen van Android-gegevens om alle verwijderde Android-gegevens op te halen. Ten eerste moet je het hier downloaden.
Stap 1Installeer FoneLab voor Android
Na het downloaden van deze simkaartherstelsoftware voor Android op uw Windows-computer of Mac, installeert u deze en voert u deze uit.

Stap 2Verbind je Android-smartphone
Verbind uw Android-smartphone met pc of Mac via een USB-kabel. De simkaarthersteltool detecteert automatisch uw Android-apparaat. Als uw computer niet reageert, moet u mogelijk eerst de schijf van het Android-apparaat erop downloaden.

1. Doe niets op uw telefoon tijdens het herstelproces, anders worden uw Android-gegevens mogelijk overschreven of verwijderd.
2. Koppel uw telefoon niet los van de computer.
Stap 3Sta USB-foutopsporing op uw telefoon toe
Wanneer het programma de versie van uw telefoon herkent, wordt u gevraagd de modus van toe te staan USB-foutopsporing op het Android-apparaat. Kies dan "Toestaan". Als er geen prompt is, moet u deze zelf inschakelen.

Voor Android 2.3 en eerdere versies: kies "Instellingen"> "Toepassingen"> "Ontwikkeling"> "USB-foutopsporing".
Voor Android 3.0 - 4.1: Selecteer "Instellingen"> "Opties voor ontwikkelaars"> "USB-foutopsporing".
Voor Android 4.2 en hogere versies: klik op "Instellingen"> "Over de telefoon". Kies zeven keer 'Build-nummer' totdat je een bericht ziet met de ontwikkelaarsmodus. Keer vervolgens terug om op "Instellingen"> "Opties voor ontwikkelaars"> "USB-foutopsporing" te klikken.
Stap 4Kies contacten om terug te gaan
Nadat uw Android-smartphone met succes is verbonden, komt u in de interface waar u het bestandstype kunt kiezen om terug te gaan. Hier kunt u "Contact" aanvinken. Naast contacten kunt u oproepgeschiedenis, berichten, bijlagen bij berichten, WhatsApp-berichten en de bijlagen selecteren, galerij, afbeeldingenbibliotheek, video's en documenten voor herstel. Kies en markeer wat u wilt herstellen en tik vervolgens op de knop "Volgende" om het programma uw apparaat te laten scannen.

Stap 5 Geef toestemming voor gegevenstoegang
Dan zal een applicatie op je telefoon verschijnen, FoneGo, en je moet op de "Installeren via USB" optie in "Ontwikkelaar opties" tikken.
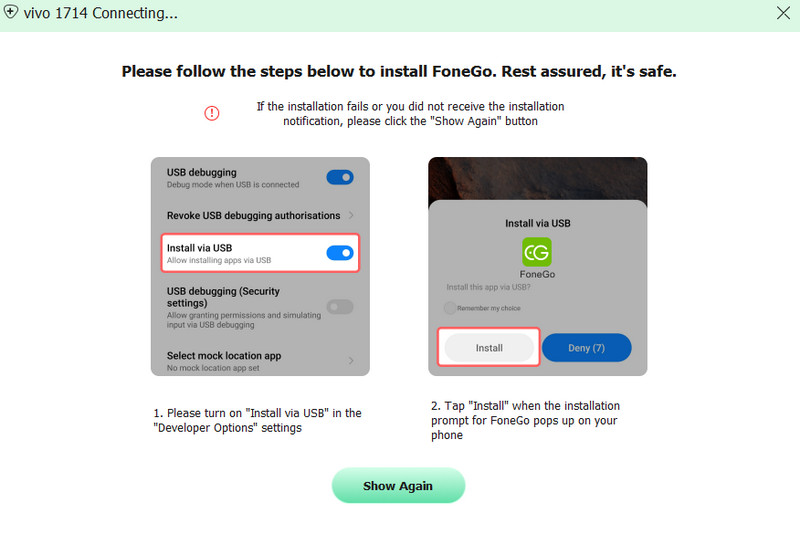
Na de succesvolle installatie moet u deze software machtigen om toegang te krijgen tot uw Android-telefooncontacten.
Als u dat heeft geautoriseerd, maar het programma heeft de autorisatiestatus niet correct gedetecteerd, klik dan op "I Have Authorized". Of u kunt "Geautoriseerde bestanden scannen" kiezen om te beginnen met het scannen van telefoongegevens.
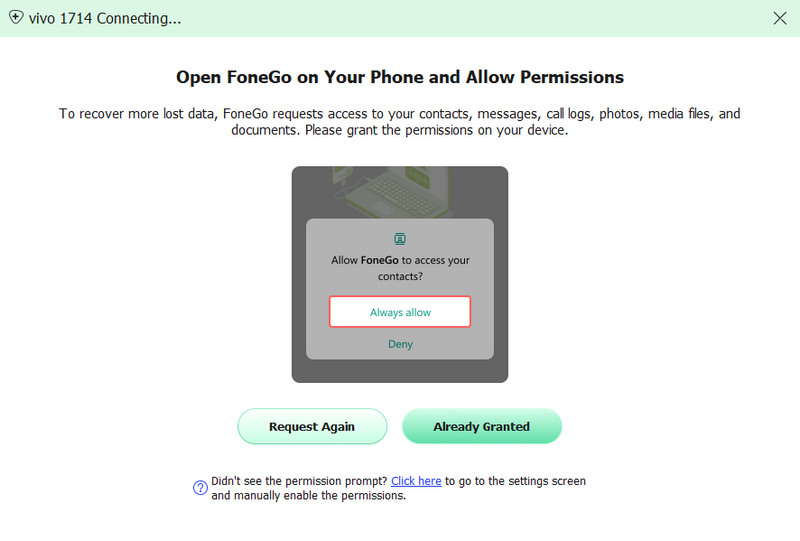
Stap 6Bekijk en herstel Android-bestanden
Na een tijdje worden alle simkaartcontacten van Android met succes gescand en weergegeven in de categorie in de linkerkolom. Kies het tabblad "Contacten", en u zult duidelijk zien dat alle contacten op de SIM-kaart in het hoofdvenster worden weergegeven. U kunt een voorbeeld van de gedetailleerde informatie van elk contact bekijken, inclusief naam, telefoonnummer, e-mailadres enzovoort. Vervolgens kunt u handig kiezen wat u wilt terugkrijgen. Daarnaast kunt u de knop bovenaan verschuiven om alleen de verwijderde contacten weer te geven. Gebruik ook de zoekfunctie in de rechterbovenhoek om snel het doelcontact te vinden.

Klik ten slotte op de knop "Herstellen" in de rechterbenedenhoek en kies de bestemmingsmap om de verwijderde of verloren contacten van de simkaart op Android op te halen. De simkaarthersteltool voor Android herstelt contacten in de indeling van VCF (vCard) of HTML, zodat u de contacten kunt opslaan in Gmail of Microsoft Outlook op de computer. Dit herstel van Android-contacten is compatibel met bijna elke Andorid-versie zoals LG, ZTE, Samsung, Huawei, Mototrola, HTC en meer.
Mogelijk bent u geïnteresseerd in: Hoe verwijderde foto's van SD-kaart te herstellen
Je kunt de stappen leren van de onderstaande video:

