Als het om videoformaten gaat, kan compatibiliteit een struikelblok zijn. Voor video's vallen twee giganten op: MOV en MP4. Maar welke regeert oppermachtig? Wat gebeurt er als je tussen beide moet wisselen? Hoe kun je een MOV-bestand naadloos omzetten naar het alomtegenwoordige MP4-formaat?
Dit artikel duikt in de wereld van MOV versus MP4 en legt de verschillen en voordelen bloot. Bovendien geeft het je een ultieme handleiding over hoe je dat moet doen converteren MOV naar MP4 op Mac- en Windows-computers.
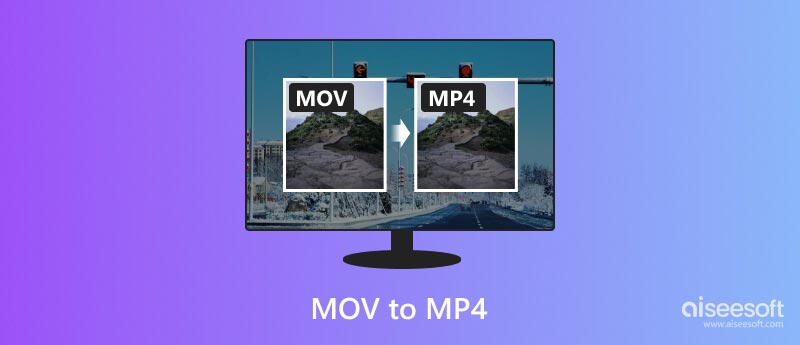
MOV, een afkorting van QuickTime Movie, is het oorspronkelijke formaat voor Apple-apparaten zoals Macs, iPhones en iPads. Het beschikt over uitstekende kwaliteit en flexibiliteit en ondersteunt verschillende codecs en compressietechnieken. Het bevat vaak meerdere tracks: video, audio, tekst en effecten, wat flexibiliteit biedt voor complexe projecten. De compatibiliteit buiten het Apple-ecosysteem kan echter beperkt zijn, waardoor afspeelproblemen op andere apparaten en platforms kunnen ontstaan.
Voordelen: Uitzonderlijke kwaliteit, geschikt voor professioneel werk, mogelijkheden voor meerdere sporen, verliesvrij bewerkingspotentieel.
Nadelen: beperkte compatibiliteit, grotere bestandsgrootte, mogelijk zijn extra codecs nodig voor het afspelen.
MP4, aan de andere kant, is de onbetwiste koning van video-interoperabiliteit. Het wordt breed ondersteund door vrijwel alle smartphones, computers en mediaspelers en is het ideale formaat voor delen en online afspelen. Hoewel de compressie ervan kan leiden tot een klein kwaliteitsverlies in vergelijking met MOV, maken de veelzijdigheid en toegankelijkheid het in de meeste situaties tot een onmiskenbare winnaar.
Voordelen: Brede compatibiliteit, kleinere bestandsgrootte, ideaal voor online delen en afspelen, direct ondersteund door de meeste apparaten.
Nadelen: Lagere videokwaliteit vergeleken met MOV, compressie kan tot artefacten leiden en beperkte bewerkingsflexibiliteit.
Hoewel zowel MOV als MP4 waardevolle videogegevens bevatten, is het begrijpen van de verschillen en het weten wanneer ertussen moet worden geconverteerd cruciaal voor naadloos multimediaplezier.
Als u voornamelijk binnen het Apple-ecosysteem werkt en prioriteit geeft aan compromisloze videokwaliteit, is MOV wellicht uw voorkeur. Maar als je je video's met de wereld wilt delen, ze online wilt uploaden of ze op niet-Apple-apparaten wilt afspelen, is het converteren van MOV naar MP4 de sleutel tot universele compatibiliteit. Voordat we u vertellen hoe u de conversie moet uitvoeren, willen we graag de belangrijkste reden bespreken waarom u mogelijk MOV naar MP4 moet converteren.
Van sociale mediaplatforms tot mobiele apparaten, MP4 is het formaat dat iedereen aanspreekt. Het converteren van uw MOV zorgt voor een soepele weergave op vrijwel elk apparaat.
Hoewel MOV uitblinkt in kwaliteit, kan de grotere bestandsgrootte een last zijn, vooral bij het online delen of opslaan in beperkte ruimte. MP4 comprimeert gegevens efficiënt, waardoor het ideaal is voor online verzending en opslag.
Hoewel MOV in de meeste professionele software kan worden bewerkt, geven sommige populaire, gebruiksvriendelijke bewerkingsapps de voorkeur aan MP4. Conversie opent deuren naar meer bewerkingsmogelijkheden voor informele gebruikers.
Veel streamingplatforms, waaronder YouTube en Vimeo, geven de voorkeur aan MP4 voor optimale prestaties en compatibiliteit. Het converteren van uw MOV zorgt voor een naadloze streamingervaring voor uw publiek.
Nu het waarom uit de weg is, gaan we het hoe aanpakken. Het converteren van een MOV naar MP4 is een eenvoudig proces, online of offline. Als u de opties begrijpt, kunt u echter optimale resultaten bereiken. Online MOV naar MP4-converters zijn handig, maar hebben beperkingen in de bestandsgrootte en beveiligingsproblemen. Offline software biedt meer controle en snelheid, maar vereist installatie. Dit deel beveelt de beroemde aan Aiseesoft Video Converter Ultimate zodat u MOV in MP4 kunt veranderen zonder kwaliteitsverlies.

Downloads
100% veilig. Geen advertenties.
100% veilig. Geen advertenties.


Als u de videokwaliteit, resolutie, bitrate of andere instellingen wilt aanpassen, klikt u op de knop Instellingen naast het uitvoerformaat en voert u de gewenste aanpassingen uit.


Als je een gratis, eenvoudige en platformonafhankelijke tool nodig hebt voor de basis MOV naar MP4-conversie, VLC is een solide optie. VLC is volledig gratis te gebruiken en beschikbaar voor alle grote systemen, zoals macOS, Windows en Linux. Het biedt een snelle en eenvoudige manier om MOV naar MP4 te converteren met behulp van een vooraf geconfigureerd profiel.
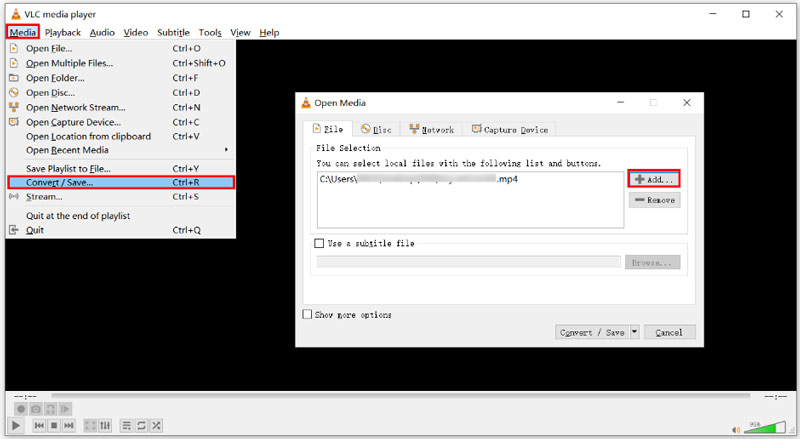
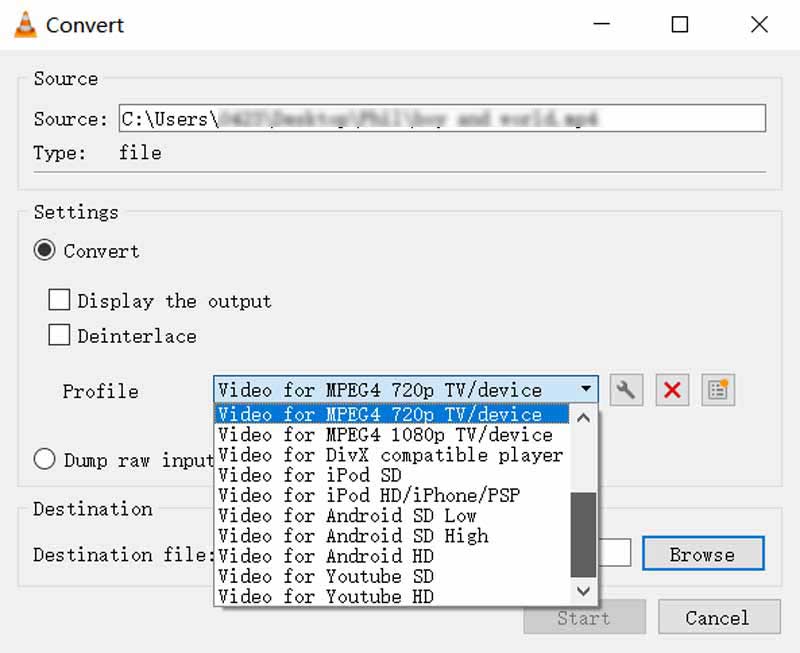
Om MOV op een Mac met VLC naar MP4 te comprimeren, klikt u op het menu Bestand en kiest u Converteren/Streamen. Klik op de knop Media openen om uw MOV-bestand toe te voegen. Stel MP4 in als uitvoerformaat, selecteer een doelmap door op Bladeren te klikken en klik vervolgens op de knop Opslaan. VLC helpt u ook video's bewerken.
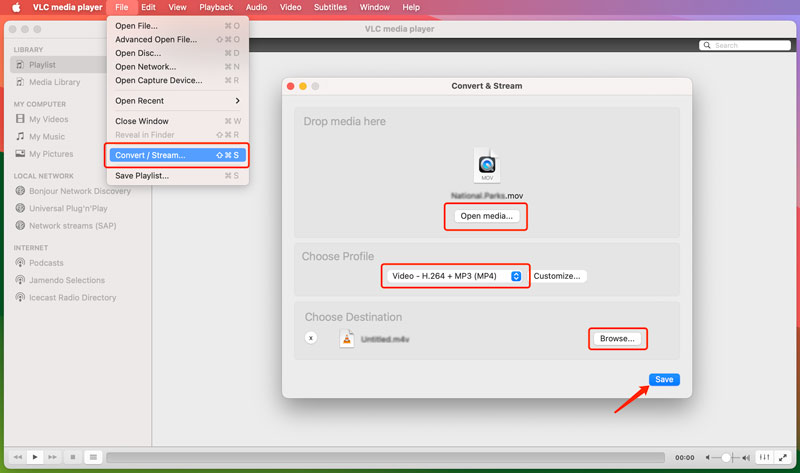
Online MOV naar MP4-converters elimineren de noodzaak om software op uw apparaat te downloaden en te installeren. Dat is vooral handig als u op een openbare computer zit of over beperkte opslagruimte beschikt. U heeft rechtstreeks vanuit uw webbrowser toegang tot online converters. Bovendien bieden de meeste online converters hun diensten gratis aan, waardoor ze een kosteneffectieve keuze zijn in vergelijking met betaalde software. Er zijn vast nog andere dwingende redenen om MOV online naar MP4 te converteren. Dit deel deelt drie eenvoudige manieren om gratis videoconversie online te maken.
Adobe Express is een veelzijdig online platform voor het maken van visuals en video's en biedt ook een handig hulpmiddel voor het converteren van MOV-bestanden naar MP4-formaat.
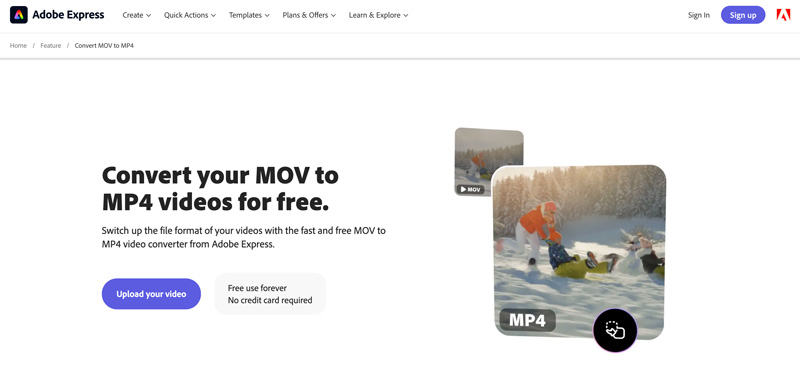
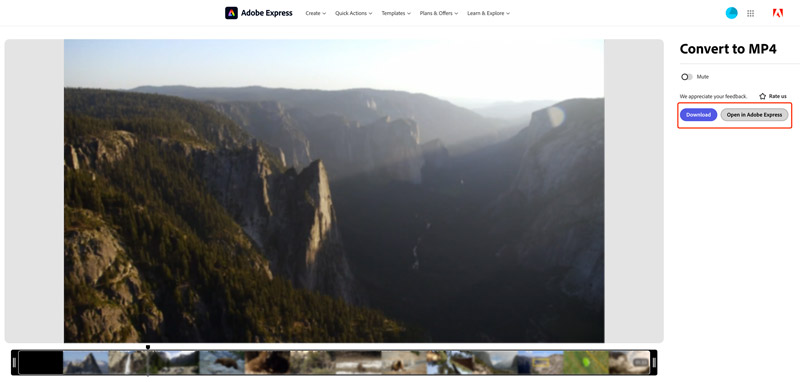
Aiseesoft gratis video-omzetter online is een andere uitstekende optie om uw MOV-bestanden gratis om te zetten in MP4's. Het ondersteunt veel videoformaten en biedt basisbewerkingsfuncties.
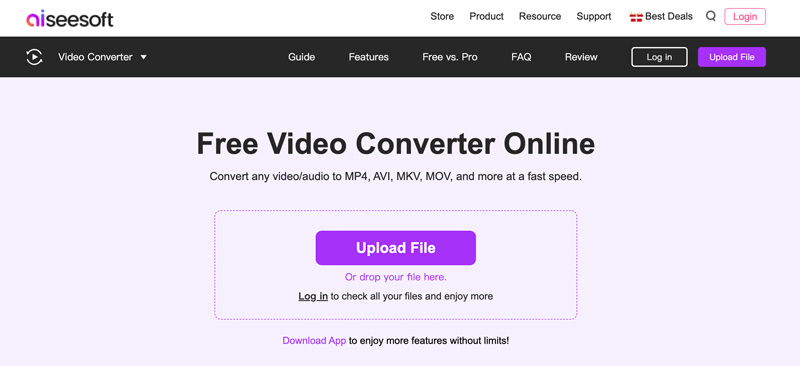
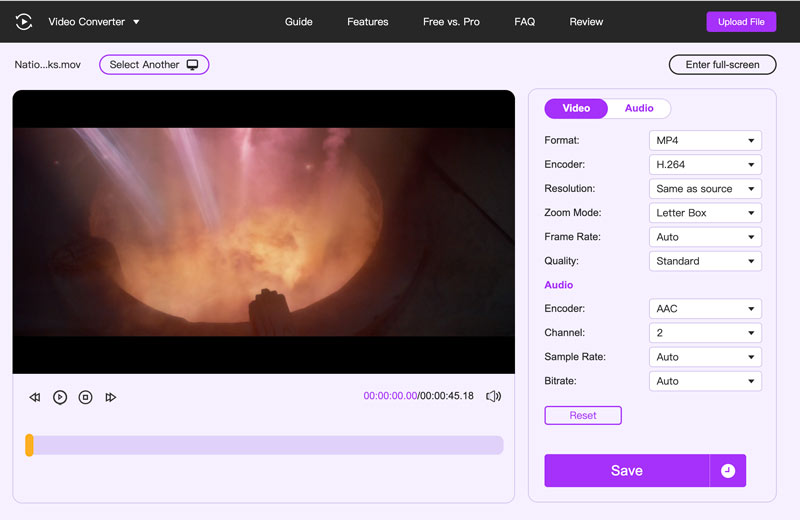
Convertio is een populair online platform dat een scala aan bestandsconversietools biedt, waaronder een voor het converteren van MOV naar MP4. Het werkt met behulp van cloudverwerking, waardoor u geen software op uw apparaat hoeft te downloaden en te installeren.
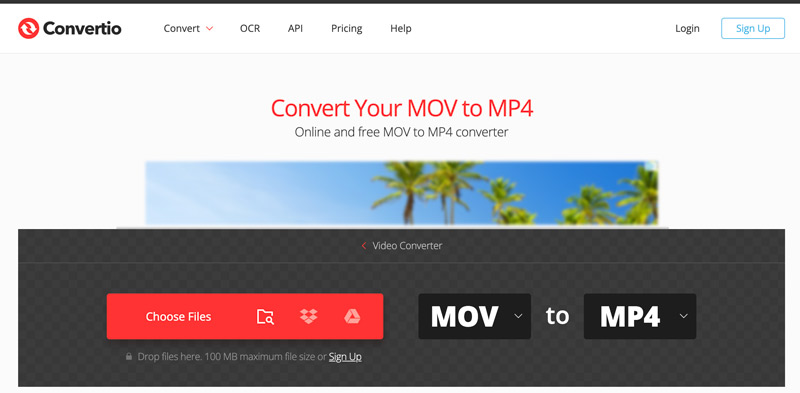
Kan ik MOV naar MP4 converteren met QuickTime Player?
Hoewel QuickTime Player geen directe optie voor converteren naar MP4 heeft, kunt u de exportfunctie gebruiken om een MP4-bestand van een MOV-bestand te maken. Deze aanpak kent echter beperkingen. U kunt de videokwaliteit, resolutie of andere coderingsinstellingen niet aanpassen tijdens het exportproces. Bovendien hangt de mogelijkheid om te exporteren als MP4 af van de codec die in het originele MOV-bestand wordt gebruikt. Als QuickTime de codec voor MP4-export niet ondersteunt, moet u een andere methode gebruiken.
Start QuickTime Player en laad het MOV-bestand dat u wilt converteren. Klik op het menu Bestand in de bovenste werkbalk en selecteer Exporteren als. Selecteer Film naar MPEG-4 in het vervolgkeuzemenu Exporteren. Kies de doelmap van uw voorkeur om het geconverteerde bestand op te slaan en geef het een gewenste naam, waarbij u ervoor zorgt dat het de .mp4-extensie heeft. Klik vervolgens op Opslaan om het exportproces te starten.
Kan ik MOV-bestanden naar MP4 converteren door alleen de extensie te wijzigen?
Hoewel het hernoemen van de extensie sommige systemen tijdelijk kan misleiden om het bestand als MP4 te herkennen, wordt er geen echt MP4-bestand gemaakt met de juiste interne structuur en codecs.
Heeft Windows een ingebouwde MOV naar MP4-converter?
Nee, Windows biedt geen ingebouwde tool specifiek voor het converteren van MOV naar MP4. U kunt echter twee native software-opties gebruiken voor de conversie. U kunt erop vertrouwen dat de Foto's-app in Windows 10 en 11 uw MOV-bestand omzet in MP4. In oudere versies van Windows 7 en 8 had Windows Media Player een Rip CD-functie. Hoewel het in de eerste plaats bedoeld is voor het rippen van cd's, kun je het ook gebruiken om videobestanden, inclusief MOV's, naar MP4-formaat te converteren.
Conclusie
Door de sterke punten en beperkingen van MOV en MP4 te begrijpen, kunt u weloverwogen beslissingen nemen over het converteren van uw video's voor optimaal afspelen en delen. Hoewel MOV bewerkingsvaardigheid en Apple-integratie biedt, kan het beperkte bereik ervan een last zijn. Het omzetten van uw MOV's naar MP4 ontgrendelt een wereld van mogelijkheden.
MOV omzetten / bewerken
MOV MOV naar MP4 MOV naar WMV MOV naar GIF MOV naar AVI MOV naar MPEG MOV naar VOB MOV naar 3GP MOV naar SWF MOV naar MP3 MOV naar MP4 Mac MOV-editor Roteer MOV
Video Converter Ultimate is een uitstekende video-omzetter, editor en versterker voor het converteren, verbeteren en bewerken van video's en muziek in 1000 formaten en meer.
100% veilig. Geen advertenties.
100% veilig. Geen advertenties.