iCloud is de cloudopslagdienst van Apple en biedt geïntegreerde online back-up en synchronisatie voor Apple-apparaten. iCloud is een ingebouwde tool op iPhone, iPad, Mac. Hiermee kunnen Apple-gebruikers agenda's, contacten, e-mail, notities, foto's, herinneringen en meer bestanden synchroon houden tussen iOS-apparaten. Maar wat als u iCloud-bestanden wilt synchroniseren met een Windows-pc.
In feite is er meer dan één manier om toegang te krijgen tot iCloud op Windows. In dit artikel nemen we de iCloud-agenda als voorbeeld en laten we zien hoe u toegang krijgt tot de iCloud-agenda vanaf de pc.
Over het algemeen zijn er drie methoden om toegang te krijgen tot de iCloud-agenda op Windows. U kunt ervoor kiezen om toegang te krijgen tot de iCloud-agenda via het iCloud-configuratiescherm of via de iCloud-website op iCloud.com.
Er is ook een iCloud-back-uptool waarmee u gemakkelijk toegang hebt tot iCloud-bestanden en de iCloud-agenda kunt synchroniseren met een Windows-pc.
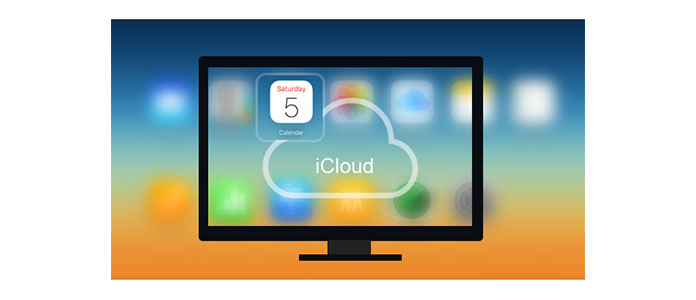
Toegang tot iCloud-agenda vanaf pc
Deze manier om naar de iCloud-agenda te gaan, wordt ondersteund door Apple. Je kunt het volgen met de stappen:
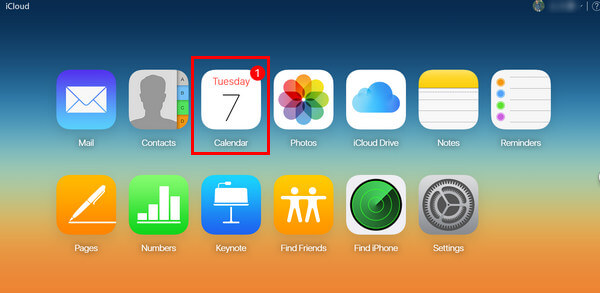
1Bezoek het officiële iCloud-web in uw browser, https://www.icloud.com/
2Log in op uw iCloud-account en u kunt hier uw iCloud-back-up zien, inclusief iCloud-agenda, foto's, notities, enz.
3Klik op "Kalender" om al uw agenda-afspraken vanaf uw iPhone / iPad te openen en te bekijken.
Op deze manier moet je download "iCloud-configuratiescherm" op uw computer. Stappen zijn als volgt:
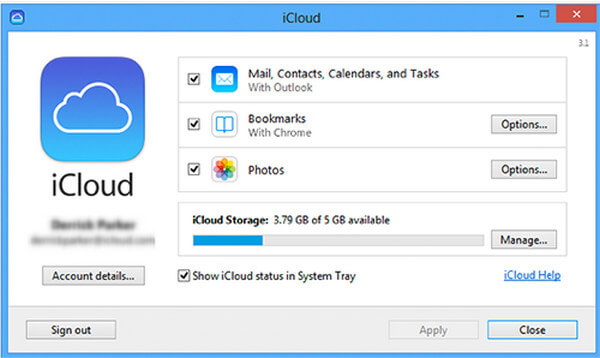
1 Start "iCloud-configuratiescherm" op uw pc / Mac.
2 Log in op uw iCloud met uw Apple ID en u hebt toegang tot uw iCloud-agendagegevens.
3 Vink "E-mail, contacten, agenda en taken" aan.
Een pop-upvenster vertelt u de locatie waar u uw iCloud-agenda's opslaat. Dan hoeft u alleen maar de map te openen die het vertelt en ernaartoe te gaan voor toegang tot iCloud-agenda's.
Note: Om een iCloud-account te maken, hebt u een iPhone, iPad of iPod touch met iOS 5 of hoger of een Mac met OS X Lion v10.7.5 of hoger nodig. Microsoft Outlook 2007 of hoger is vereist voor toegang tot e-mail, contacten en agenda's.
Met de bovenstaande methoden hebt u eenvoudig toegang tot uw iCloud-agenda's. Als u echter een back-up wilt maken van iCloud-agenda's en deze wilt synchroniseren met uw computer, zult u merken dat ze niet perfect zijn om aan uw eisen te voldoen. Daarom introduceren we een andere manier om toegang te krijgen tot de iCloud-agenda iCloud-kalenderviewer. Download eerst deze iCalendar-tool gratis naar uw pc of Mac voor een iCloud-kalenderback-up. Neem de volgende tikken om het te proberen.
1 Herstel van iCloud-back-up
Klik op "Herstellen van iCloud-back-upbestand" en log in met uw iCloud-account. (iCloud-wachtwoord vergeten? Herstel iCloud-wachtwoord hier.)
2 Download iCloud-back-up
Nadat u zich heeft aangemeld bij uw iCloud-account, klikt u op 'Downloaden' (zoek de laatste back-updatum waarin u uw gewenste iCloud-agenda kunt vinden.)
3 Toegang tot iCloud-agenda op pc
Controleer de "Kalender" in de linkerkolom van de interface, scan en wacht tot je een voorbeeld van alle iCloud-agenda kunt zien die je nodig hebt. Klik op de knop "Herstellen" in de rechterhoek en u kunt een back-up maken van de iCloud-agenda op de pc. Vervolgens kunt u proberen de iCloud-agenda met Outlook te synchroniseren zoals u dat wilt.
Deze methode om toegang te krijgen tot iCloud-agenda's is ook heel eenvoudig. In vergelijking met andere manieren hierboven, krijgt de laatste ook meer voordelen bij het beheren van iCloud-back-up. Je bent in staat tot bekijk iCloud-foto's, berichten, notities, enz. voordat u ze naar uw computer downloadt, kunt u ervoor kiezen om een back-up van iCloud-back-up, zoals kalenders, foto's, bladwijzers, enz. selectief naar de pc te maken in plaats van de volledige synchronisatie.
Je zou nodig kunnen hebben: Hoe iCloud-foto's te repareren, wordt mogelijk niet gesynchroniseerd
Hoe bekijk ik iCloud-foto's op mijn pc?
Open een browser op uw pc en ga naar iCloud.com. Log in met uw Apple ID en wachtwoord. Klik vervolgens op Foto's> Alle foto's. Hier kunt u al uw iCloud-foto's op pc bekijken.
Waarom synchroniseert mijn iPhone niet met Outlook-agenda?
Er zijn veelvoorkomende redenen waardoor de iPhone-agenda niet synchroniseert met Outlook. Het Outloook-account wordt niet verbonden met je iPhone. De standaardkalender van uw iPhone is per ongeluk geconfigureerd. Of je hebt een verkeerde kalender geselecteerd bij het aanmaken van een evenement.
Kan ik mijn Outlook-agenda samenvoegen met mijn iPhone-agenda?
Ja. Open iTunes op uw computer en selecteer Voorkeuren in het menu Bestand. Klik op het tabblad Apparaten en vink aan Voorkom dat iPods, iPhones en iPads automatisch worden gesynchroniseerd. Verbind je iPhone met de computer en zorg ervoor dat Outlook is geïnstalleerd. Klik op je iPhone in het menu Apparaten en klik op het tabblad Info. Schakel Agenda's synchroniseren met in en selecteer Outlook in het vervolgkeuzemenu.
In dit artikel hebben we u voornamelijk drie methoden getoond om toegang te krijgen tot de iCloud-agenda vanaf de pc. Heb je nog meer vragen over iCloud-agenda, zoals hoe je iCloud-agenda synchroniseert met Outlook op pc of hoe je iCloud-agenda-spam oplost, laat dan hieronder je opmerkingen achter.