Het kan teleurstellend zijn als de foto's die je veel hebt gekoesterd verloren zijn gegaan. Veel gebruikers schrijven ons en laten zien dat ze het verwoestend vinden dat ze geen back-up hebben gemaakt van foto's wanneer hun iPhone of Android is gecrasht, gestolen of verloren, enz.
Veel mensen realiseren zich helaas niet het belang van back-up van foto's. Door een back-up van foto's te maken, kunt u voorkomen dat u de foto's verliest. En als u ze naar een ander apparaat wilt herstellen, kunt u een oplossing vinden. In het geval dat er ongelukkige dingen gebeuren, of als u niet weet hoe u een back-up moet maken van foto's van een Android-telefoon of iPhone, is dit artikel voor u voorbereid, wat handige manieren biedt om u te helpen een back-up te maken van Android- of iPhone-foto's.

Back-up foto's
Hoe maak ik een back-up van foto's vanaf een Android-telefoon? Om een veilige Android-fotoback-up te houden, zijn er verschillende oplossingen om een back-up te maken van deze afbeeldingen op een secundair opslagapparaat, op de mobiel zelf, in Dropbox of met behulp van Google-back-up.
Het verzenden van foto's van Android naar een secundair opslagapparaat is een handige manier voor back-up van Android-foto's. En de computer kan zo'n opslagapparaat zijn. U kunt foto's vanaf uw Android-telefoon kopiëren en vervolgens op de pc plakken.
Stap 1Verbind je Android-telefoon met pc via een USB-kabel.
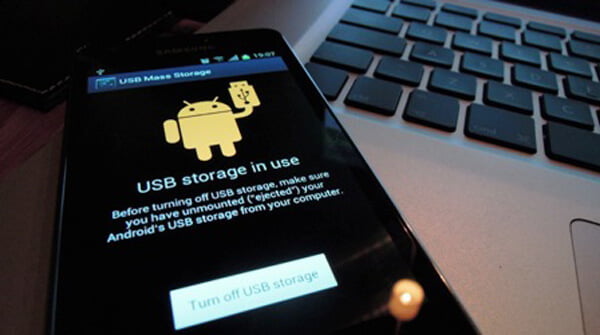
Stap 2Ontgrendel uw telefoon en sta de USB-autoriteit toe.
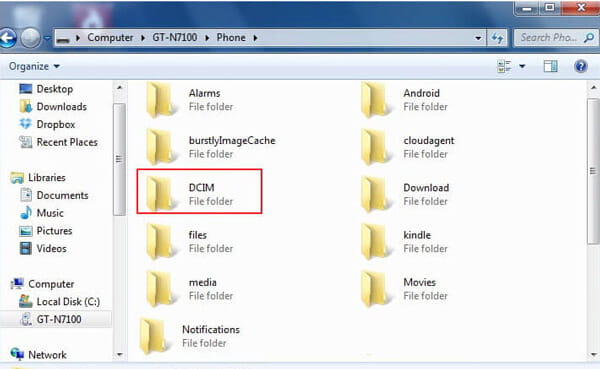
Stap 3Navigeer naar "Deze computer", "Deze computer" of Windows Verkenner om uw apparaat te vinden. Dubbelklik op interne opslag of SD-kaart en selecteer de map zoals "DCIM" (digitale camera in het geheugen) waar u Android-foto's naar de pc wilt overzetten. Sleep de afbeeldingen en plak ze in een bepaalde map op de computer.
Het rechtstreeks kopiëren en plakken van foto's van een Android-telefoon naar een pc kan tijdrovend zijn. Een andere efficiënte manier om een back-up van Android-foto's naar een pc te maken, is met Android Backup & Restore.
Stap 1Verbind de Android-telefoon met de computer
Verbind Android met pc via een USB-kabel. Wacht tot dit programma je Android-telefoon automatisch detecteert.

Stap 2Kies foto's om te scannen
Nadat je je telefoon hebt aangesloten, vink je "Galerij" en "Afbeeldingenbibliotheek" aan om te scannen. Indien nodig kunt u andere bestandstypen kiezen om te herstellen of een back-up te maken.
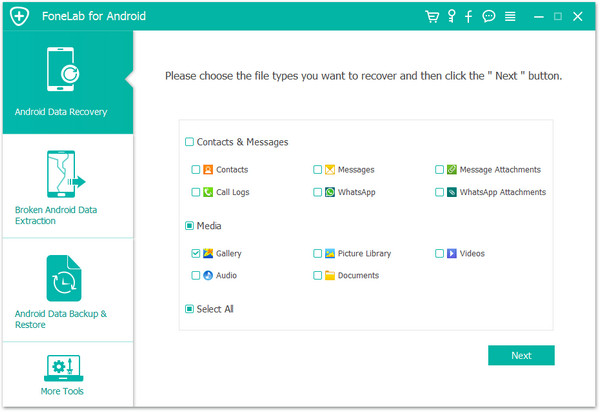
Wortel uw Android-telefoon zodat FoneLab voor Android uw telefoonfoto's kan scannen.
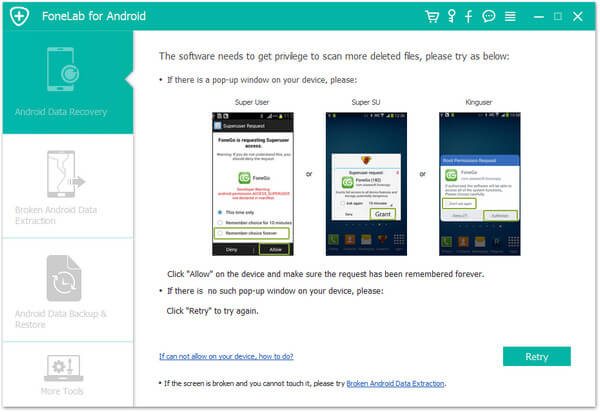
Stap 3Bekijk een voorbeeld van herstelde Android-foto's
Klik na het scannen op "Galerij" of "Afbeeldingenbibliotheek" en u kunt alle foto's bekijken, inclusief de verwijderde (fotonaam gemarkeerd in rode kleur) en bestaande foto's (fotonaam gemarkeerd in zwarte kleur) en afbeeldingen op Android.
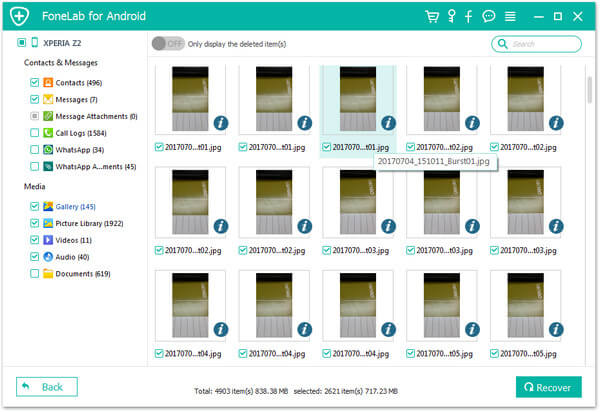
Stap 4Maak een back-up van Android-foto's
Selecteer foto's waarvan u een back-up wilt maken en klik op "Herstellen" om een back-up te maken van foto's op uw computer. Voor de gedownloade foto's kunt u ze op uw pc bewaren voor back-up.

Een andere handige manier is om Dropbox te gebruiken voor back-up van Android-foto's. Dropbox is een geweldige Android-applicatie met een krachtige functie voor het uploaden van camerafoto's in de instellingen en deze app maakt direct een back-up van je Android-foto's en slaat deze op in de Dropbox-map. Dat betekent dat deze foto's automatisch worden opgeslagen in de Dropbox-cloud.
Download en installeer eerst de nieuwste versie van Dropbox vanuit de Google Play Store op je telefoon. Stel de instellingen van de Dropbox in om een account aan te maken of klik op "Aanmelden". Log in bij Dropbox om een back-up van foto's te maken.
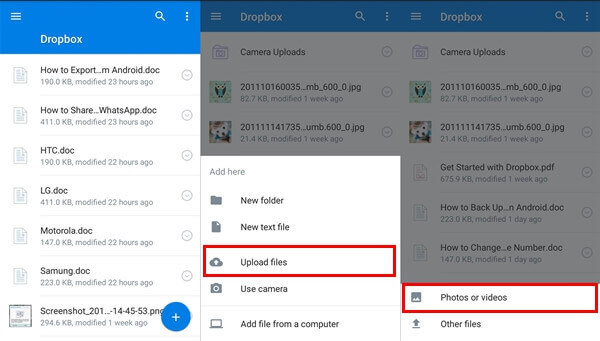
Vervolgens moet u de camera-uploads inschakelen die automatisch de afbeeldingen en video's van uw apparaat opslaan door een nieuwe map te maken met de naam Camera-uploads in Dropbox. Of wanneer u bent ingelogd, klikt u op het pictogram "Foto's", selecteert u de knop "Inschakelen" om de back-up voor afbeeldingen in te schakelen.
Dropbox biedt je echter slechts 2 GB ruimte om onze gegevens in Dropbox te bewaren. Het zal geen enkel type gegevens verwijderen zonder toestemming van de gebruiker.
Met Google Foto's is het heel eenvoudig om een back-up van Android-foto's te maken. En dankzij de automatische back-upfunctie wordt er automatisch een back-up van je foto's gemaakt in Google Drive.

Stap 1Download Google Foto's app op Android.
Stap 2Start Google Foto's in Android. Ga naar "Instellingen" en schakel vervolgens de optie "Back-up en synchronisatie" in. Nu is de functie voor automatische back-up van Google-foto's ingeschakeld en kunt u ervoor kiezen om Google-foto's alleen te synchroniseren via wifi of wanneer het apparaat wordt opgeladen.
Stap 3Of u kunt op "Kies map om een back-up te maken" klikken en de foto's kiezen die u wilt uploaden.
Stap 4Als je Google-back-upfoto's wilt bekijken, ga je naar de Google Foto's-site om de foto's te zien waarvan je een back-up hebt gemaakt.
De Google+ is een automatische back-up met volledige beveiliging omdat de foto's die door een gebruiker zijn opgeslagen, altijd in de privéruimte van elk worden opgeslagen. Als de gebruiker de automatische back-up inschakelt, worden foto's en video's automatisch opgeslagen in Google+.
Eerst moet je de Google Foto's-app downloaden van de Google Play Store en deze downloaden naar je apparaat.
Installeer de app en maak een account aan, klik op "Aanmelden" om in te loggen. Klik daarna op "Instellingen" en schakel de optie "Back-up en synchronisatie" in.
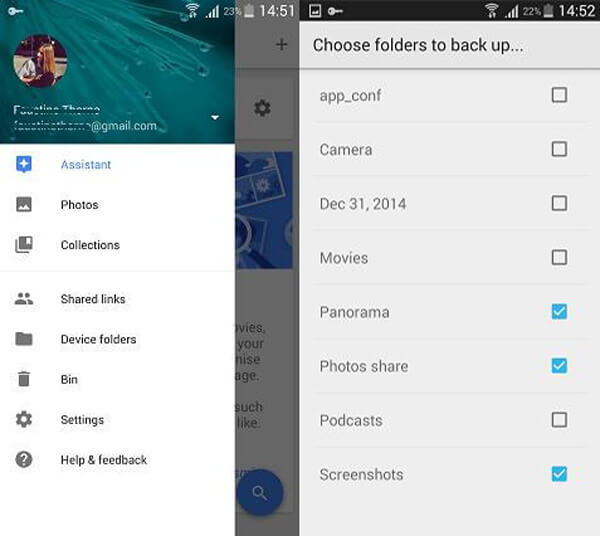
Klik na de 2e stap op "kies een map om een back-up van te maken", waar alle fotobestanden die op uw telefoon zijn opgeslagen in een lijst verschijnen en selecteer deze afbeeldingen om een back-up van te maken.
Binnenkort kunt u al uw back-upafbeeldingen van uw apparaat zien terwijl u zich aanmeldt bij Google Foto's.
Hoe maak ik een back-up van foto's vanaf de iPhone? Dit deel laat ongeveer vijf oplossingen zien voor iPhone-foto's back-up.
Stap 1Download en installeer FoneTrans op uw pc of Mac.Sluit uw iPhone aan op de computer via een USB-kabel.

Stap 2Klik op "Foto's" aan de linkerkant van de interface.

Stap 3Klik op het fotoalbum in de interface, kies de mappen met foto's die u wilt exporteren en klik op de knop "Exporteren naar" om afbeeldingen van de iPhone naar de computer te verplaatsen.

Tegenwoordig, iCloud opslagruimte is een andere handige plek voor het maken van back-ups van foto's vanaf iOS-apparaten. Het biedt 5 GB gratis opslagruimte om een back-up van gegevens te maken. Als je meer wilt, moet je het kopen.
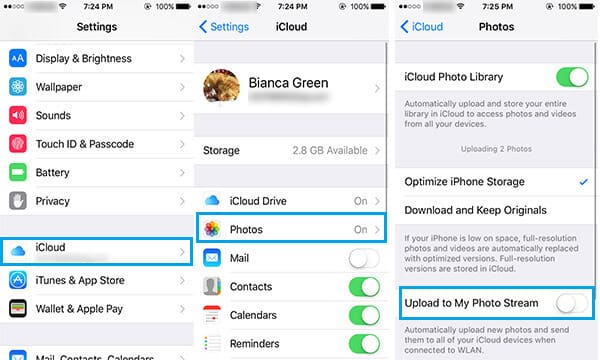
Op je iOS 8-apparaat of hoger: tik op 'Instellingen'> 'iCloud'> Schakel 'Foto's'> 'Back-up' in> Schakel 'iCloud-back-up' in.
Op je iOS 7-apparaat of eerder: tik op "Instellingen"> "iCloud"> Schakel "Fotostream"> "Opslag en back-up" in> Schakel "iCloud-back-up" in.

Op je iOS 8-apparaat of hoger: tik op 'Instellingen'> 'iCloud'> Schakel 'Foto's'> 'Back-up' in> Tik op 'Nu een back-up maken'.
Op je iOS 7-apparaat of eerder: tik op "Instellingen"> "iCloud"> Schakel "Fotostream"> "Opslag en back-up" in> Tik op "Nu een back-up maken".
U kunt er ook voor kiezen om iTunes te gebruiken om een back-up te maken van iPhone-gegevens, inclusief uw foto's. Open iTunes> Verbind uw iPhone met de computer> Klik op het iPhone-pictogram in de linkerbovenhoek van de interface> Kies "Deze computer" onder Automatisch een back-up maken of kies "Nu een back-up maken" om handmatig een back-up van de iPhone te maken> Klik op de knop Toepassen in de rechter benedenhoek van de interface.

Met de 5 GB vrije ruimte is Google Drive een goede keuze om back-up iPhone-foto's op te slaan. U moet echter meer opslagruimte dan 5 GB aanschaffen. De goede schijf is goed voor back-up van iPhone-foto's.
Download en installeer Google Drive op je iPhone. Log dan in met je Gmail.
Ga naar de Google Drive-instellingen van je iPhone en kies het tabblad "Foto's".

Ga naar "Automatische back-up" en schakel het in. Geef toestemming aan Google Drive om automatisch een back-up van uw foto's te maken. Ga naar instellingen, selecteer "Drive" app, klik vervolgens op "Foto's" en zet het aan. Je foto's moeten automatisch een back-up maken naar Google Drive wanneer je de app vernieuwt.

Dropbox heeft standaard gratis opslagruimte in 2 GB, maar je kunt deze aanschaffen voor meer ruimte. Hieronder ziet u hoe u een back-up van uw iPhone-foto's maakt.
Download en installeer de Dropbox-app voor iOS-versie en registreer een Dropbox-account.

log in op uw account en ga vervolgens naar "Camera uploaden"> selecteer "Alleen Wi-Fi"> tik op "Inschakelen". Dit geeft je Dropbox toegang tot je iPhone en het begint met het uploaden van foto's voor opslag in je Dropbox. Als je mobiele data gebruikt, selecteer dan "Wi-Fi + Cell". Het back-upproces is afhankelijk van uw internetsnelheid en de grootte van uw foto's.
In dit artikel laten we u vooral zien hoe u een back-up maakt van foto's van een Android-telefoon en iPhone. Als u een andere oplossing heeft voor het maken van back-ups van foto's, kunt u ons dat vertellen.