Naarmate we steeds meer foto's maken op onze smartphone, wordt het essentieel om back-up foto's, voor het geval u de ruimte wilt vrijmaken of per ongeluk enkele afbeeldingen wilt verwijderen.
Als u op zoek bent naar de effectieve manier om foto's en afbeeldingen op uw Android te back-uppen, bent u hier aan het juiste adres. In het volgende artikel laat ik het je zien hoe een back-up van foto's te maken op Android met twee eenvoudige methoden.
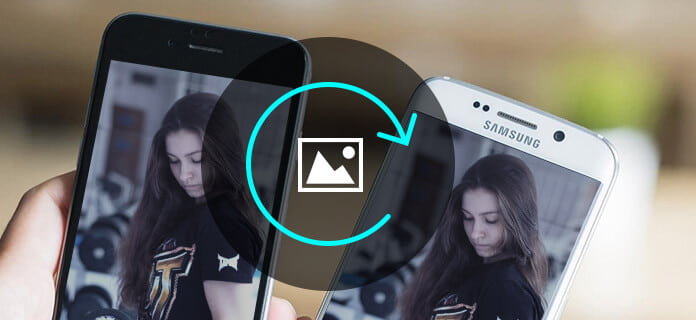
Back-upfoto's
Google Foto's is een geweldige optie om foto's te back-uppen en te beheren vanaf Android-apparaten. Het biedt onbeperkte cloudopslag voor alles wat je fotografeert. Wat nog belangrijker is, de "automatische back-up" -functies kunnen u helpen om gemakkelijk automatisch Android-foto's te back-uppen. Volg nu de onderstaande stappen en doe het Automatische back-up van Android-foto's.
Stap 1Vrij Downloaden Google Foto's app op uw mobiele apparaat.
Stap 2Start de app op uw Android-apparaat. Schuif het menu aan de linkerkant uit. Klik op de knop "Aanmelden" om u aan te melden bij Google-account. Tik vervolgens op de knop "Instellingen" en schakel in Back-up en synchronisatie optie.
Stap 3Onder de "Back-up en synchronisatie"menu, tabblad"Kies een map om een back-up van te maken", en u zult zien dat alle mappen afbeeldingsbestanden bevatten die op uw telefoon zijn opgeslagen. Selecteer een willekeurige map en u kunt handmatig een back-up maken van afbeeldingen van Android naar Google Foto's.
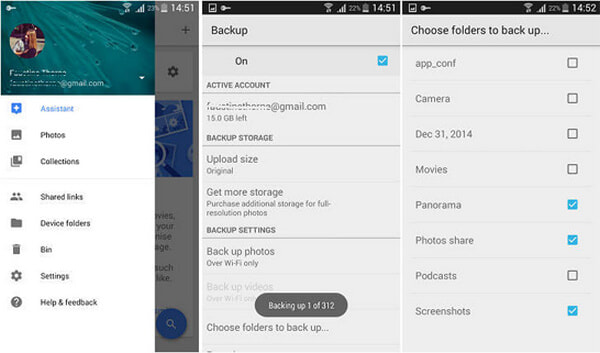
Stap 4Open op uw computer de Google Foto's-website en log in op het Google-account waarvan u een back-up van de foto's heeft gemaakt. Vervolgens kunt u alle afbeeldingen bekijken die u van Android naar de app hebt overgebracht. U kunt ook naar uw computer foto's downloaden.
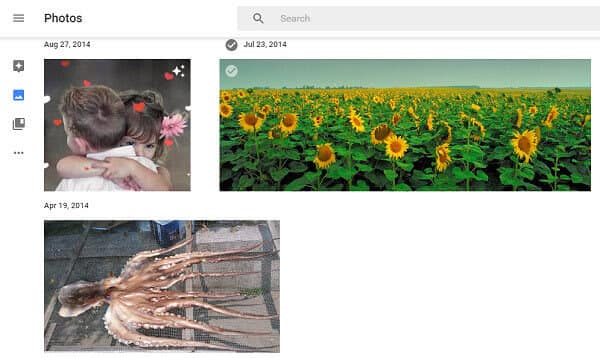
Evenzo kunt u ook een back-up maken van afbeeldingen naar Dropbox of een andere cloudopslagdienst. U kunt uw foto's altijd en overal bekijken. Om uw foto's echter volledig te beschermen, raden we u aan om een andere kopie op uw computer te hebben.
Als het gaat om het maken van back-ups van foto's van Android naar pc, FoneLab voor Android zou uw beste optie zijn. Als de meest professionele Android-beheertool biedt FoneLab voor Android u vele krachtige functies, waaronder Back-up en herstel van Android-gegevens, waarmee u gemakkelijk een back-up kunt maken van afbeeldingen of andere gegevens.
Belangrijkste kenmerken:
• Eén klik om een back-up te maken van Android-afbeeldingen en deze op uw computer te herstellen.
• Miniatuurvoorbeeld vóór fotoback-up.
• Maak selectief een back-up van Android-foto's zonder gedoe.
• Ondersteuning voor Samsung Galaxy S7 / 6/5, Samsung Galaxy Note Edge / Note, HTC, LG, Moto X, Moto E, Moto G, Xperia, Huawei, Xiaomi en meer.
Download het programma nu gratis en leer hoe u een back-up van afbeeldingen maakt door de onderstaande stappen te volgen.
Stap 1Kies Device Data Backup
Open FoneLab voor Android, kies Back-up en herstel van Android-gegevens functie in het linkerdeelvenster en selecteer vervolgens Back-up van apparaatgegevens op de hoofdinterface. Verbind je Android-telefoon met de computer via een USB-kabel.

Stap 2Selecteer Gegevenstype (Galerij)
Wacht tot je Android-telefoon automatisch werd gedetecteerd. Vervolgens wordt u gevraagd het gegevenstype te selecteren om een back-up van te maken. Hier moet je selecteren Gallery.

Note: U kunt ook de optie "Gecodeerde back-up" aanvinken als u de back-up van uw contacten beter wilt beschermen.
Stap 3Maak een back-up van foto's op Android
Klik op de "Start" knop, dan zie je een pop-up "Back-up bestandsuitvoer". Bevestig de back-upmap en klik op de knop OK. Wacht een paar seconden, dan zie je alle foto's op je computer staan.
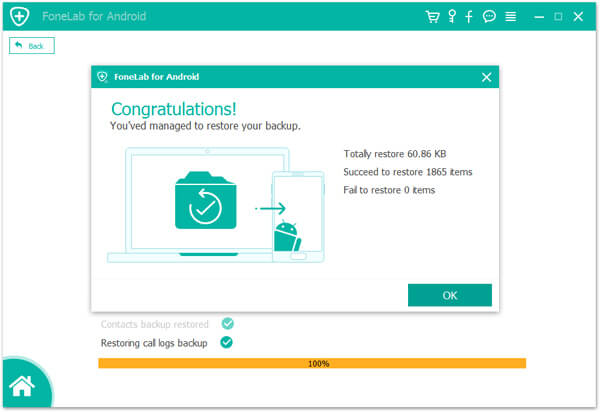
Als u de back-up van uw foto's wilt controleren of herstellen, ga dan terug naar Back-up en herstel van Android-gegevensEn Select Apparaatgegevens herstellen. Vervolgens kunt u afbeeldingen in de back-up bekijken en selectief elke gewenste afbeelding herstellen.
Note: De functie Gegevensback-up en -herstel is ook aanwezig in FoneLab - iPhone Data Recovery nu. Als u zich afvraagt hoe u een back-up van afbeeldingen op de iPhone kunt maken, overweeg dan dit.
In dit artikel hebben we je voornamelijk twee eenvoudige methoden laten zien back-up foto's op Android-telefoon. Heeft u nog meer vragen? Laat hieronder je opmerkingen achter.