Hoe PowerPoint naar video converteren?
Samengevat: Wilt u weten hoe u PowerPoint naar video converteert? Dit bericht laat je twee methoden zien om PowerPoint in video te veranderen met de beste PowerPoint naar Video Conveter.
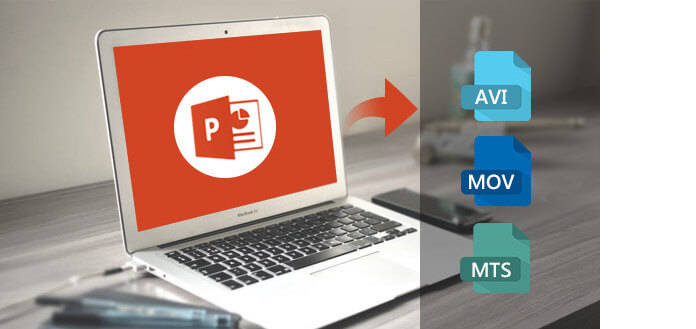
In ons dagelijks leven kunnen we PowerPoint niet verlaten. We gebruiken PowerPoint-presentaties om ons werk, onze studie en ons amusement te tonen. Om betere effecten te krijgen, kun je het zelfs converteer PowerPoint naar video. Op deze manier kunt u uw PPT-presentatie aan een breder publiek laten zien door de video online te delen, en de presentatie wordt precies weergegeven zoals u het bedoeld heeft. Nu heb je de kans om je PowerPoint 2013/2010/2007 naar MP4/AVI/MOV en meer video's met PowerPoint/PPT naar video converter of online conversietools gemakkelijk en vrij te converteren. Blijf lezen en ontvang de gids die u wilt.
De meest geprefereerde manier om PowerPoint in video om te zetten, is hulp krijgen van een PowerPoint naar video-omzetter. Hier laten we u een best beoordeelde en geavanceerde zien PPT naar video-omzetter om u te helpen PowerPoint snel en gemakkelijk naar video te converteren. Bekijk de belangrijkste functies en probeer het gratis!
• Converteer PPT naar video en geef uw PowerPoint-diavoorstellingen onbeperkt weer.
• Maak HD-video's van PowerPoint-presentaties.
• Sla PPT-bestanden op voor mobiele apparaten, waaronder iPhone, iPad, Samsung, Sony, HTC of andere mobiele apparaten.
• Sluit presentatievideo's in uw blog in of deel ze online.
• Neem voice-over op voor uw PPT-presentaties zoals u wilt.
Download deze PowerPoint naar Video Converter nu gratis en volg de onderstaande stappen om te leren hoe u PowerPoint naar video converteert.
Stap 1 Installeer en open PPT to Video Converter op uw computer.
Nadat je PPT to Video Converter op je computer hebt gedownload, installeer en open je het en kies je "Convert to Videos".

Hoe PowerPoint naar video te converteren met PowerPoint Converter - Stap 1
Stap 2 PowerPoint toevoegen.
Klik op "PPT-bestand (en) toevoegen" om PowerPoint-presentatiebestanden toe te voegen aan deze PowerPoint naar video-conversiesoftware.

Converteer PowerPoint naar video met PowerPoint Converter - Stap 2
Stap 3 Pas video-instellingen aan.
Deze PPT-naar-video-omzetter biedt u twee conversiemodi. Een daarvan is "Automatische modus" en de andere is "Geavanceerde modus".
Automatische modus: Laat PowerPoint-pagina's automatisch schuiven door een overgangstijd in te stellen.
Geavanceerde modus: Speel PPT-bestanden handmatig af en u kunt het verhaal voor PowerPoint behouden / negeren / opnemen.
Bovendien zijn er verschillende uitvoerformaten die u kunt kiezen, zoals MP4, MOV, AVI, WMV en meer (inclusief HD-video's).

Converteer PowerPoint naar video - Stap 3
Stap 4 Verander PowerPoint in video.
Klik na het aanpassen van de video-instellingen op "Start" om PowerPoint naar video te converteren. Binnen enkele seconden wordt het originele PPT-bestand opgeslagen als video. Met deze converter voor PowerPoint naar video kunt u PPT naar dvd converteren. Hoe handig is het!

Hoe PowerPoint naar video te converteren - Stap 4
Kijk, het is zo gemakkelijk en snel om een top PPT naar video-omzetter te gebruiken om PowerPoint naar video te converteren. Als u PowerPoint-presentaties naar video's op Mac wilt converteren, kunt u andere PowerPoint Video Converter voor Mac gebruiken, of u kunt naar het volgende deel springen en leren PowerPoint in video om te zetten met de ingebouwde functie.
PowerPoint zelf heeft nu de ingebouwde optie om de presentatie als video op te slaan. Als u geen software voor het converteren van PPT naar video op uw computer wilt installeren om PowerPoint naar video te converteren, kunt u ervoor kiezen om PowerPoint te gebruiken om PPT gemakkelijk als video op te slaan.
Stap 1 Maak uw PowerPoint-presentatie.
Stap 2 Sla de presentatie op.
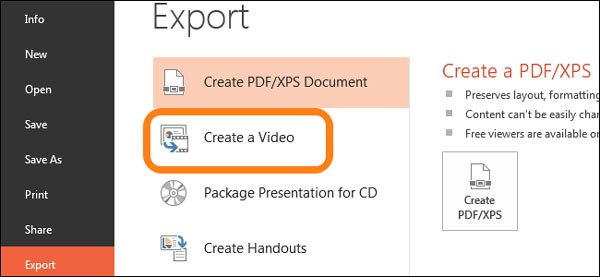
Exporteer PowerPoint als video
Stap 3 Kies 'Bestand'> 'Opslaan en verzenden' of 'Exporteren'> 'Een video maken'.
Nu kunt u verschillende opties vinden die voor u beschikbaar zijn.
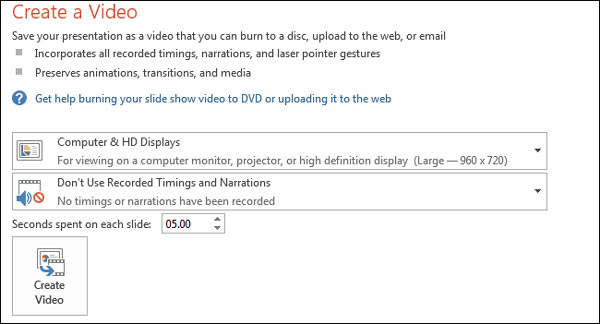
PowerPoint naar video-instellingen
Voor uitvoerkwaliteit zijn er drie niveaus. Om een video van goede kwaliteit te krijgen, kunt u "Computer & HD-beeldschermen" kiezen.
Bovendien zijn er voor opgenomen timings en vertellingen twee keuzes. Als u geen timings en vertellingen in uw PowerPoint-presentatie hebt ingevoegd, klikt u op "Gebruik geen geregistreerde timings en vertellingen" en de "Use Recorded Timings and Narrations" is niet beschikbaar als u geen van deze in uw presentatie heeft .
En hier, het laatste eenmalige waardevak, ondersteunt het u om de tijd in te stellen waarop uw dia's in de video verschijnen. De standaardtijd is ingesteld op 5 seconden. U kunt de tijd naar wens instellen.
Stap 4 Kies 'Een video maken'.
U gaat naar het vak "Opslaan". Kies een locatie waar u het videobestand wilt opslaan en geef het een naam en "Bewaar" het. Wacht enige tijd, je kunt de gemaakte video downloaden.
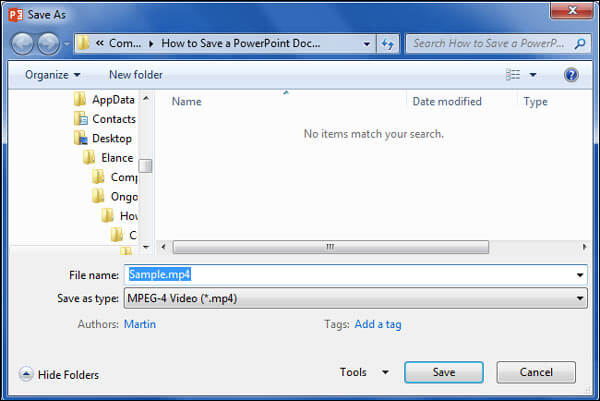
Sla PowerPoint op als video
In dit deel bieden we een efficiënte methode om PowerPoint-bestanden op video op te slaan. Door een professionele schermopnametool te gebruiken, zoals Aiseesoft schermrecorder, kunt u eenvoudig een video opnemen vanuit een PowerPoint-bestand. Het biedt u de gemakkelijkste maar professionele manier om uw PowerPoint-presentatie op te nemen met audio en uw eigen gezicht.
Stap 1 Open uw PowerPoint-presentatie. U kunt Aiseesoft Screen Recorder gratis downloaden en starten.

Selecteer Videorecorder
Stap 2 Selecteer het opnamegebied als Vol scherm om de PowerPoint duidelijk op te nemen. Schakel ook in Webcam en Microfoon opties om uw eigen verhaal op te nemen. Als er achtergrondgeluid in uw PowerPoint is, moet u deze inschakelen System Sound optie ook.

Stel de audiobron in
Stap 3 Begin met het afspelen van de PowerPoint-diavoorstelling vanaf de gewenste pagina. Klik op de REC om te beginnen met het opnemen van de PowerPoint.
Stap 4 U kunt uw PowerPoint-video bewerken en voeg commentaar toe aan uw presentatie, tekst, lijn, pijl en specifieke labels voor de vastgelegde video.

Bewerk opname
In dit artikel laten we u zien hoe u PowerPoint op drie manieren naar video kunt converteren: de ene gebruikt PowerPoint, de andere twee gebruikt PPT naar Video Converter of Screen Recorder, de eerste laat u toe dat u geen software van derden hoeft te installeren , en de volgende twee zijn gemakkelijker en sneller. Natuurlijk kun je ook enkele online converters vinden die je helpen om PowerPoint online naar video te converteren, maar dat kan soms riskant zijn, dus ik laat het hier achter.
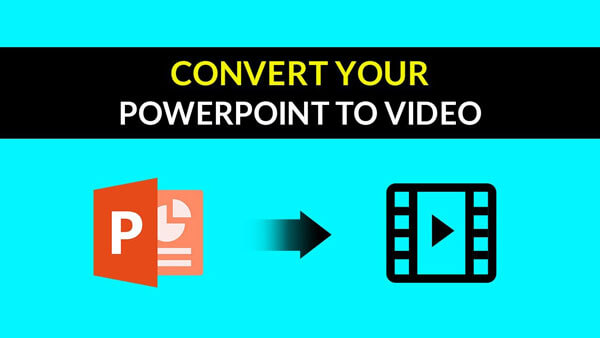

1. Hoe een scherm opnemen met PowerPoint?
PowerPoint heeft een basisfunctie voor schermopname. U kunt PowerPoint openen en op het tabblad "Invoegen" klikken en vervolgens op de optie "Schermopname" klikken. U kunt het schermopnamegebied instellen en vervolgens op de opnameknop klikken om de schermopname met PowerPoint te starten.
2. Hoe lang duurt het om PPT naar mp4 te converteren?
De lengte van de conversietijd is afhankelijk van de presentatiegrootte. Als u twee eenvoudige dia's heeft, duurt het ongeveer 15 seconden om de conversie te voltooien.
3. Hoe maak ik een PowerPoint?
U kunt gemakkelijk maak een PowerPoint met behulp van Microsoft Office. Start PowerPoint en klik op het menu Bestand om een nieuw bestand te maken. U kunt tekst, titel, afbeeldingen of video's aan uw PowerPoint toevoegen. Klik vervolgens op Bestand en selecteer Opslaan om het PowerPoint-bestand te exporteren.
Ik hoop dat dit artikel je kan helpen. Als u vragen heeft, kunt u een bericht achterlaten.