"Ik heb een belangrijk bestand op mijn computer opgeslagen, maar het was gisteren plotseling niet meer toegankelijk, hoe kan ik het beschadigde bestand herstellen?"
De beschadigde bestanden zijn computerbestanden die plotseling onbruikbaar of onbruikbaar worden. Veel factoren kunnen ertoe leiden dat een digitaal bestand beschadigd raakt, zoals dat uw computer stroom verliest of crasht bij het opslaan van het bestand.
Soms kan een virus of malware een beschadigd bestand veroorzaken. Bovendien zal een document beschadigd raken als u het opslaat in de slechte sector. We zullen ons concentreren op hoe repareren corrupte bestanden op Mac OS X en Windows 10/8/7.
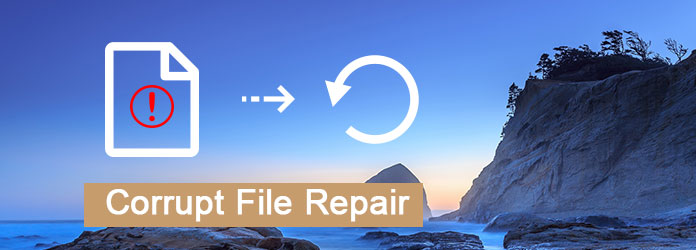
Corrupte bestandsreparatie en -herstel
Voor gemiddelde mensen is het onmogelijk om erachter te komen waarom een bestand beschadigd is en hoe u dit kunt oplossen. Daarom raden we aan Asieesoft gegevensherstel, een professionele tool voor gegevensherstel met uitgebreide functies.
Blijkbaar is dit de gemakkelijkste manier om beschadigde bestanden op Windows 10 / 8.1 / 8/7 en Mac OS X te repareren.
Stap 1 Installeer de beste tool voor het herstellen van beschadigde bestanden
Download en installeer Asieesoft Data Recovery op uw computer. Wanneer u ontdekt dat een bestand beschadigd is, start u het programma vanaf uw bureaublad. Er zijn drie secties op de startinterface, gegevenstype, Harde schijven en Verwijderbare schijven.

Stap 2 Scan beschadigde en verwijderde bestanden
Zoek het gegevenstypegebied en selecteer welk type het beschadigde bestand is, zoals Beeld. Ga vervolgens naar de Harde schijven sectie en selecteer waar het bestand is opgeslagen voordat het werd beschadigd. Klik vervolgens op de aftasten knop om uw bestanden te zoeken. Vervolgens kunt u het beschadigde bestand op gegevenstype vinden of ernaar zoeken via de zoekbalk.

Tip: Als het beschadigde bestand op een USB- of geheugenkaart staat, plaatst u het in uw computer en selecteert u het onder het gedeelte Verwisselbare schijven tot verwijderde gegevens van USB-drive herstellen.
Stap 3 Herstel de gewenste bestanden onmiddellijk
Klik ten slotte op Herstellen knop. Selecteer desgevraagd een andere schijf om het bestand op te slaan en te beginnen met herstellen. Enkele seconden later vindt u het gerepareerde bestand op uw harde schijf.

Time Machine is de native back-uptool, die de capaciteit heeft om een back-up te maken van alle bestanden die u in de afgelopen 24 uur hebt gemaakt of bewerkt. Het maakt automatisch een back-up per uur. Het betekent dat je moet opschieten als je een beschadigd bestand wilt repareren.
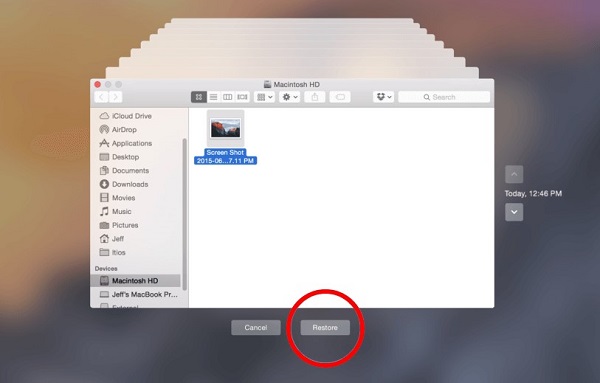
Stap 1: Ga naar de Time Machine op je Mac. Je kunt het vinden door op te klikken System Preferences -> tijd Machine En kies Show Time Machine in de menubalk.
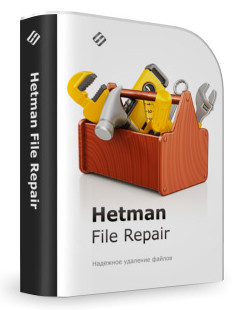
Stap 2: Vervolgens krijgt u alle mappen en bestanden te zien waarvan een back-up is gemaakt in Time Machine. Kies de map waar het beschadigde bestand oorspronkelijk is opgeslagen.
Stap 3: Zoek vervolgens het gewenste bestand in de map. Als er te veel bestanden zijn, kunt u de draaiknop aan de rechterkant gebruiken om doorheen te navigeren totdat u het gewenste bestand vindt.
Stap 4: Markeer het bestand dat u wilt repareren en klik op herstellen knop onderaan het scherm om het bestand te herstellen vanaf de Time Machine-back-up.
Controleer meer informatie over Mac herstellen vanuit Time Machine.
Stap 1: sluit de back-upschijf aan op uw computer. Ga naar Toepassingen -> Nutsbedrijven -> Migration Assistant in de Finder-app.
Stap 2: Selecteer om uw informatie over te zetten van een Time Machine-back-up en klik op voortzetten.
Stap 3: Volg de instructies op het scherm totdat de overdracht is voltooid.
Stap 4: Start uw Mac opnieuw op en log in op het doelaccount. Vervolgens kunt u alle herstelbare bestanden zien.
Opmerking: Time Machine is een krachtige functie om een back-up van uw bestanden op Mac te maken; Veel mensen denken echter dat het ruimteverspilling is en zijn niet bereid om de automatische back-upfunctionaliteit in te schakelen. In dergelijke gevallen kunt u beschadigde bestanden niet herstellen.
Voor Windows zijn er ook verschillende manieren om beschadigde bestanden te herstellen.
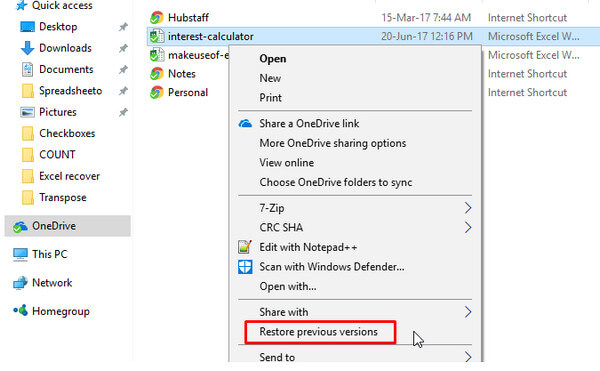
Stap 1: Open een bestandsverkenner en navigeer naar de schijf met het beschadigde bestand.
Stap 2: klik met de rechtermuisknop op de schijf en selecteer Herstel vorige versies in het contextmenu.
Stap 3: Vervolgens krijgt u de Voorbeelden van versies dialoogvenster dat alle beschikbare versies toont.
Stap 4: Selecteer een juiste versie op basis van de Gegevens gewijzigd en klik op de herstellen knop.
Opmerking: Deze manier is beschikbaar voor Windows 10 en eerder. Het zal echter andere wijzigingen op de schijf herstellen, dus u kunt beter een back-up maken voor de hele schijf.
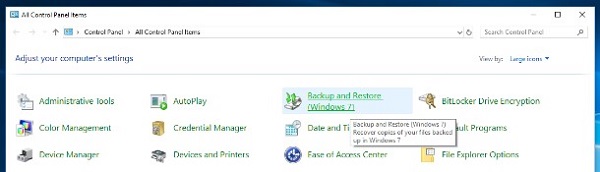
Stap 1: klik op de Start knop in de linker benedenhoek en zoek de Windows-systeem sectie in het hoofdmenu van Windows.
Stap 2: Open vervolgens control panel en klik op Back-up maken en terugzetten om het volgende venster te openen.
Stap 3: zoek de herstellen gebied en klik Herstellen mijn bestanden. Volg daarna de instructies op het scherm om de beschadigde bestanden te herstellen vanaf een back-up.
Opmerking: Als u geen back-up van uw bestanden hebt gemaakt, moet u software voor gegevensherstel van derden gebruiken.
Conclusie
Zoals u kunt zien, zijn er kansen om bestanden te repareren, zelfs als ze beschadigd en ontoegankelijk zijn. Allereerst hebben Apple en Microsoft gegevensherstelfuncties geïntroduceerd in Mac en Windows. U kunt dus beschadigde bestanden herstellen van Time Machine op Mac of Backup and Restore-functionaliteit op Windows. De procedures zijn echter een beetje ingewikkeld. Als u de beschadigde bestanden niet kunt herstellen met behulp van de native tools, kan Asieesoft Data Recovery u helpen om bestanden eenvoudig te herstellen. Het maakt gebruik van geavanceerde technologie om zoveel mogelijk verwijderde of beschadigde bestanden op uw harde schijven of externe schijf te scannen.