Tegenwoordig is de video een noodzakelijk onderdeel van ons leven geworden, we kijken bijvoorbeeld naar films om de tijd te doden, we delen prachtige momenten op sociale media via video's en meer. Het kan echter zijn dat niet alle video's in goede staat verkeren. Veel doelgroepen hebben last van de vervelende interlaced lijnen tijdens het afspelen van een video of film die op je tv of computer wordt weergegeven.
Deinterlace is een technologie om geïnterlinieerde video's te repareren en u te helpen de juiste afbeeldingen te krijgen. In deze tutorial gaan we ons concentreren op het delen van basiskennis van video's deïnterliniëren, inclusief wat deinterlace is en hoe je het kunt gebruiken om geïnterlinieerde video's efficiënt te corrigeren.

deïnterliniëren
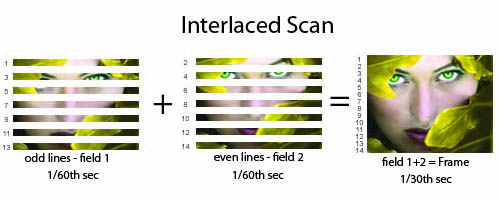
Als je het over deinterlace hebt, moet je begrijpen wat de geïnterlinieerde video is.
Het is een techniek om de waargenomen framesnelheid van een videoweergave te verdubbelen zonder extra bandbreedte te verbruiken. Een videoframe in de weergavevolgorde bevat twee velden die op verschillende tijdstippen zijn vastgelegd. Het ene veld slaat alle oneven genummerde regels op en het andere veld slaat alle even genummerde regels op.
Het voordeel van geïnterlinieerde video is beweging verbeteren perceptie voor de kijker en minder flikkering, dus bijna alle analoge camcorders en videorecorders gebruiken interlaced videotechniek.
Bovendien zijn er bij het fotograferen van snel bewegende objecten ook kansen om geïnterlinieerde video's te maken. Het onderscheidt zich van een wazige video door de horizontale strepen die over het hele frame worden weergegeven.
Deinterlace is het proces om de gemengde frames om te zetten in normale videoframes en verwijdert geïnterlinieerde horizontale rijen.
Onze moderne beeldschermen, zoals LCD, DLP, OLED en meer, werken alleen in gedeïnterlinieerde video's, omdat ze een beeldscherm met een vaste resolutie zijn. Met andere woorden, als u geïnterlinieerde video's op uw computer en smartphone wilt bekijken, moeten de twee velden worden gecombineerd tot één progressief frame. Dat is het deinterlacing-proces.
Met een krachtige video-editor kunt u eenvoudig een video deïnterliniëren.
In dit deel laten we u zien hoe u geïnterlinieerde video's verwerkt met Video Converter Ultimate, VLC Media Player en Handbrake.
Aiseesoft Video Converter Ultimate is een professionele video-toolkit.
Kortom, Video Converter Ultimate is de beste manier om video's te deinterlacen zonder kwaliteitsverlies.
Hoe video's te deïnterliniëren met Video Converter Ultimate
Stap 1 Importeer geïnterlinieerde video's in de video-editor
Er zijn twee versies van Video Converter Ultimate, één voor Windows 10/8 / 8.1 / 7 en de andere voor Mac. Download en installeer de juiste versie op uw computer en start deze. Sleep alle geïnterlinieerde video's naar het venster of klik op het menu Bestand toevoegen om video's toe te voegen.
Stap 2 Verwijder video's met één klik
Selecteer een geïnterlinieerde video in het mediabibliotheekgebied en ga naar het venster Video-editor door op het menu Bewerken boven aan de startinterface te klikken. Selecteer het tabblad Effect, scrol omlaag naar de rechterbenedenhoek en vink het selectievakje naast de optie Deinterlacing aan. Bekijk een voorbeeld van het resultaat en klik vervolgens op de knop Toepassen om het te bevestigen.
Stap 3 Exporteer geïnterlinieerde video's
Ga na het verwerken van alle geïnterlinieerde video's naar beneden in de hoofdinterface. Vouw het vervolgkeuzemenu Profiel open en selecteer een geschikt formaat of het doelapparaat. Druk vervolgens op de knop Bladeren en zet de bestemming neer. Andere aangepaste opties zijn te vinden in het dialoogvenster Profielinstellingen. Klik ten slotte op de knop Converteren om de video's uit te voeren.

VLC Media PlayerVLC Media Player is een van de meest populaire mediaspelers ter wereld. Het is niet alleen een open-sourceproject, maar ook een video-editor. Net als bij andere open-sourceprojecten verbergt VLC uitgebreide functies in het menu. Daarom kunnen de meeste gebruikers niet alle functies bevatten, zoals de ingebouwde Deinterlace. VLC heeft de capaciteit om de geïnterlinieerde video te analyseren en te corrigeren.
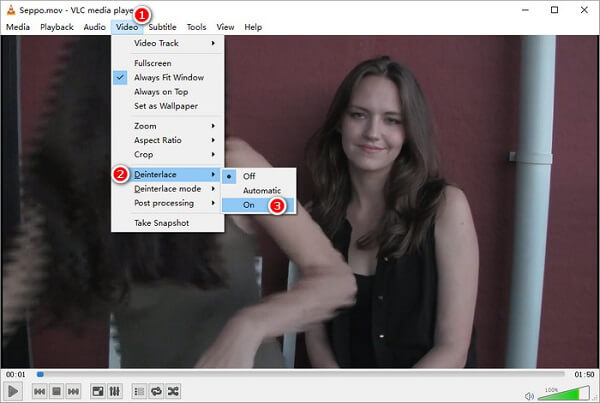
Stap 1 Open de nieuwste versie van VLC, klik en vouw het menu Media uit en selecteer een manier om de geïnterlinieerde video te importeren, zoals Open bestand.
Stap 2 Navigeer vervolgens naar Video -> Deinterlace en selecteer Aan als u de weergave van uw geïnterlinieerde video wilt corrigeren.
Stap 3 Nu kunt u normaal van uw video genieten. Kies vervolgens Uit in video -> Deinterlace om de functie na het afspelen uit te schakelen.
Opmerking: VLC zal uw video niet veranderen en de Deinterlace-functie van de VLC zal alleen de weergave van geïnterlinieerde video's wijzigen. Dit betekent dat u de volgende keer de Deinterlace-functie moet inschakelen wanneer u de geïnterlinieerde video in VLC bekijkt. Bovendien zie je bij het afspelen van de video op andere apparaten of je smartphone nog steeds de muistanden.
Een andere manier om video's te deinterlacen is Handbrake. Het is een ander open-sourceproject voor Windows-gebruikers (kijk hier voor Handrem voor Mac), zodat u uw geïnterlinieerde video's gratis kunt verwerken. In tegenstelling tot VLC, zal Handbrake de video bewerken en het originele bestand vervangen. Bovendien is deze videotoepassing een beetje ingewikkeld. U kunt de onderstaande stappen volgen om de taak te bereiken.
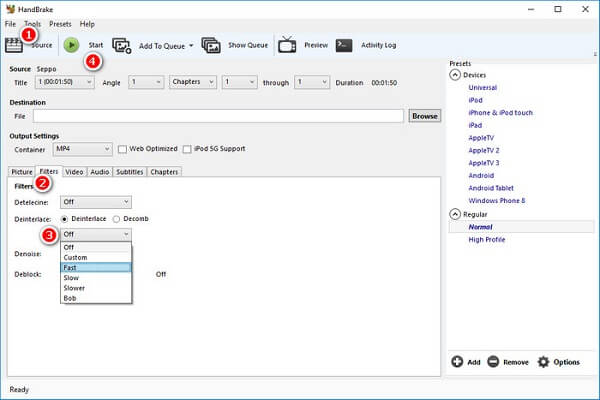
Stap 1 Start Handbrake op uw computer en importeer de geïnterlinieerde video op het tabblad Bron.
Tip: Je kunt beter een kopie maken naar je videobestand. Zodra Handbrake tijdens het proces crasht of de uitvoer slecht is, wordt uw video niet beschadigd.
Stap 2 Zoek het gedeelte Uitvoerinstellingen en ga naar het tabblad Filters. Selecteer Deinterlace, vouw het vervolgkeuzemenu open en selecteer een manier van deinterlace in Handbrake, zoals Aangepast, Snel, Langzaam of Langzamer, op basis van de staat van je video.
Stap 3 Klik vervolgens op de knop Start op het bovenste lint om het proces te starten.
Opmerking: Hoewel Handbrake krachtig genoeg is om een video te deïnterliniëren, is het niet de beste optie voor beginners. Bovendien klaagden sommige gebruikers over de slechte uitvoerkwaliteit. Handbrake biedt geen voorbeeldvenster, dus u weet het resultaat pas als het proces is voltooid. Eerlijk gezegd is Handbrake niet geschikt voor lange video's, omdat het veel langer duurt om een video te verwerken en mogelijk zelfs crasht. De gecompliceerde bediening is een ander nadeel van Handbrake's Deinterlace-functie.
Bekijk hoe HandBrake op Mac te verwijderen hier.
In dit bericht hebben we deinterlacing-video's besproken. Nu moet u begrijpen wat het deinterlace-proces is en hoe u het moet uitvoeren. Er zijn minstens drie manieren om de tanden van muizen uit geïnterlinieerde video's te verwijderen.
Aiseesoft Video Converter Ultimate is niet alleen gemakkelijk te gebruiken, maar kan ook geïnterlinieerde video's verwerken zonder kwaliteitsverlies. VLC Media Player heeft de mogelijkheid om de weergave van geïnterlinieerde video's te wijzigen zonder de originele videobestanden te wijzigen, maar u kunt niet deinterlaced video's bekijken met andere spelers. Handrem is een gratis keuze voor technisch onderlegde gebruikers. U kunt de juiste weg kiezen naargelang uw situatie en onze handleidingen volgen om te krijgen wat u wilt. Als u meer vragen heeft, kunt u onder het bericht gerust een bericht achterlaten.