Apple's iCloud is misschien niet zo veilig om afbeeldingen op te slaan, omdat sommige hackers beweerden dat ze gemakkelijk toegang konden krijgen tot iemands iCloud.
Dat schandaal over naaktfoto's met beroemdheden in 2014 had 26 beroemdheden getroffen, heeft lessen voor ons allemaal. Je zou kunnen zeggen: 'Ik ben geen beroemdheid. Geen enkele hacker zou geïnteresseerd zijn in beschamende foto's van de iCloud van een gewoon persoon. Maar wie weet waar een hacker over zal denken.
Daarom focussen we op hoe afbeeldingen van iCloud te verwijderen in deze post.
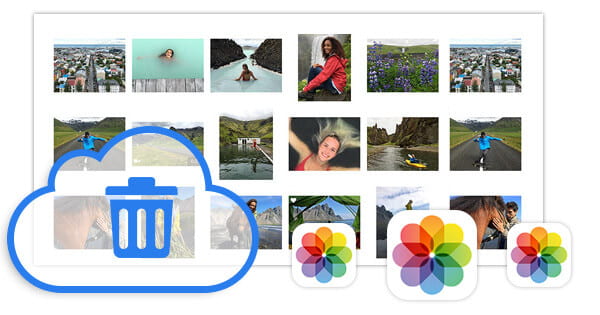
Foto's verwijderen uit iCloud-fotobibliotheek
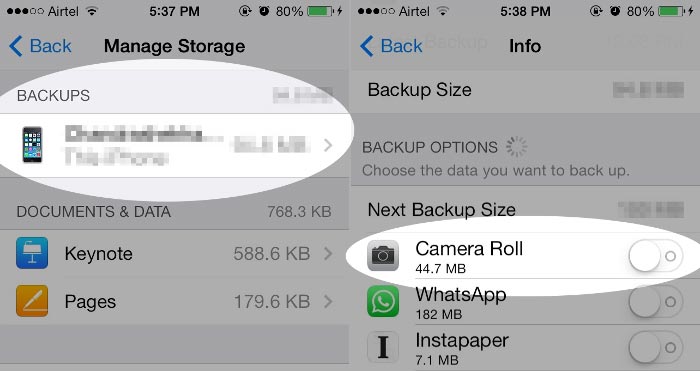
1 Openen Instellingen op uw iOS-apparaat.
2Blader door het scherm en tik op iCloud.
3Tik op Opslag en back-up En kies Beheer Opslag
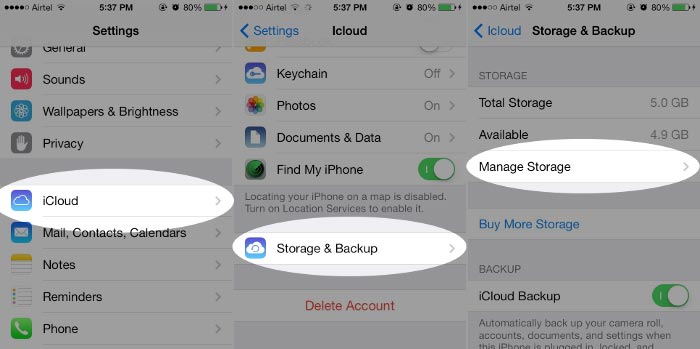
4Zoek en klik op de doelback-up en schuif Camerarol naar Uit.
5Keer terug naar Opslag en back-up en klik op Nu back-up maken. Dan wordt je iCloud vernieuwd en zullen foto's van Camera Roll niet bestaan op iCloud-back-up.
Scenario 1: afbeeldingen verwijderen uit de app Foto's
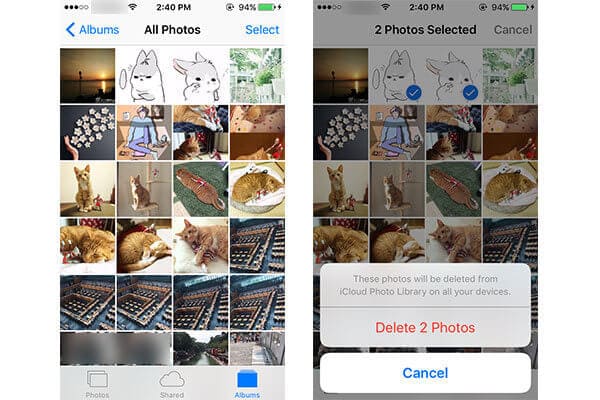
1 Ga naar de app Foto's> Albums> Alle foto's.
2Klik kies en kies de afbeeldingen die u wilt verwijderen.
3Tik op het prullenbakpictogram in de rechterbenedenhoek. Vervolgens worden deze afbeeldingen verwijderd uit de iCloud-fotobibliotheek en alle gesynchroniseerde apparaten.
Scenario 2: iCloud-fotobibliotheek verwijderen
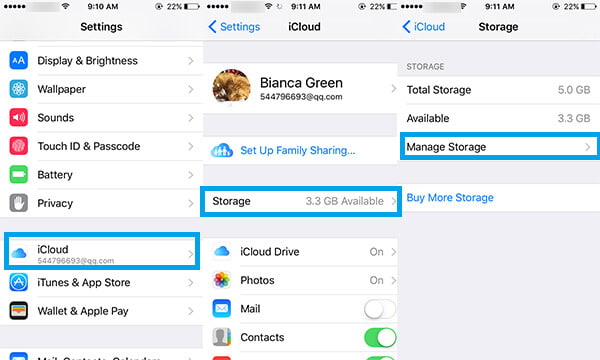
1 Openen Instellingen op uw iOS-apparaat.
2Blader door het scherm en tik op iCloud.
3Tik op Opslag en klik op Beheer Opslag.
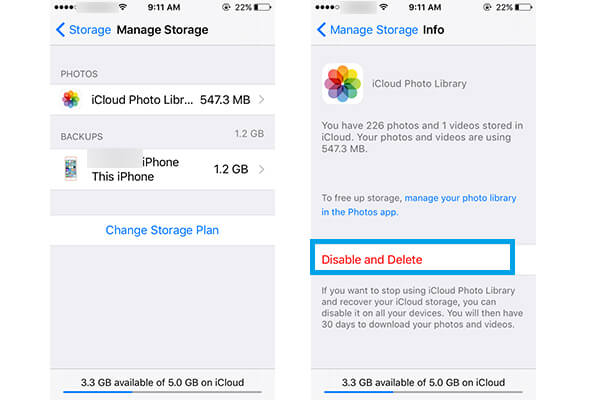
4Klik iCloud Photo Library onder FOTO'S.
5Tik op Uitschakelen en verwijderen.
Op deze manier ben je in staat om Beheer uw iCloud-opslag eenvoudig.
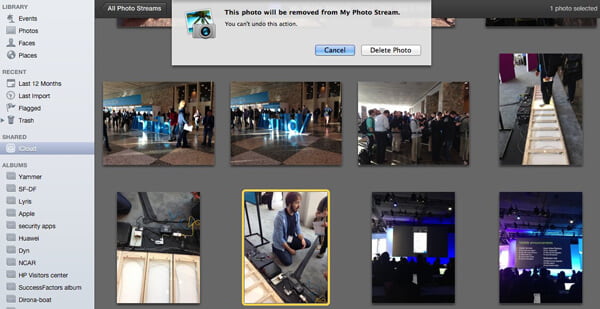
1 Verbind uw iDevice met Mac en start iPhoto.
2vind de iCloud uit de linkerkolom.
3Klik Mijn Fotostream.
4Klik op de afbeelding die u wilt verwijderen en kies de Verwijder knop van het toetsenbord. En bevestig vervolgens op het tabblad Foto verwijderen.
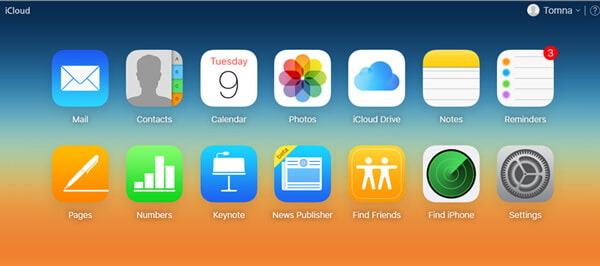
1 Inloggen icloud.com.
2Kies Foto's.
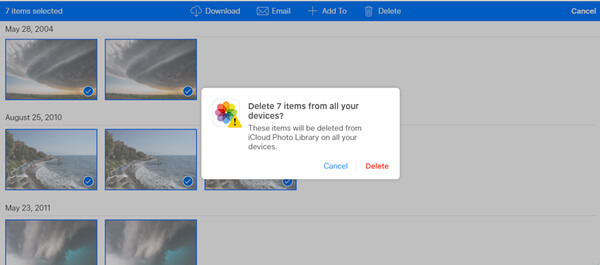
3Klik kies.
4Selecteer de afbeeldingen of video's die u wilt verwijderen.
5Tab het prullenbak icoon.
Bevestig door op Verwijderen te klikken.
Trouwens, wat als je per ongeluk je belangrijke foto's van iCloud verwijdert? Maak je geen zorgen. We zullen de gerenommeerde introduceren iCloud-beeldherstel aan jou hier. De briljante software heeft de mogelijkheid om u te helpen verwijderde foto's op te halen uit iCloud-back-up. Download en installeer eerst de software.
1Klik Herstel van het iCloud-back-upbestanden log vervolgens in op uw iCloud-account.

2 Kies en klik Downloaden knop om iCloud-back-up naar de computer te downloaden.

3Ga na het scannen naar "Camera Roll". Kies gewoon en Herstellen de verwijderde foto's.

iCloud-configuratiescherm is het programma dat door Apple wordt geleverd om de iCloud-back-up te beheren. U kunt de afbeeldingen van Photo Stream en Photo Sharing bekijken en u kunt de afbeeldingen of afbeeldingen vrijelijk verwijderen zoals u dat wilt.
1 Download iCloud-configuratiescherm
Download iCloud-paneel op uw Windows-computer en installeer en voer het vervolgens uit op uw pc.
2Verwijderde foto's van Photo Stream en Photo Sharing
Log in op uw iCloud-account, klik op "Foto's"> "Optie" om de locatie van de foto's te vinden. Navigeer vervolgens door de locatie van de afbeeldingen, u kunt de afbeeldingen eenvoudig verwijderen en importeren zoals u wilt.
In dit artikel bespreken we voornamelijk hoe u afbeeldingen uit de iCloud-fotobibliotheek kunt verwijderen. Ik hoop dat het je kan helpen wanneer je enkele privéfoto's op iCloud-back-up wilt verwijderen.