Het zal nuttig zijn DFU mode soms. Het gebruik van DFU-herstel om uw iOS-problemen op te lossen, is een goede manier om verschillende problemen op te lossen. U kunt uw iOS-apparaat eenvoudig herstellen nadat u het in de DFU-modus hebt gezet. Als u de zelfstudie vindt over het herstellen van uw iOS-apparaat door DFU, dan bent u hier aan het juiste adres. In dit artikel geven we een gedetailleerde lijst van de handleidingen voor het herstellen van uw iOS-apparaat door DFU, evenals de beste manier om uw apparaat te herstellen.

De manieren van iPhone in de DFU-modus zetten en herstel ze verschillen van de verschillende iPhone-modellen. U kunt de volgende twee gids volgen en de geschikte manier gebruiken om DFU uw iPhone te herstellen.
Stap 1 Verbind je iPhone met een computer waarop iTunes is geïnstalleerd. En voer vervolgens iTunes uit.
Stap 2 Schakel eerst je iPhone uit. Houd vervolgens de aan / uit-knop aan de rechterkant van je iPhone 3 seconden ingedrukt.
Stap 3 Houd de knop Volume zachter ingedrukt en laat de aan/uit-knop niet los.
Stap 4 Houd de twee knoppen 10 seconden ingedrukt. Laat vervolgens de aan / uit-knop los maar houd de knop Volume omlaag ongeveer 5 seconden ingedrukt.
Stap 5 Laat vervolgens de knop Volume omlaag los zodra u het pop-upbericht op het scherm van uw computer ziet met de tekst "iTunes heeft een iPhone in herstelmodus gedetecteerd".
Stap 6 Druk gewoon op OK en klik vervolgens op de knop Herstellen om DFU uw iPhone te herstellen.

Stap 1 Verbind je iPhone met de computer via een USB-kabel. En start iTunes op je computer.
Stap 2 Houd zowel de aan / uit-knop als de home-knop 8 seconden ingedrukt. Als je de iPhone 7 gebruikt, moet je de aan / uit-knop en de volume-omlaagknop ingedrukt houden.
Stap 3 Na 8 seconden moet u de aan / uit-knop loslaten, terwijl u de startknop ingedrukt houdt (voor iPhone 7, houd de knop Volume omlaag ingedrukt) totdat u een pop-upbericht op het scherm van uw computer ziet met de tekst "iTunes heeft een iPhone in herstel gedetecteerd modus".
Stap 4 Druk gewoon op OK en klik vervolgens op de knop Herstellen om DFU uw iPhone te herstellen.
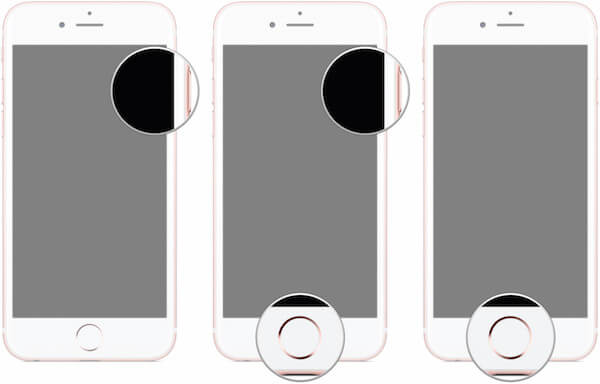
Je kunt je iPod touch of iPad ook herstellen door ze in de DFU-modus te zetten. De manier om DFU uw iPad of iPod touch te herstellen, lijkt sterk op de manier om DFU iPhone te herstellen. Je kunt de volgende stappen volgen.
Stap 1 Verbind uw iPad of iPod met de computer via een USB-kabel. Start dan iTunes op de computer als het niet automatisch verschijnt.
Stap 2 Houd zowel de aan / uit-knop als de startknop 8 seconden ingedrukt.
Stap 3 Laat vervolgens de aan / uit-knop los, maar blijf de startknop ingedrukt houden totdat u een pop-upbericht op het scherm van uw computer ziet met de tekst "iTunes heeft een iPad (iPod) in herstelmodus gedetecteerd".
Stap 4 Klik op OK en kies vervolgens de knop Herstellen om DFU uw iOS-apparaat te herstellen.
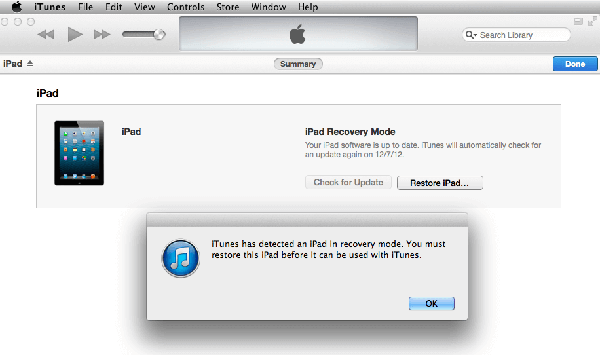
Hier willen we de beste software aanbevelen FoneLab iPhone Data Recovery aan jou. Het is een professionele herstelsoftware die u kunt gebruiken om verloren gegevens van een iOS-apparaat, iTunes, iCloud gemakkelijk en veilig te herstellen. Je kunt het gebruiken om tot 19 soorten gegevens te herstellen, waaronder sms-berichten, iMessages, foto's, contacten, belgeschiedenis enzovoort. Voordat u uw gegevens herstelt, kunt u scannen en een voorbeeld bekijken met deze krachtige software. En het ondersteunt alle modellen iPhone, iPad en iPod. Maar alleen Windows-gebruikers kunnen deze software downloaden op een Windows-computer.
Hieronder volgen de gedetailleerde stappen voor het herstellen van gegevens van een iOS-apparaat, iTunes-back-up en iCloud-back-up. Nadat u Aiseesoft iPhone Data Recovery hebt gedownload en geïnstalleerd, kunt u het iOS-apparaat herstellen volgens de volgende handleidingen.
Stap 1 Verbind iOS-apparaat
Start deze software op uw computer en kies vervolgens Herstellen van iTunes-back-upbestand. Vervolgens moet u uw iOS-apparaat via een USB-kabel met de computer verbinden.
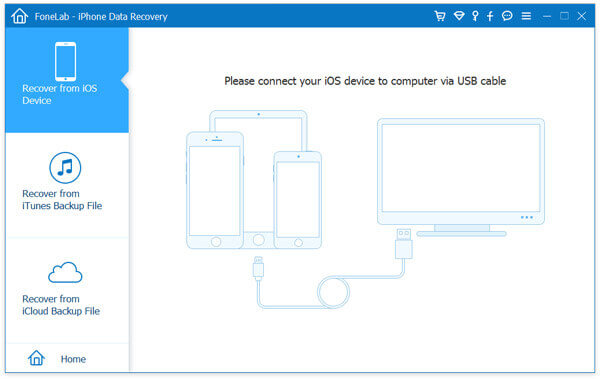
Stap 2 Begin met het scannen van gegevens
Nadat u uw iOS-apparaat hebt aangesloten, detecteert het uw apparaat en toont het gedetailleerde informatie over uw iOS-apparaat. Nu kunt u op de knop Start scannen klikken om uw apparaat te scannen. En het zal even duren voordat de resultaten zijn verkregen.
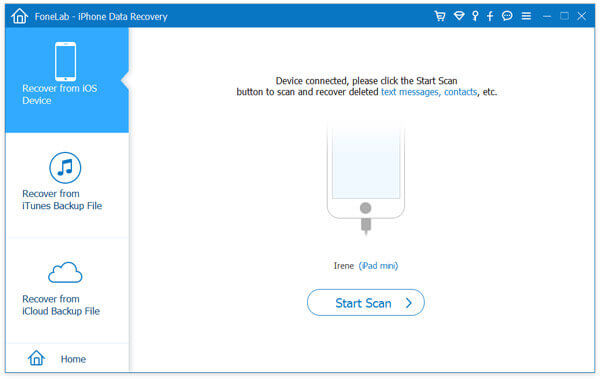
Stap 3 Begin met het herstellen van gegevens
Wanneer het scanproces is voltooid, worden alle gegevens van uw iOS-apparaat aan u weergegeven. U kunt ze eerst bekijken en vervolgens kiezen wat u wilt herstellen en op de knop Herstellen klikken. Wacht geduldig op het herstelproces.
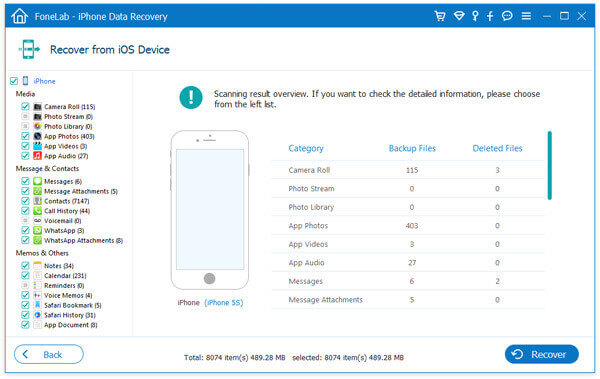
Stap 1 Kies herstellen van iTunes
Start Aiseesoft iPhone Data Recovery op uw computer en kies vervolgens Recover from iTunes Backup File, de tweede optie die u in de linkerlijst kunt kiezen.
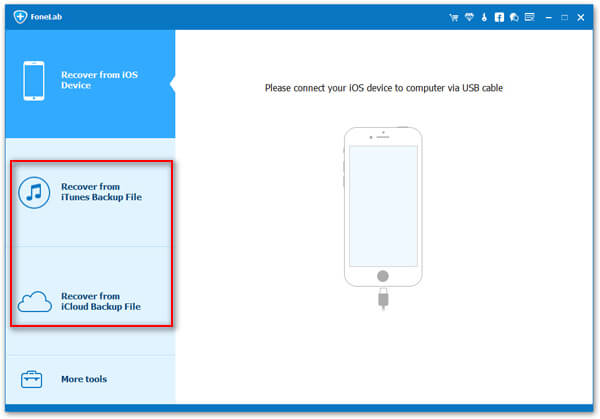
Stap 2 Scan iTunes-back-up
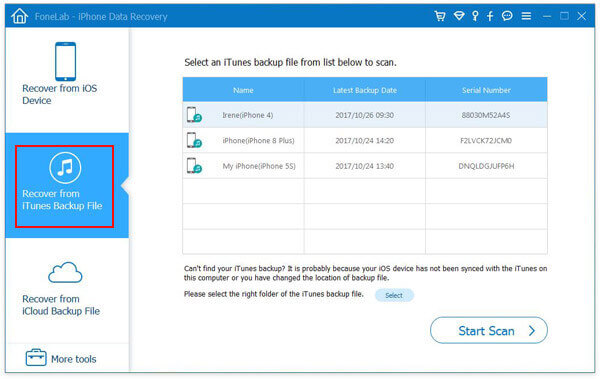
Stap 3 Gegevens herstellen vanuit iTunes
Nadat de iTunes-back-upscan is voltooid, kunt u op het gegevenstype klikken en de details bekijken. Kies vervolgens wat u wilt herstellen en klik op de knop Herstellen om deze gegevens op uw computer op te slaan.
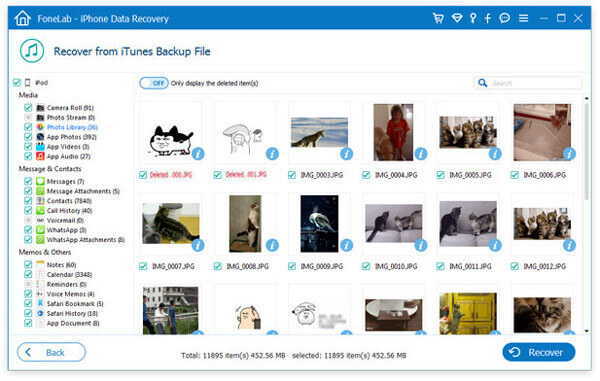
Stap 1 Kies herstellen van iCloud
Voer Aiseesoft iPhone Data Recovery uit op uw computer. Klik vervolgens op Herstellen van iCloud-back-upbestand, het derde tabblad aan de linkerkant.
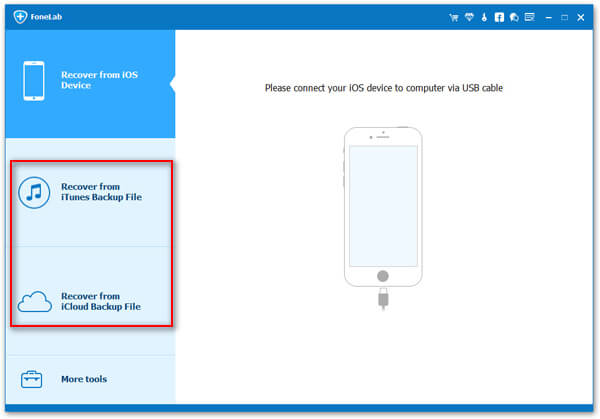
Stap 2 Download iCloud-back-up
Nu moet je inloggen op je iCloud met Apple ID en wachtwoord. Kies vervolgens een van de iCloud-back-ups die u wilt herstellen en klik op de knop Downloaden. Vervolgens moet u het gegevenstype kiezen dat u wilt herstellen. Klik op de knop Volgende.
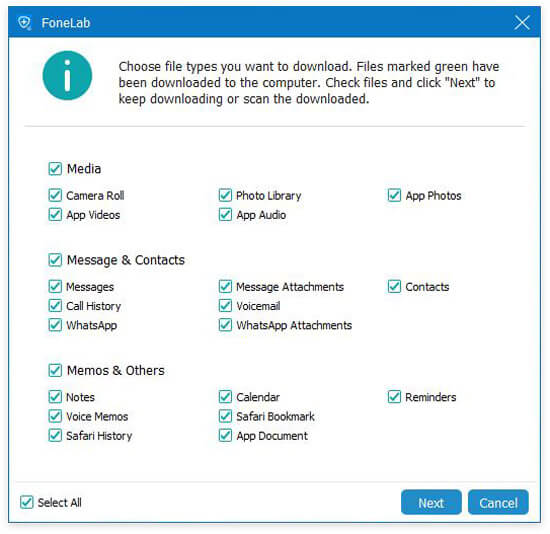
Stap 3 Gegevens herstellen van iCloud
Wanneer u uw iCloud-back-upprogramma in de interface ziet, kunt u er een voorbeeld van bekijken door op het bestandstype te klikken. Kies wat u wilt herstellen en herstel ze met de knop Herstellen.
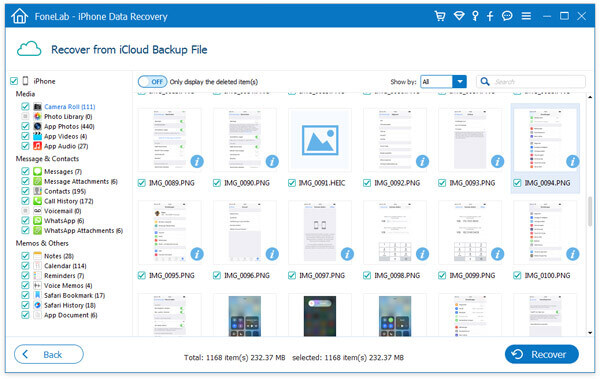
Nu kunt u weten hoe u het iOS-apparaat duidelijk kunt herstellen. En u kent ook de beste software waarmee u uw iOS-apparaat op een gemakkelijke maar professionele manier kunt herstellen. Als je dit artikel leuk vindt en het nuttig vindt, deel het dan met je vrienden.