Hoe een kleurcorrectie uitvoeren in Final Cut Pro?
Kleurcorrectie wordt ook wel kleurtiming of kleurcorrectie genoemd. Final Cut Pro heeft een kleurcorrectieproces waarmee gebruikers de kleurwaarden en helderheid van een videoclip of een afbeelding die ze in FCP bewerken, kunnen wijzigen. Camera's en telefoons zijn tegenwoordig in staat om met hoge kwaliteit opnames te maken, maar je zult het nodig vinden om een kleurcorrectie uit te voeren. Hier in dit bericht laten we het je zien hoe u een kleurcorrectie uitvoert in Final Cut Pro stap voor stap.

Hoe u een kleurcorrectie uitvoert in Final Cut Pro
Enkele van de belangrijkste redenen worden hieronder vermeld waarom u zou overwegen om een kleurcorrectie uit te voeren.
◆ Corrigerende fouten blijven soms bestaan wanneer u een foto maakt.
◆ Match uw opnamen als ze op verschillende tijden en locaties zijn gemaakt om te laten zien dat ze in dezelfde timing zijn gemaakt.
◆ Creëer een look of stijl voor een bepaalde stemming, zoals het creëren van de geschoten scène die helder, warm, koud en donker en onheilspellend lijkt.
Wat uw reden ook is kleurcorrectie is, met Final Cut Pro kun je je video's beoordelen. Hieronder vindt u de gedetailleerde handleiding voor het maken van een kleurcorrectie in FCP.
Er zijn twee belangrijke tools nodig om een kleurcorrectie toe te voegen in Final Cut Pro: Color Board en Video Scope.
Kleurenbord: Open de Inspector en selecteer indien nodig het videopaneel. Er zijn drie manieren om Color Board te openen.
• Selecteer opties voor audioverbetering en kleurcorrectie die beschikbaar zijn onder de viewer en klik vervolgens op de optie "Show Color Board". U kunt ook op Command + 6 drukken om het te activeren.
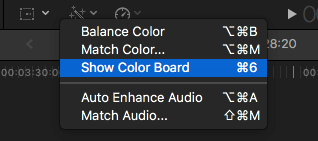
• Toegang tot kleurcorrectie op effectbrowsereffecten, die binnen de kleurcategorie vallen.
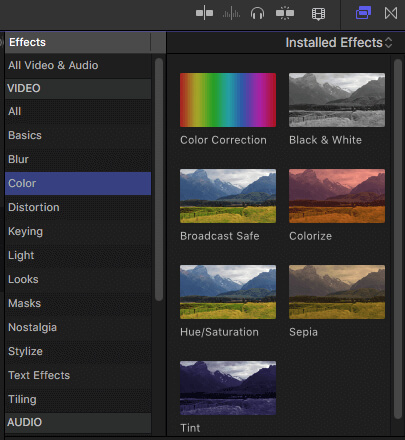
• Klik op Venster en kies vervolgens Ga naar. U vindt de optie Kleurbord in het vervolgkeuzemenu.
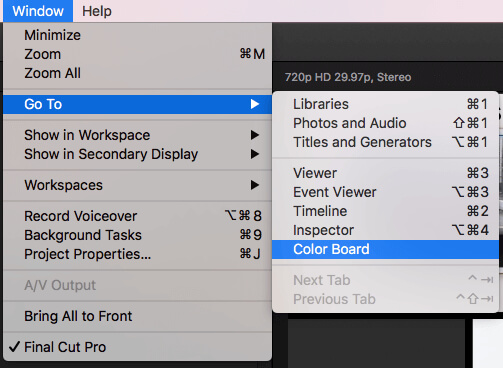
Videobereik: Als u aan Color Board werkt, kunt u beter Video Scopes ook op uw systeem openen. Om videoscopes te openen, klikt u op het lichtschakelaarpictogram in de rechterbovenhoek van de viewer en kiest u vervolgens de optie Show videoscopes in het pop-upmenu. U kunt op Command + 7 drukken om het te realiseren.

Stap 1Open in het begin Color Board op FCP. U kunt alle kleurcorrectie-effecten zien verschijnen in de effectensectie van de video-inspecteur. Het kleurenbord heeft een hoofdschuifregelaar aan de linkerkant, waarmee u de algehele belichting kunt aanpassen en nog drie bedieningselementen voor het aanpassen van middentonen, schaduwen en hoge lichten. U sleept ze eenvoudig op en neer, geleid door de golfvorm, om uw slag te verwerken.
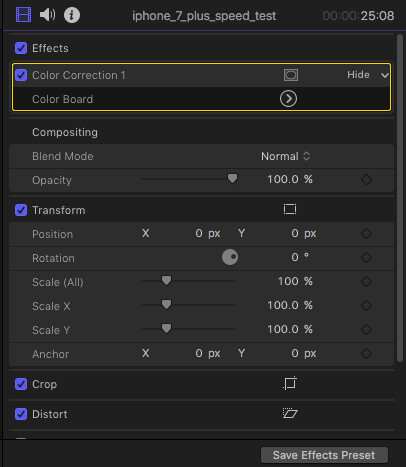
Stap 2Open Videoscopes, het videoscopes-venster verschijnt automatisch. Hier kunt u gemakkelijk informatie krijgen over het huidige videoframe. Ga naar de instellingenoptie die rechtsboven in het venster beschikbaar is en klik vervolgens op de optie Golfvorm.
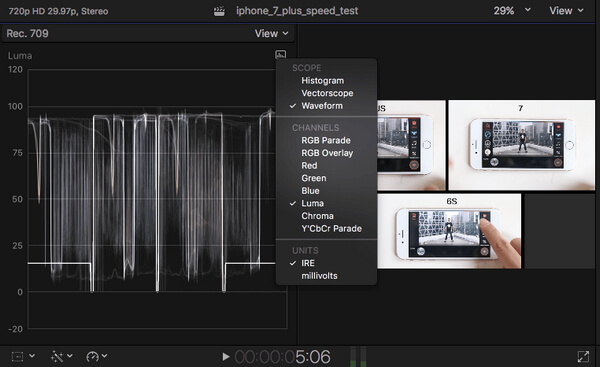
Stap 3Voer nu direct kleurcorrectie uit. Er zijn drie soorten kleurcorrecties vereist waaraan gebruikers moeten werken: tint, verzadiging en belichting. Hier is wat korte informatie over al deze:
• Tint: Hue toont de werkelijke kleurwaarden in afbeelding of kaders in termen van primaire kleuren: rood, blauw en geel. De tint aanpassen in het kleurvenster. Hier kunt u waarden voor hoge lichten, middentonen en schaduwen manipuleren volgens uw behoefte. Gebruik de histogramoptie in het instellingenmenu, zodat u alle componenten kunt aanpassen.
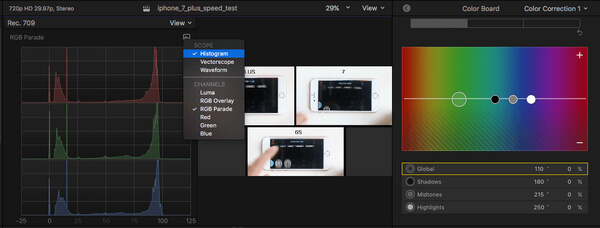
• Verzadiging: Het is de rijkdom aan kleuren in beeld. Kies het verzadigingspaneel uit het kleurenbord en in het videoscoopvenster om de verzadigingsinformatie voor elke pixel aan te passen.
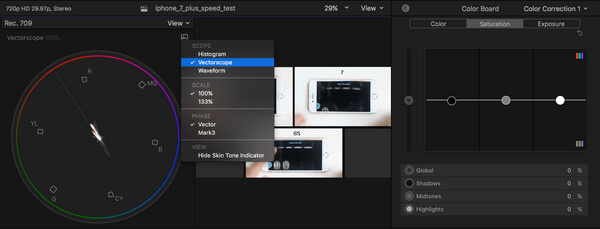
• Helderheid: Vanuit het kleurenbordvenster kunt u de helderheidsniveaus van videoclips aanpassen. Wanneer u door verschillende beeldgedeelten beweegt, variërend tussen donkere en witte gedeelten, geeft de scoop golfvormen weer met waarden tussen 0 en 100 die respectievelijk de duisternis en de helderheid vertegenwoordigen.
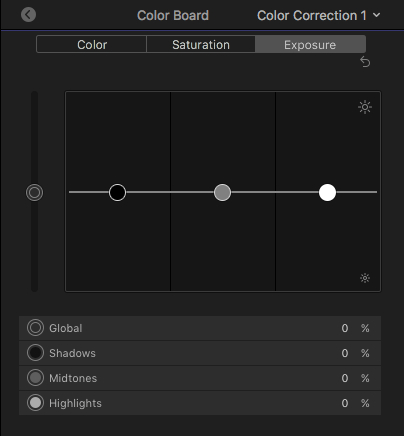
Stap 4Bekijk een voorbeeld van alle correcties op de originele afbeelding voordat u het object uitvoert. Klik eenvoudig op de pijl in de linkerbovenhoek van Color Board en ga terug naar de video-inspecteur. Vink het vakje aan om de opties voor kleurcorrectie in en uit te schakelen.
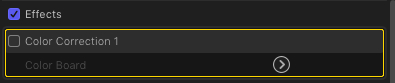
Voor veel nieuwe gebruikers is Final Cut Pro geen eenvoudig probleem om voor te gebruiken video bewerking. Hier willen we een gebruiksvriendelijke gratis video-editor als u gemakkelijk video's wilt bewerken en video-effecten wilt aanpassen.
Kijk hoe je dit kunt gebruiken Free Video Editor uit de onderstaande video:


We laten u voornamelijk een handleiding zien over kleurcorrectie van Final Cut Pro. We laten u de gedetailleerde stappen zien om een kleurcorrectie uit te voeren in Final Cut Pro. Elk idee of suggestie kan hieronder worden achtergelaten.