Het delen van uw dierbare foto's met vrienden en familie is altijd een plezier, en wat is een betere manier om dit te doen dan op het grote scherm?
Google Foto's biedt een eenvoudige manier om uw foto's te openen en te beheren. Met een beetje magie, casting genoemd, kun je ze transformeren in een boeiende visuele ervaring waar iedereen van kan genieten. Of u nu een techneut of een gewone gebruiker bent, deze gids zal u begeleiden cast Google Foto's naar uw tv, met en zonder Chromecast, vanaf iOS, Android en zelfs uw computer.
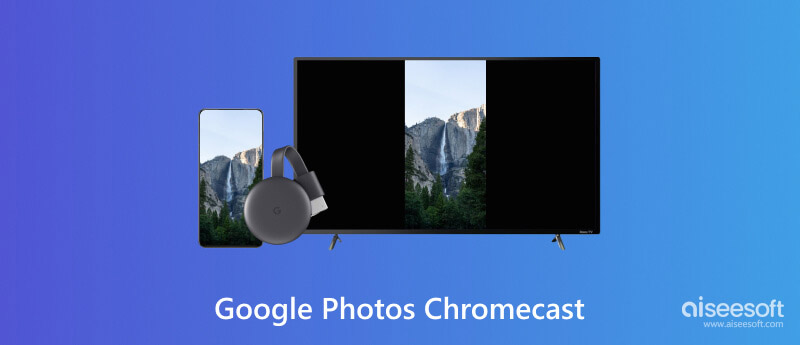
Als u een Chromecast-apparaat heeft, kunt u Google Foto's eenvoudig naar uw smart-tv casten.
Zorg ervoor dat uw Chromecast-apparaat is ingesteld en verbonden met hetzelfde wifi-netwerk als uw iPhone, iPad of Android-telefoon.
Open Google Foto's en zoek de foto of het album dat u wilt casten. Voor individuele foto's tikt u er eenvoudig op. Voor albums tikt u op de albumomslag.
U kunt meerdere foto's tegelijk casten door de eerste foto ingedrukt te houden en vervolgens de andere gewenste foto's te selecteren. Laat je greep los om ze allemaal te casten.
Zoek de Slag knop en tik erop. Er verschijnt een lijst met beschikbare Chromecast-apparaten. Kies het doel-Chromecast-apparaat waarnaar u wilt casten. Het gekozen apparaat geeft een bevestigingsvraag weer. Eenmaal verbonden, kunt u naar links of rechts vegen om door foto's te navigeren of op de knop Diavoorstelling tikken (beschikbaar op Android en internet) voor een doorlopende diavoorstellingservaring.
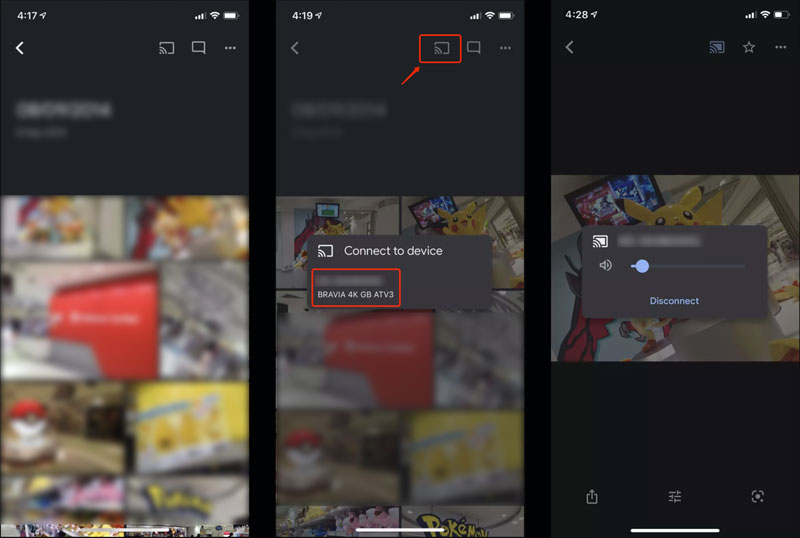
Open de Chrome-browser op uw computer en ga naar de website van Google Foto's. Meld u aan bij uw Google-account om al uw afbeeldingsbestanden te bekijken.
Zoek de foto of het album dat u wilt casten. Klik op de drie stippen in de rechterbovenhoek en kies Slag. Selecteer uw Chromecast-apparaat om te beginnen met casten. Uw foto's worden op het tv-scherm weergegeven. U kunt uw toetsenbord of muis gebruiken om door de foto's te navigeren.
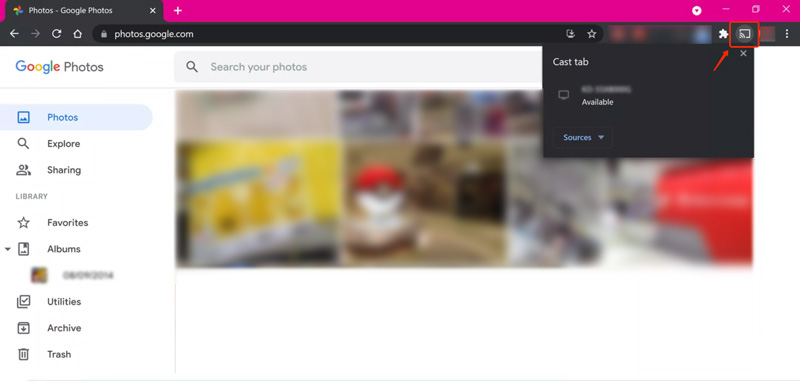
Hoewel Chromecast het casten van Google Foto's naar uw tv ongetwijfeld vereenvoudigt, is dit niet de enige optie. Hier volgen verschillende manieren om uw foto's te casten zonder Chromecast. U kunt bijvoorbeeld vertrouwen op de ingebouwde castingfuncties van uw smart-tv, apparaten voor mediastreaming of sommige apps voor schermspiegeling.
Cast Google Foto's naar een smart-tv met ingebouwde functie
Veel moderne smart tv’s hebben ingebouwde castingfunctionaliteiten zoals Miracast of DLNA. Controleer de handleiding of instellingen van uw tv om te zien of deze een van deze ondersteunt.
Miracast is beschikbaar op de meeste Android-apparaten en sommige Windows-laptops. Het maakt directe schermspiegeling naar compatibele tv's mogelijk. DLNA is een oudere standaard die het delen van media tussen apparaten op hetzelfde netwerk mogelijk maakt. De meeste tv's en mediaspelers ondersteunen DLNA, inclusief Google Photos.
U kunt gebruik maken van de Google Startpagina app op uw Android-telefoon om Google Foto's eenvoudig op uw tv weer te geven zonder Chromecast. Voor iOS-gebruikers kunt u uw iPhone- of iPad-scherm via casten naar uw tv AirPlay. Bovendien kunt u zich wenden tot apps van derden, zoals AirScreen en LetsView, om uw Google-foto's te delen met een smart-tv of DLNA-apparaat.
Naast Chromecast kunt u met veel apparaten voor mediastreaming toegang krijgen tot uw Google Foto's en deze op een groter scherm weergeven. Veel Roku-modellen hebben bijvoorbeeld een ingebouwd Google Foto's-kanaal. Voeg eenvoudig het kanaal toe, log in op uw Google-account en geniet van uw foto's. Als u een Amazon Fire TV Stick aanschaft, kunt u de Google Foto's-app rechtstreeks downloaden vanuit de app store en vervolgens toegang krijgen tot uw foto's.
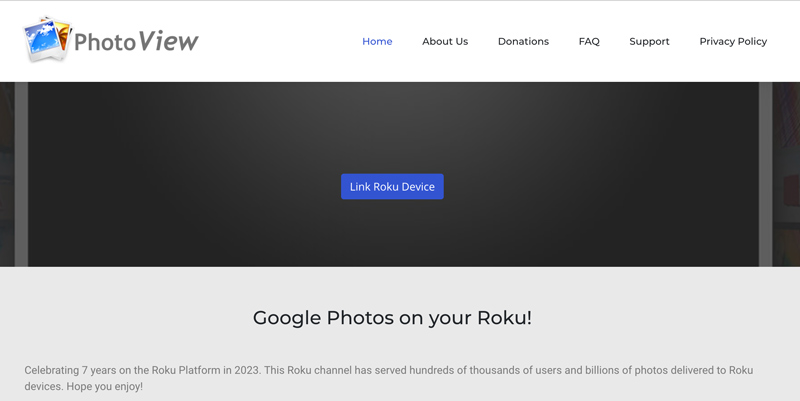
Zorg ervoor dat al uw apparaten zijn verbonden met hetzelfde wifi-netwerk om Google Foto's te kunnen casten. Welke methode u ook kiest, u kunt op het grote scherm van uw Google Foto's genieten zonder dat u een Chromecast nodig heeft.
Het kan frustrerend zijn om Google Foto's met slechte kwaliteit naar Chromecast te casten. Hier volgen enkele effectieve tips voor het oplossen van castingproblemen.
Schakel uw telefoon, Chromecast en router uit en weer in om de verbinding te vernieuwen.
Zorg ervoor dat uw Wi-Fi-verbinding het streamen van grote foto's van hoge kwaliteit aankan. Voer een snelheidstest uit en controleer of deze voldoet aan de minimale vereisten voor Chromecast.
Controleer de resolutie van de foto's die u probeert te casten. Foto's met een lage resolutie zien er uiteraard wazig uit op een groot scherm.
Open de Google Home-app, navigeer naar uw Chromecast-apparaat en kies Instellingen. Pas gerelateerde instellingen aan om de beste beeldkwaliteit te verkrijgen.
Overweeg het gebruik van AI-aangedreven opschalingssoftware zoals Aiseesoft AI Foto-editor. Deze tools kunnen de resolutie en helderheid van uw foto's verbeteren voordat ze worden gecast.
100% veilig. Geen advertenties.
100% veilig. Geen advertenties.
Download en open AI Foto-editor. Importeer de foto die u wilt opschalen, selecteer het opschalingsniveau en klik op Start. Sla de verbeterde foto op en cast deze naar uw Chromecast.

Gebruik HDMI in plaats van Chromecast. Een HDMI-kabel biedt een stabielere en betrouwbaardere verbinding dan Wi-Fi, waardoor de beeldkwaliteit mogelijk wordt verbeterd. Het beperkt echter de flexibiliteit en vereist een fysieke verbinding met de tv.
Waar komen de afbeeldingen op Google Chromecast vandaan?
De afbeeldingen op Google Chromecast komen van een aantal verschillende plaatsen, afhankelijk van wat er wordt afgespeeld. Veelgebruikte bronnen zijn onder meer uw Google Foto's, de ingebouwde bibliotheek van Chromecast, de inhoud die u cast en aangepaste achtergronden.
Kan iemand zien wat ik Chromecast?
Of anderen uw Chromecast zien, hangt af van uw netwerk en instellingen. Op gedeelde Wi-Fi, zoals in kantoren, kunnen apparaten meekijken. Maar op gastnetwerken of als de instelling Laat anderen bepalen uitgeschakeld is in de Google Home-app, is je privacy veilig. Houd er rekening mee dat sommige apps, zoals Netflix, hun eigen privacycontroles hebben.
Is een Chromecast gekoppeld aan een account?
Ja, een Chromecast is doorgaans gekoppeld aan een Google-account, hoewel het exacte koppelingsniveau kan variëren, afhankelijk van het specifieke model en de configuratie.
Conclusie
Je Google-foto's casten naar uw TV opent een wereld aan mogelijkheden voor het delen en genieten van uw herinneringen. Of u nu een speciale gelegenheid opnieuw beleeft of gewoon wat foto's op een groter scherm wilt delen, deze gids helpt u uw foto's te transformeren met of zonder Chromecast.

Vergroot en schaal afbeeldingen snel in batches op tot 4K met brede ondersteuning voor verschillende beeldformaten.
100% veilig. Geen advertenties.
100% veilig. Geen advertenties.