Apple biedt twee tools waarmee u een back-up kunt maken van alle soorten bestanden op iPhone / iPad / iPod, iTunes en iCloud. Het is zeer noodzakelijk om regelmatig een iTunes- of iCloud-back-up te maken. Je hebt nog steeds een kopie van belangrijke iOS-gegevens, zelfs als je iOS-apparaat is gecrasht of beschadigd. De waarheid is dat iCloud een eenvoudigere manier biedt om een back-up van de iPhone te maken.
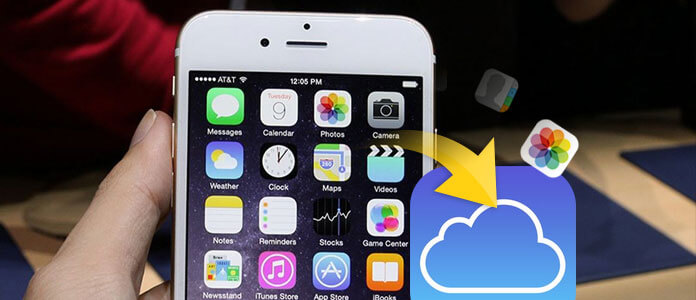
Er zijn echter nog steeds veel iPhone-gebruikers die niet weten hoe ze een iPhone naar iCloud moeten back-uppen. Velen van hen vragen: 'Hoe maak ik een back-up van mijn iPhone naar iCloud?' of "Ik kan een back-upbestand zien op mijn iPhone X / 8/7/6/5/4, maar hoe kan ik de details van deze iCloud-back-up controleren?". Maak je geen zorgen, deze gids laat je zien hoe je een back-up maakt van de iPhone op iCloud. Blijf gewoon lezen om uw iCloud-back-upbestand te maken en te controleren.
Met iCloud is het heel eenvoudig om een iPhone-back-up te maken. Bovendien kunt u hiermee automatisch en handmatig een back-up van uw iPhone-gegevens maken. Nu kunt u de volgende gids nemen om een back-up van uw iPhone op iCloud te maken.
iCloud heeft de mogelijkheid om uw iPhone-gegevens automatisch te laten synchroniseren met iCloud zolang er een Wi-Fi-verbinding is met uw apparaat.
Stap 1 Schakel uw iPhone in en zorg ervoor dat deze onder een goede Wi-Fi-netwerkverbinding staat.
Stap 2 Schakel uw iPhone in en zorg ervoor dat deze onder een goede Wi-Fi-netwerkverbinding staat.
Stap 3 Schakel uw iPhone in en zorg ervoor dat deze onder een goede Wi-Fi-netwerkverbinding staat.
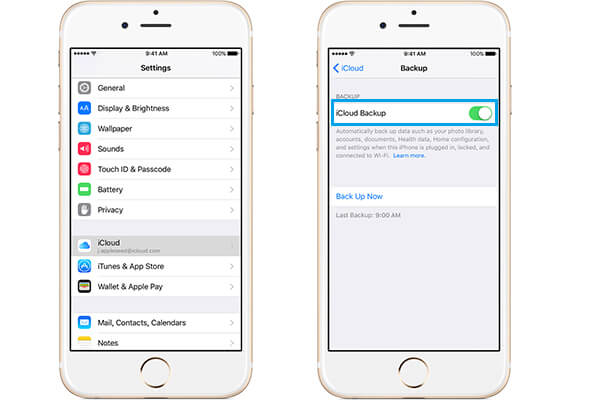
Stap 1 Verbind je iPhone met een goed wifi-netwerk.
Stap 2 Tik op "Instellingen"> Login Apple-account> "iCloud"> "iCloud-back-up".
Stap 3 Tik op "Nu een back-up maken" om een back-up van uw iPhone op iCloud te maken.

Zoals u al wist, kunt u de back-upbestanden niet gemakkelijk controleren, of u nu een back-up maakt van de iPhone naar iCloud of iTunes. Je vraagt je misschien af, is er een manier om allerlei soorten bestanden op de iPhone te controleren en er een back-up van te maken? Hier komt onze tweede methode om een back-up te maken van iCloud-bestanden. Om dat te doen, moet je vertrouwen op de krachtige iPhone Data Recovery. Gewoon gratis downloaden en proberen.
Stap 1 Start iPhone Data Recovery

Na het downloaden, installeer en voer deze iPhone-back-uptool uit op uw computer. Er zijn drie manieren om een back-up van uw iOS-gegevens te maken. Hier moet u "Herstellen van iCloud-back-upbestand" kiezen. U moet zich aanmelden bij uw iCloud-account.
Stap 2 Download en scan iCloud-back-up

Wanneer u zich aanmeldt bij uw Apple-account, kunt u alle iCloud-back-upbestanden zien die u ooit hebt gemaakt. Selecteer een geschikte iCloud-back-up en klik op de knop "Download". Vervolgens scant de tool automatisch de gedetailleerde informatie van de iCloud-back-up.
Stap 3 Toegang tot iPhone iCloud-back-up

Na het scannen worden alle soorten iPhone-gegevens weergegeven in categorieën aan de linkerkant. Klik op het gegevenstype en u kunt de details van elke gegevens in het voorbeeldvenster bekijken. Kies de gegevens waarvan u een back-up wilt maken en klik vervolgens op de knop "Herstellen" om een back-up te maken van deze iPhone-bestanden op iCloud-back-up naar uw computer.
Beste iTunes-alternatief om u te helpen iOS-bestanden te beheren. Breng verschillende iOS-bestanden zoals foto's, muziek, contacten en spraakmemo's over tussen iPhone / iPad / iPod en pc / Mac.
Zeker, iTunes en iCloud kunnen u helpen om gemakkelijk een iPhone-back-upbestand te maken. Maar ze maken gewoon een back-up van je iPhone naar een plek waar je geen toegang toe hebt, en je weet niet eens waar de iTunes- of iCloud-back-up precies uit bestaat. Wil je een back-up maken van specifieke iPhone-gegevens? U kunt ook vertrouwen op de aanbevolen iPhone Data Recovery.
Stap 1 Download, installeer en start iPhone Data Recovery op uw pc / Mac. Verbind je iPhone ermee met een USB-kabel en kies "Herstellen van iOS-apparaat".

Stap 2 Klik op de knop "Scan starten" om al uw iPhone-bestanden te analyseren. Na het scannen kunt u zien dat allerlei iOS-bestanden worden weergegeven in de interface.

Stap 3 U mag elke iPhone-gegevens met details controleren. Kies de gegevens waarvan u een back-up wilt maken. klik vervolgens op de knop "Herstellen" om een iPhone-bestand naar de computer te back-uppen.
Hoewel je weet dat je een back-up kunt maken van de iPhone naar iCloud, maar je weet zeker niet welk soort iPhone-gegevens iCloud voor je zal back-uppen. Mocht je hierin geïnteresseerd zijn, lees dan het volgende gedeelte.
◆ Tekstberichten (sms), mms-berichten, iMessages (de simkaart moet tijdens het back-upproces worden gebruikt)
◆ Visueel voicemail-wachtwoord (het heeft een simkaart nodig om in gebruik te zijn tijdens het back-upproces)
◆ Aankoopgeschiedenis voor films, muziek, tv-programma's, boeken en apps
◆ Foto's en video's in de filmrol
◆ Apparaatinstellingen (contacten, e-mail, agenda, notities, herinnering, etc.)
◆ App-gegevens
◆ Beltonen
◆ Gezondheidsgegevens
◆ HomeKit-configuratie
◆ Van mediabestanden die zijn gesynchroniseerd vanaf uw pc of Mac, wordt geen back-up gemaakt, maar deze kunnen worden hersteld door te synchroniseren met iTunes.
◆ Items zoals muziek / films / tv-programma's uit de iTunes Store, apps uit de App Store of boeken / luisterboeken uit de iBooks Store die later zijn verwijderd nadat je ze hebt gekocht of gedownload.
We praten in dit bericht over het maken van een back-up van de iPhone naar iCloud. We laten u zien hoe u automatisch en handmatig een back-up van de iPhone op iCloud maakt. Bovendien introduceren we u met een krachtig iPhone-gegevensherstel om u te helpen bij het controleren en back-uppen van alle soorten iOS-gegevens op de iPhone. Ik hoop dat je je iOS-bestanden beter kunt beheren na het lezen van dit artikel.