"Veel apps verschijnen op iCloud die ik daar niet wil hebben. Ik heb ze op mijn iPhone verwijderd. Is er een manier om deze ongewenste apps permanent van iCloud te verwijderen."
Je moet toegeven dat iCloud een van de meest prominente functies van iOS-apparaten is. Met iCloud kunt u gemakkelijk een back-up maken van de iPhone / iPad / iPod-gegevens, aankopen opslaan, belangrijke bestanden synchroniseren met andere Apple-apparaten en meer. Zelfs je iPhone / iPad wordt verpletterd of verloren, iCloud kan je nog steeds naar de verloren gegevens leiden.
Naast het dagelijkse gebruik van uw iOS-apparaat heeft u mogelijk ook veel nutteloze apps gedownload. Voor een verscheidenheid aan apps in uw aankoopgeschiedenis, zult u ze nooit meer gebruiken. Op dit moment moet je deze ongewenste apps van iCloud willen verwijderen. Je bent op de juiste plek. In dit bericht laten we je zien hoe apps van iCloud te verwijderen.
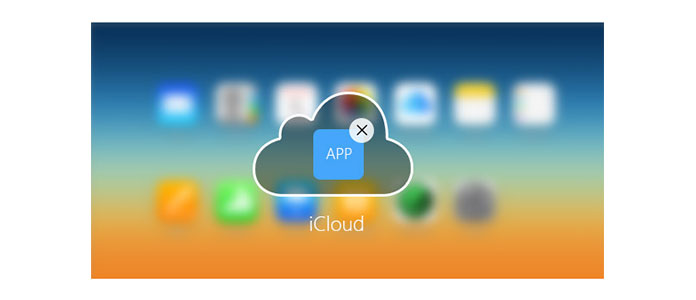
Apps van iCloud verwijderen
In het eerste deel van dit artikel laten we u zien hoe u apps rechtstreeks van iCloud kunt verwijderen. Hier nemen we als voorbeeld het verwijderen van apps van iCloud op de iPhone. Als u apps van iCloud op iPad wilt verwijderen, is de methode hetzelfde.
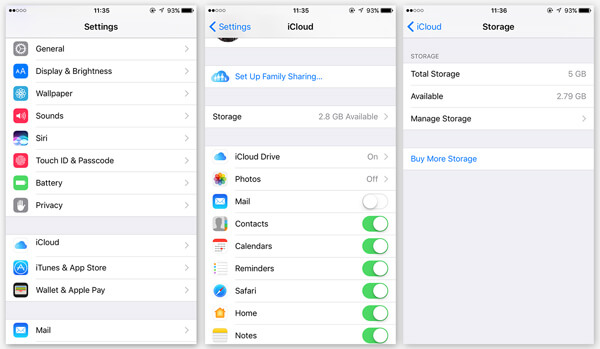
1Ontgrendel je iPhone, tik op de app "Instellingen". Blader naar iCloud en open het.
2Wanneer u de "iCloud" -interface opent, tikt u op "Opslag"> "Opslag beheren" (iOS 10.2).
3Hier ziet u verschillende back-upbestanden die u ooit heeft gemaakt. Zoek en open de geschikte back-up.
4Tik op "Alle apps weergeven" om te zoeken naar de apps die u wilt verwijderen. Aan de rechterkant van de apps staat de groene knop op "Aan". Als u gegevens van apps uit iCloud wilt verwijderen, schuift u deze knop naar "Uit".
5Kies "Uitschakelen en verwijderen" in het pop-upvenster. Of u kunt op "Back-up verwijderen" tikken om alle app-bestanden uit iCloud te verwijderen.
Op deze manier kunt u apps gemakkelijk van iCloud verwijderen. Als je meer opslagruimte wilt hebben door iCloud-opslag beherenkan deze methode de beste keuze zijn.
Uw gekochte apps worden opgeslagen op de servers van Apple voor de iTunes- en App-winkels. Afgezien van iPhone-instellingen, kunt u ook naar iTunes gaan om uw gekochte apps te beheren. Hier kunt u ervoor kiezen om apps van iCloud te verbergen / verwijderen.
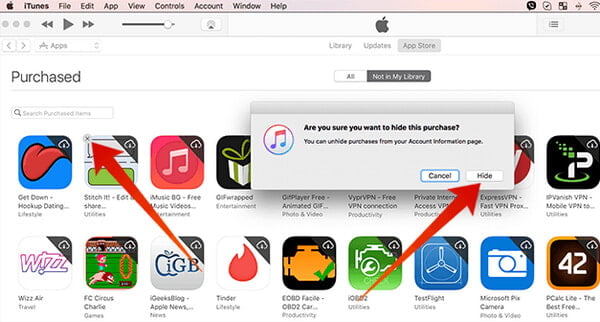
1Open iTunes op uw pc / Mac. Ga naar "Account> Gekocht" optie en klik op "Apps", hier ziet u een geschiedenis van alle gekochte apps of gedownload.
2Plaats de muisaanwijzer op de app die je wilt verwijderen en klik op "X".
3Er verschijnt een venster met de vraag 'Weet u zeker dat u deze aankoop wilt verbergen'. Klik op de optie "Verbergen" als u de app van iCloud wilt verwijderen.
4Uw app-lijst wordt bijgewerkt en u kunt zien dat de app verdwijnt in de App Store.
Onder de meeste omstandigheden kies je ervoor om apps uit iCloud te verwijderen vanwege de bijna volledige opslag. Als u ze vergelijkt om ze uit iCloud te verwijderen, maakt u misschien liever een back-up van iCloud-gegevens op de computer. In dit deel laten we u dus zien hoe u iCloud-bestanden overzet naar pc/Mac. Hier bevelen wij de vakman van harte aan iCloud-gegevensoverdracht om je daarbij te helpen. Ten eerste kunt u het gratis downloaden en op uw computer installeren.
1Start iCloud-gegevensoverdracht

Download, installeer en voer deze krachtige iCloud-gegevensback-upsoftware op uw computer uit.
2Log in op iCloud-account

Klik op "Herstellen van iCloud-back-upbestand" en log in op uw iCloud-account.
3Selecteer iCloud-back-up

Na een tijdje worden alle iCloud-back-upbestanden weergegeven in de interface. Kies de geschikte iCloud-back-up en download deze door op de knop "Download" te klikken.
4Scan iCloud-back-up
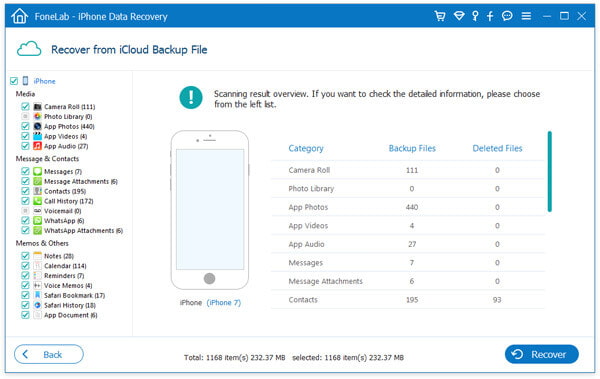
Klik op "Scannen" om de iCloud-back-up te controleren. Na het scannen ziet u dat alle soorten gegevens in de interface worden vermeld.
5Breng iCloud-gegevens over naar pc / Mac
U mag de gedetailleerde informatie van elk soort bestand controleren. Selecteer de bestanden waarvan u een back-up wilt maken op de computer. Klik vervolgens op de knop "Herstellen" om de gekozen bestanden over te zetten naar pc / Mac.
Met deze iOS-tool voor gegevensoverdracht kunt u eenvoudig alle iOS-gegevens van iPhone / iPad / iPod, iTunes en iCloud naar uw computer overbrengen voor back-up. Daarna kunt u verschillende bestanden op een iOS-apparaat beter beheren. Bovendien kan het werken als een professioneel iOS-gegevensherstel om u te helpen de verloren en verwijderde iOS-bestanden te herstellen.
Je zou nodig kunnen hebben: Volledige gids om apps van iPad / iPhone te verwijderen
In deze post praten we vooral over hoe apps van iCloud te verwijderen. Bovendien laten we u een eenvoudige manier zien om een back-up van uw iCloud-gegevens op de computer te maken. Ik hoop dat je na het lezen van dit artikel een betere manier kunt vinden om je iOS-bestanden te beheren.